Windows Resource Protectionは破損したファイルを検出しましたが、それらの一部を修正できませんでした[解決済み]
その他 / / November 28, 2021
システムファイルチェッカー(SFC)を使用してシステムで見つかった破損したファイルを修正しようとした場合、「Windowsリソース保護」というエラーが発生する可能性があります。 破損したファイルが見つかりましたが、一部を修正できませんでした。」 このエラーは、システムファイルチェッカーがスキャンを完了し、破損したシステムファイルを検出したが、修正できなかったことを意味します 彼ら。 Windows Resource Protectionは、レジストリキーとフォルダ、および重要なシステムファイルを保護します。 それらは破損していますSFCはそれらを修正するためにそれらのファイルを置き換えようとしますが、SFCが失敗すると、次の問題に直面します エラー:
Windows Resource Protectionは破損したファイルを検出しましたが、一部を修正できませんでした。
詳細は、CBS.Log windir \ Logs \ CBS \ CBS.logに含まれています。 たとえば、C:\ Windows \ Logs \ CBS \ CBS.logです。
現在、オフラインサービスのシナリオではロギングはサポートされていないことに注意してください。

破損したシステムファイルは、システムの整合性を維持するために修正する必要がありますが、SFCがそれを実行できなかったため、他の多くのオプションが残されていません。 しかし、これはあなたが間違っているところです。破損したファイルを修正する他のより良い代替手段がシステムファイルチェッカーよりもあるので、SFCが失敗しても心配しないでください。 したがって、時間を無駄にすることなく、以下のトラブルシューティング手順を使用してこの問題を実際に修正する方法を見てみましょう。
コンテンツ
- Windows Resource Protectionは破損したファイルを検出しましたが、それらの一部を修正できませんでした[解決済み]
- 方法1:セーフモードで起動してからSFCを試す
- 方法2:DISMツールを使用する
- 方法3:SFCFixツールを実行してみてください
- 方法4:cbs.logを手動で確認する
- 方法5:自動修復を実行する
- 方法6:Windows10修復インストールを実行する
Windows Resource Protectionは破損したファイルを検出しましたが、それらの一部を修正できませんでした[解決済み]
必ず 復元ポイントを作成する 何かがうまくいかない場合に備えて。
方法1:セーフモードで起動してからSFCを試す
1. Windowsキー+ Rを押して、次のように入力します msconfig Enterキーを押して、システム構成を開きます。

2. 切り替える ブートタブ とチェックマーク セーフブートオプション。

3. [適用]をクリックしてから、[ わかった。
4. PCを再起動すると、システムが起動します 自動的にセーフモード。
5. Windowsキー+ Xを押してから、 コマンドプロンプト(管理者)。

6. 次のコマンドを入力して、Enterキーを押します。 sfc / scannow

ノート: 確認してください 保留中の削除 と 保留中の名前変更 フォルダは下に存在します C:\ WINDOWS \ WinSxS \ Temp。
このディレクトリに移動するには、[実行]を開き、%WinDir%\ WinSxS \ Tempと入力します。
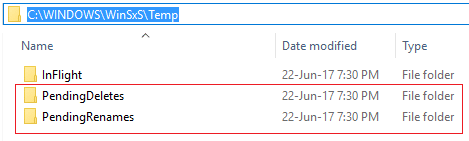
方法2:DISMツールを使用する
1. Windowsキー+ Xを押して、をクリックします コマンドプロンプト(管理者)。

2. 次のように入力して、Enterキーを押します。
DISM /オンライン/クリーンアップ-画像/ RestoreHealth

3. DISMコマンドを実行し、終了するのを待ちます。
4. 上記のコマンドが機能しない場合は、以下を試してください。
Dism / Image:C:\ offset / Cleanup-Image / RestoreHealth / Source:c:\ test \ mount \ windows。 Dism / Online / Cleanup-Image / RestoreHealth / Source:c:\ test \ mount \ windows / LimitAccess
ノート: C:\ RepairSource \ Windowsを修復ソース(Windowsインストールまたはリカバリディスク)に置き換えます。
5. PCを再起動して、変更を保存します。
DISMツールは 修正Windowsリソース保護は破損したファイルを検出しましたが、一部を修正できませんでした ほとんどの場合問題が発生しますが、それでも問題が解決しない場合は、次の方法を試してください。
方法3:SFCFixツールを実行してみてください
SFCFixは、破損したシステムファイルがないかPCをスキャンし、システムファイルチェッカーが失敗したこれらのファイルを復元/修復します。
1. ここからSFCFixツールをダウンロードします.
2. Windowsキー+ Xを押してから、 コマンドプロンプト(管理者)。

3. cmdに次のコマンドを入力し、Enterキーを押します。 SFC / SCANNOW
4. SFCスキャンが開始されたらすぐに、 SFCFix.exe。

SFCFixがコースを実行すると、SFCFixが検出したすべての破損/欠落したシステムファイルと、正常に修復されたかどうかに関する情報を含むメモ帳ファイルが開きます。
方法4:cbs.logを手動で確認する
1. Windowsキー+ Rを押して、次のように入力します C:\ windows \ logs \ CBS Enterキーを押します。
2. をダブルクリックします CBS.log ファイルを作成し、アクセス拒否エラーが発生した場合は、次の手順に進みます。
3. CBS.logファイルを右クリックして、 プロパティ。

4. 切り替える [セキュリティ]タブ をクリックします 高度。
![[セキュリティ]タブに切り替えて、[詳細]を選択します](/f/9e628a0616c46256ad5e13f7dae739c9.png)
5. クリック 所有者の下で変更します。
6. タイプ みんな 次にをクリックします 名前を確認してください [OK]をクリックします。
![「Everyone」と入力し、[名前の確認]をクリックして確認します](/f/08c97322f2e66683ddf95c50c306fbd4.png)
7. 今クリック 申し込み 続いて[OK]をクリックして変更を保存します。
8. もう一度CBS.logファイルを右クリックして、 プロパティ。
9. 切り替える [セキュリティ]タブ 次に、 みんな [グループ名またはユーザー名]で、[編集]をクリックします。
10. 必ずチェックマークを付けてください フルコントロール 次に、[適用]、[OK]の順にクリックします。
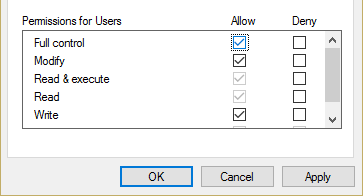
11. もう一度ファイルにアクセスしてみてください。今回は成功します。
12. 押す Ctrl + F 次に入力します 腐敗した、 そしてそれは腐敗していると言うすべてを見つけるでしょう。
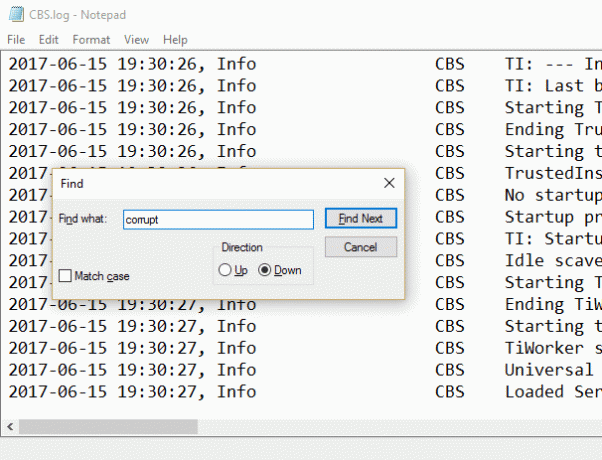
13. 押し続ける F3 腐敗していると言うすべてを見つけるために。
14. これで、SFCで修正できない実際に破損しているものが見つかります。
15. 破損したものを修正する方法を見つけるためにグーグルでクエリを入力してください、時にはそれはと同じくらい簡単です .dllファイルを再登録します。
16. PCを再起動して、変更を保存します。
方法5:自動修復を実行する
1. Windows 10ブータブルインストールDVDを挿入し、PCを再起動します。
2. CDまたはDVDから起動するために任意のキーを押すように求められたら、続行するには任意のキーを押します。

3. 言語設定を選択し、[次へ]をクリックします。 [修復]をクリックします 左下にあるコンピューター。

4. オプション画面の選択で、をクリックします トラブルシューティング.

5. トラブルシューティング画面で、をクリックします 高度なオプション.

6. [詳細オプション]画面で、[ 自動修復またはスタートアップ修復.

7. まで待つ Windowsの自動/起動時の修復 完了。
8. PCを再起動すると、エラーが解決する場合があります。
また読む: 自動修復を修正する方法では、PCを修復できませんでした。
方法6:Windows10修復インストールを実行する
何もうまくいかない場合、この方法は確実にあなたのPCのすべての問題を修復するので、この方法は最後の手段です。 修復インプレースアップグレードを使用してインストールし、システムに存在するユーザーデータを削除せずにシステムの問題を修復します。 したがって、この記事に従って確認してください 簡単にインストールWindows10を修復する方法。
おすすめされた:
- VIDEO_TDR_FAILURE(ATIKMPAG.SYS)を修正
- Windowsストアのエラーコード0x80240437を修正する方法
- WindowsMediaが音楽ファイルを再生しない問題を修正Windows10
- Windowsストアエラー0x80073cf0を修正
成功したのはそれだけです 修正Windowsリソース保護は破損したファイルを検出しましたが、一部を修正できませんでした この投稿に関してまだ質問がある場合は、コメントのセクションでお気軽に質問してください。
![Windows Resource Protectionは破損したファイルを検出しましたが、それらの一部を修正できませんでした[解決済み]](/uploads/acceptor/source/69/a2e9bb1969514e868d156e4f6e558a8d__1_.png)


