WhatsAppビデオがギャラリーに表示されないのを修正する5つの方法
その他 / / June 05, 2023
WhatsApp は、依然として世界中の 20 億人を超えるユーザーに好まれているメッセージング アプリです。 WhatsApp でたくさんの写真やビデオを受け取った場合、携帯電話のギャラリー アプリで簡単にそれらをすべて表示できます。 もしそれらのビデオや ギャラリーアプリに写真が表示されない 携帯電話で? 問題を解決するための主なトラブルシューティングのコツを次に示します。

WhatsApp ビデオがギャラリーに表示されない場合は、アプリを開いて個々のチャットに移動してビデオを見つける必要があります。 これは時間がかかり、長期的には適切な選択肢ではありません。 代わりに、デフォルトのギャラリー アプリを使用して、WhatsApp のすべての写真とビデオを外出先でも管理できます。 問題をトラブルシューティングする方法は次のとおりです。
1. ネットワーク接続を確認する
WhatsApp は、アクティブなモバイル データと Wi-Fi 接続のバックグラウンドでメディアを自動的にダウンロードします。 携帯電話にネットワーク接続の問題が発生している場合、アプリはビデオをダウンロードしてギャラリーに保存できません。

iPhone で WhatsApp を使用している場合は、右上隅から下にスワイプして機内モードを有効にすることができます。 しばらくしてから無効にすることができます。 ただし、Android で WhatsApp を使用している場合は、通知センターの機内モードにアクセスするには、上から下にスワイプする必要があります。 次に、それを無効にします。 正常なネットワーク接続が戻ったら、他の方法に従って WhatsApp でビデオの自動ダウンロードを有効にします。
2. ビデオのメディア自動ダウンロードを有効にする
WhatsApp で写真やビデオを保存するためにメディアの自動ダウンロード オプションを利用している場合は、以下の手順を使用してビデオに対してこのオプションを有効にしてください。 この記事では、iOS 用と Android 用の WhatsApp の両方について説明します。
アンドロイド
ステップ1: Android スマートフォンで WhatsApp を開きます。
ステップ2: 右上隅にあるケバブ メニュー (3 つの点) を選択します。 以下のメニューから「設定」を選択します。


ステップ 3: 「ストレージとデータ」を選択します。

ステップ 4: 「モバイルデータ使用時」をタップし、「ビデオ」の横にあるチェックマークを選択します。同様に「Wi-Fi接続時」を選択し、「ビデオ」を選択します。


Android 上の WhatsApp は、受信したすべてのビデオをバックグラウンドで自動ダウンロードを開始します。
iPhone
ステップ1: iPhone で WhatsApp を起動します。 右下隅にある設定歯車を選択します。

ステップ2: 「ストレージとデータ」を選択します。

ステップ 3: [メディアの自動ダウンロード] で [ビデオ] を選択します。

ステップ 4: [Wi-Fi] または [Wi-Fi と携帯電話] をタップします。

ビデオを自動ダウンロードしたビデオは、個々のチャット スレッドにのみ残ります。 各 WhatsApp チャットに移動し、ビデオを携帯電話のギャラリーに手動で保存できます。
ステップ1: WhatsApp でビデオを開きます。
ステップ2: 左下隅にある共有アイコンをタップします。

ステップ 3: 「保存」を選択します。

3. ギャラリーに保存を有効にする
ビデオを自動ダウンロードした後、次のことができます。 携帯電話のギャラリーに直接自動的に保存されます. すべてのビデオを個別に内部ストレージに保存する必要はありません。 iPhone と Android の WhatsApp 設定から設定を調整する必要があります。
アンドロイド
ステップ1: Android スマートフォンで WhatsApp 設定に進みます (上記の手順を確認してください)。
ステップ2: 「チャット」を選択します。

ステップ 3: 「メディアの可視性」トグルを有効にします。

このオプションでは、デバイスのギャラリーに新しくダウンロードされたビデオと写真が表示されます。
個々のチャットでも同じことを有効にすることができます。 ギャラリーが不要なビデオでいっぱいになるのを防ぎます。
ステップ1: WhatsApp チャットを開き、上部にある連絡先名をタップします。

ステップ2: 「メディアの公開設定」を選択します。
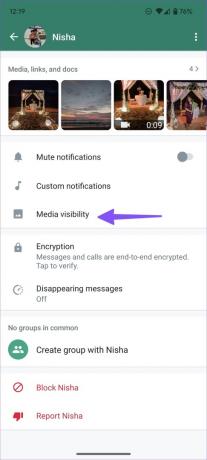
ステップ 3: 「はい」の横にあるラジオボタンをタップし、「OK」をクリックします。

iPhone
ステップ1: iPhone で WhatsApp 設定を開きます (上記の手順を参照)。
ステップ2: 「チャット」メニューを開きます。

ステップ 3: 「カメラロールに保存」トグルを有効にします。

上記の手順により、すべての WhatsApp 会話で「カメラロールに保存」が有効になります。 選択したチャットに対してのみ同じ設定をオンにすることができます。
ステップ1: 携帯電話で WhatsApp を開き、チャットにアクセスします。
ステップ2: 上部で連絡先名を選択します。

ステップ 3: 「カメラロールに保存」をタップします。

ステップ 4: 「常に」を選択します。

4. 内部ストレージを確認する
iPhone または Android の内部ストレージが不足している場合、ダウンロードしたビデオはデバイス ギャラリーに表示されません。 無関係なアプリをいつでもアンインストールして、携帯電話の空き容量を取り戻すことができます。 ガイドを読んでください iPhoneのストレージを解放する と アンドロイド アプリを削除せずに。
5. WhatsApp キャッシュのクリア (Android)
Android 上の WhatsApp キャッシュが破損しているため、ダウンロードしたビデオがギャラリーに表示されない場合があります。 WhatsApp のキャッシュをクリアして、もう一度試してみましょう。
ステップ1: WhatsApp アプリのアイコンを長押しし、「i」をタップしてアプリ情報メニューを開きます。

ステップ2: 「ストレージとキャッシュ」を選択します。

ステップ 3: 「キャッシュをクリア」をタップし、決定を確認します。

クリアする キャッシュは個人データを削除しません またはチャット。
WhatsApp ビデオに簡単にアクセス
破損したビデオをダウンロードした場合、またはダウンロード プロセス中にエラーが発生した場合、そのビデオはデバイスのギャラリーに表示されません。 送信者にビデオを再度送信するよう依頼する必要があります。 それは必ずしも楽しいことではないかもしれません。 上記の方法に従って、受信した WhatsApp ビデオが携帯電話のギャラリー アプリに確実に表示されるようにします。
最終更新日: 2022 年 10 月 20 日
上記の記事には、Guiding Tech のサポートに役立つアフィリエイト リンクが含まれている場合があります。 ただし、編集上の完全性には影響しません。 コンテンツは公平かつ本物のままです。

によって書かれた
Parth 氏は以前、EOTO.tech でテクノロジー ニュースをカバーしていました。 彼は現在、Guiding Tech でフリーランスとして、アプリの比較、チュートリアル、ソフトウェアのヒントとテクニックについて執筆し、iOS、Android、macOS、Windows プラットフォームを深く掘り下げています。



