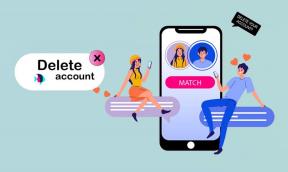Android および iOS のキーボード SwiftKey アプリで Bing を使用する方法 – TechCult
その他 / / June 05, 2023
オンラインで情報を検索するには、さまざまなアプリや検索エンジンを経由する必要があり、時間がかかる場合があります。 ただし、SwiftKey は、Bing チャットボットをキーボード アプリに直接統合するという便利なソリューションを導入しました。 この統合により、ユーザーはキーボード アプリを離れることなく、Web を検索し、クエリに対する回答を取得し、チャットボットと会話できるようになります。 この記事では、Android と iOS の両方のプラットフォームでキーボード SwiftKey アプリ内で Bing を利用する方法に関する詳細なガイドを提供します。

目次
Android および iOS のキーボード SwiftKey アプリで Bing を使用する方法
SwiftKey は、入力エクスペリエンスを向上させるさまざまな機能を提供する人気のキーボード アプリです。 Bing の統合により、Bing はさらに効率的で時間を節約できるツールになりました。 詳細については、以下をご覧ください。
方法 1: Android の場合
Android の SwiftKey キーボードで Bing を使用するには、次の手順に従います。
1. インストール Microsoft SwiftKey から Google Playストア.
2. SwiftKey を開く Android スマートフォンでキーボードを設定するには、 次に、表示される画面上の指示に従います。
3. セットアップ中に次のことを求められます。 Microsoft アカウントにサインインしますただし、 をタップするとこれをスキップできます。 今はやめろ。
![セットアップ中に Microsoft アカウントにサインインするように求められますが、[今はしない] をタップしてこれをスキップできます。](/f/434c6701f5b20b95e45ab833a4993a4f.jpeg)
4. キーボードを開いて、 Bing アイコン 左側にあります。

5. そうすれば、 クエリを入力してください と タップする矢 右側にある をクリックして、Bing AI チャットボットからの応答を取得します。
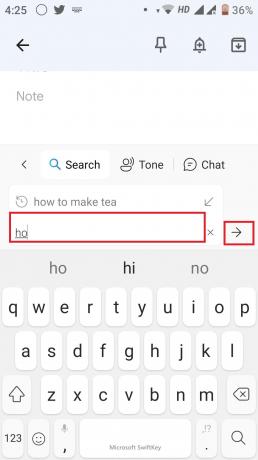
こちらもお読みください:任意の Web ブラウザーで Microsoft Bing AI チャットを使用する方法
方法 2: iOS の場合
iPhone で Bing AI SwiftKey キーボードを使用するには、以下の手順に従います。
1. ダウンロード Microsoft SwiftKey からのアプリ アプリストア.
2. アプリはログインを求めます。 でサインインできます Microsoft、Google、Facebook、Apple ID. 今すぐサインインしたくない場合は、 をタップしてください 今はやめろ.
3. QWERTY パッドが開きます。 ここでタップしたままにします グローブキー.
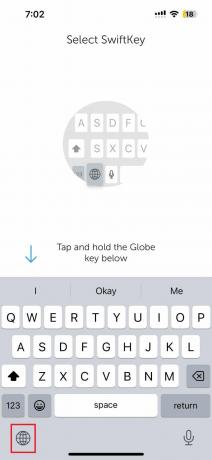
4. SwiftKey キーボードを有効にする 画面上の指定された手順に従ってください。
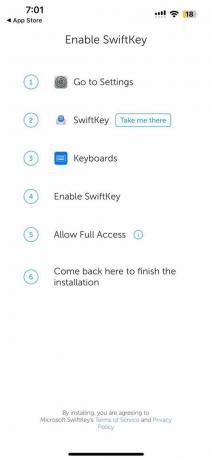
5. SwiftKey アプリを開き、 をタップします 次。
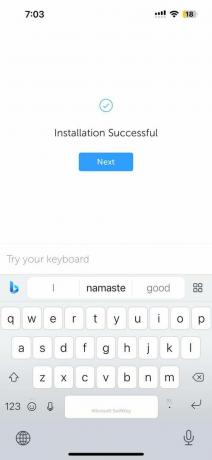
6. これらの手順をすべて実行したら、SwiftKey アプリを閉じます。 次に、携帯電話でメモなどの他のアプリを開きます。 ここで をタップします Bing アイコン メモ帳に。
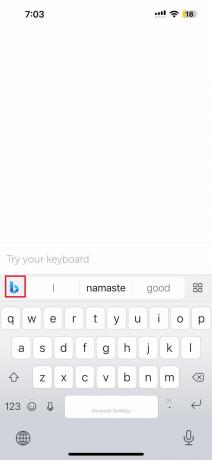
7. ここで、質問があれば書き留めてください。 検索ボックス をタップして、 矢印アイコン.
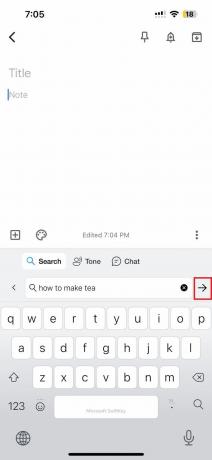
インターネットからのすべての結果は、iPhone 上の Bing AI SwiftKey で鮮明なコンテンツとステップとともに表示されます。
こちらもお読みください:Androidフォンのデフォルトのキーボードを変更する方法
の統合 Android および iOS 用 SwiftKey キーボード アプリの Bing チャットボット キーボード アプリを離れることなく、Web の検索、質問への回答の取得、会話に簡単にアクセスできます。 私たちの記事でも同様のことが詳しく説明できたことを願っています。 さらに質問がある場合は、以下のコメントセクションにお気軽にお寄せください。
ヘンリーは、複雑なテクノロジーのトピックを日常の読者がアクセスできるようにすることに情熱を持っている、経験豊富なテクノロジー ライターです。 テクノロジー業界で 10 年以上の経験を持つヘンリーは、読者にとって信頼できる情報源となっています。