MacBookがスリープから復帰しない問題を解決する9つの方法
その他 / / June 05, 2023
ほとんどの MacBook ユーザーは、数秒で使用できるようデバイスをスリープ状態に保ちます。 しかし、MacBook がスリープ状態からオンにならない場合はどうすればよいでしょうか? 通常、MacBook の蓋を開けると、macOS は即座にデバイスの電源を入れ、パスワードを入力します。 MacBookがスリープから復帰しない場合の最良の方法は次のとおりです。

スリープ後に MacBook が応答しなくなると、生産性に影響が出る可能性があります。 Mac をいつでもシャットダウンして再試行することはできますが、MacBook をスリープ状態にしておくという目的が損なわれます。 問題を一度にトラブルシューティングしましょう。
1. 電源ボタンを押します
これは、MacBook をスリープ状態から復帰させる最も簡単な方法です。 MacBook の蓋を開けても起動しない場合は、電源ボタンを押します。 Touch ID を備えた電源ボタンがある場合は、センサーに指を当てたままにしてアカウントを認証します。
このトリックがうまくいかない場合は、トラックパッドまたはキーボードを使用して画面をオンにしてください。 MacBook がまだ応答しない場合は、読み続けてください。
2. MacBookのバッテリーをチェックする
ほとんどの MacBook は驚異的なスタンバイ時間を備えていますが、最終的にはデバイスのバッテリーが切れてしまう可能性があります。 MacBook のバッテリーが切れると、スリープから復帰できなくなります。 MacBook を電源アダプタに接続し、しばらく待つ必要があります。
次の場合は、専用ガイドを参照して問題を解決してください。 MacBookが充電されていない. 私たちの投稿も読むことができます MacBookのUSB-Cポートが機能しない.
3. PRAMをリセット
PRAM はパラメータ ランダム アクセス メモリを意味します。 macOS システム設定が保存されます。 これには、ディスプレイ設定、タイムゾーン、音量などが含まれます。 M1 Mac をお持ちの場合、PRAM のリセットは非常に簡単です。 Mac を再起動して PRAM をリセットできます。 Intel ベースの Mac を使用している場合は、次の手順を実行します。
ステップ1: Mac からすべての USB デバイスを取り外し、シャットダウンします。
ステップ2: 電源ボタンを押して Mac の電源を入れます。
ステップ 3: Option + Command + P + R キーボード ショートカットを押します。 Apple ロゴが表示されるまで 20 秒間押し続けます。
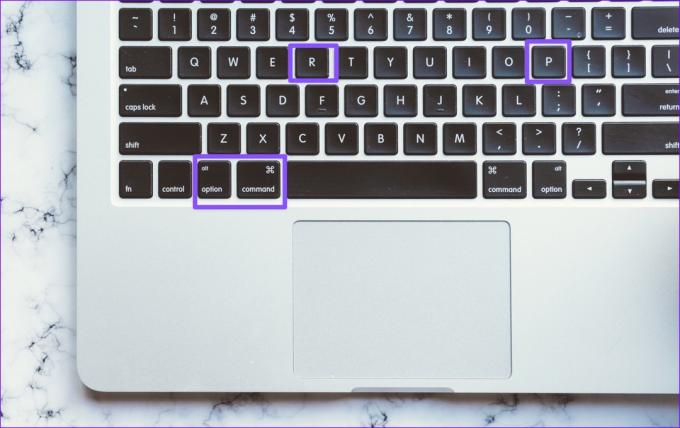
これからは、MacBook をスリープ状態にするときは、蓋を開けたときにすぐに起動する必要があります。 PRAM をリセットすることは、Mac のキーボードとディスプレイの問題を解決する便利な方法でもあります。
4. システム管理コントローラーをリセットする
SMC をリセットして、Mac の開閉中に応答しなくなる問題を修正できます。 また、一般的なネットワークの問題、MagSafe が動作しない、電源ボタンが反応しないなどのトラブルシューティングも行います。
M1 Mac をお持ちの場合は、SMC をリセットする必要はありません。 Intel Mac を使用している場合は、以下の手順を使用できます。
ステップ1: 電源ボタンを押し続け、Mac をシャットダウンします。
ステップ2: Mac が再起動するまで、電源ボタンを 10 秒間押し続けます。
Mac が再起動します。 いつものようにスリープから目覚めます。
5. セーフモードで起動する
システム起動アプリの 1 つが MacBook の起動を妨げる可能性がある場合。 Mac をセーフ モードで実行し、問題が発生するかどうかを確認できます。
ステップ1: 電源ボタンを押し続けて Mac をシャットダウンします。 Macを再起動し、Shiftキーを押し続けます。
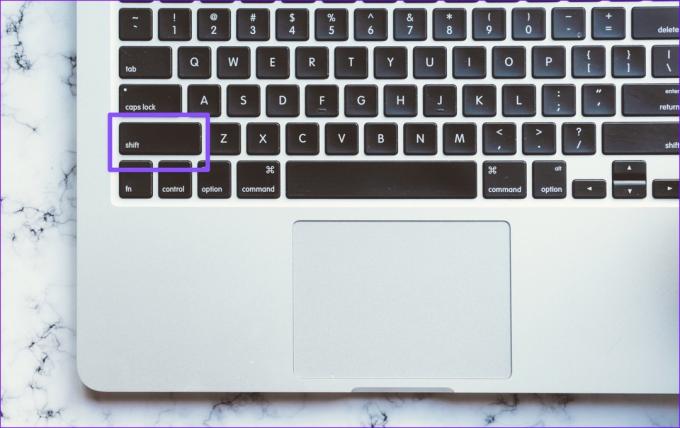
ステップ2: ログイン画面が表示されたらキーを放します。 Mac のパスワードを入力します。 右上隅からセーフモードを確認できます。
Mac をスリープ状態にして、起動するかどうかを確認します。 Mac が正常に動作している場合は、最近使用したアプリをアンインストールします。
6. 応急処置を実行する
「EFI でスリープ解除に失敗しました」エラーが頻繁に発生しますか? 「ディスクユーティリティ」メニューから「First Aid」を実行する必要があります。 ボリュームのエラーをチェックして修復します。 使い方は次のとおりです。
ステップ1: Command + Space キーボード ショートカットを押して、次を検索します ディスクユーティリティ. 「戻る」を押します。

ステップ2: 右上隅にある「応急処置」を選択し、Mac に異常なエラーがないか確認します。
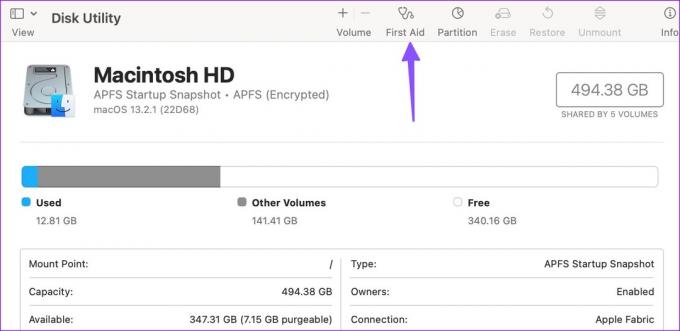
7. エラーログを確認する
デフォルトのコンソール アプリを使用して、Mac 上のエラー ログを確認できます。 エラーの根本原因を特定するのに役立ちます。
ステップ1: コマンド + スペースバーのキーボード ショートカットを押してスポットライト検索を開き、次のように入力します。 コンソールをクリックし、Return キーを押してコンソール アプリを開きます。
ステップ2: 左側のサイドバーから MacBook を選択し、エラーと障害を確認します。

ステップ 3: Mac でエラーを引き起こす特定のアプリを探します。

このようなアプリは MacBook からアンインストールする必要があります。
8. 最近のアプリをアンインストールする
セーフ モードとエラー ログを使用して原因となるアプリを特定したら、次の手順を使用して最近インストールしたアプリを削除します。
ステップ1: Finder を開き、サイドバーから [アプリケーション] を選択します。
ステップ2: アプリを右クリックし、「ビンに移動」を選択します。
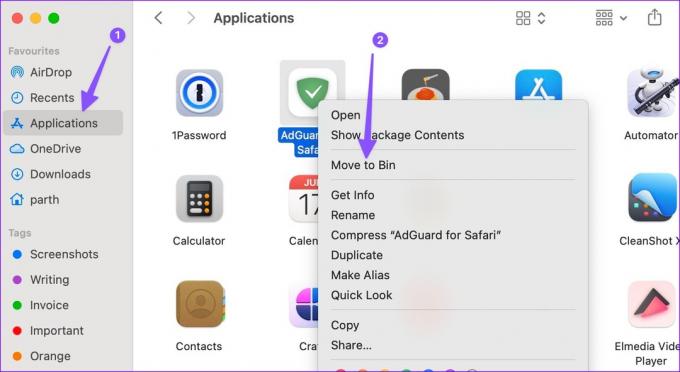
9. macOSをアップデートする
バグのある macOS ビルドは、MacBook がスリープから復帰しないなどの問題も引き起こします。 Mac を再起動し、以下の手順に従って最新の macOS をインストールできます。
ステップ1: 左上隅にある Apple アイコンをクリックし、システム設定を開きます。
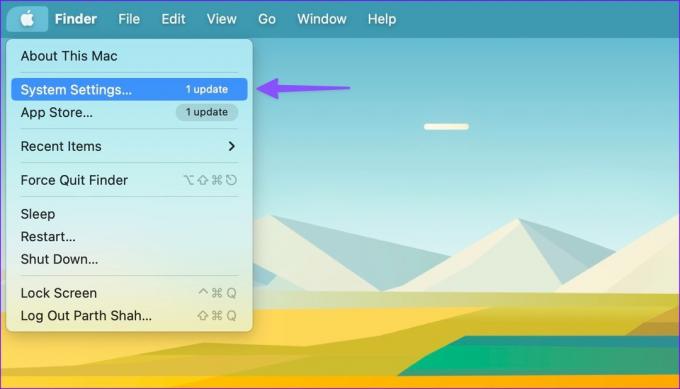
ステップ2: [全般] までスクロールし、[ソフトウェア アップデート] を選択して、最新の macOS ビルドを Mac にインストールします。
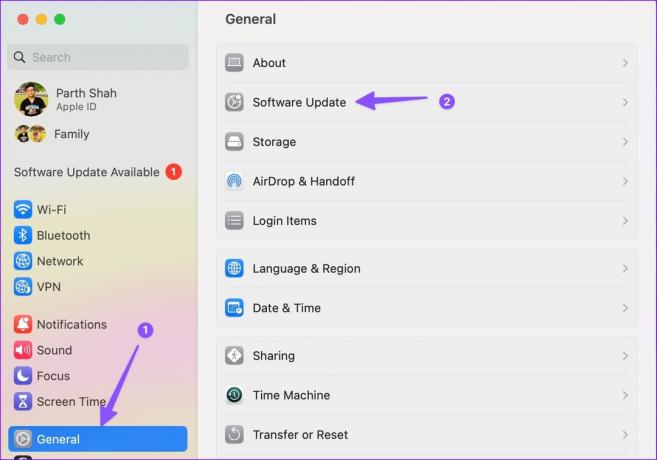
外出先でも Mac を使用する
MacBook がスリープから復帰しないと、作業時間が台無しになる可能性があります。 一日中 Mac を再起動する代わりに、上記のトリックを使用して問題を解決してください。
最終更新日: 2023 年 5 月 15 日
上記の記事には、Guiding Tech のサポートに役立つアフィリエイト リンクが含まれている場合があります。 ただし、編集上の完全性には影響しません。 コンテンツは公平かつ本物のままです。

によって書かれた
Parth 氏は以前、EOTO.tech でテクノロジー ニュースをカバーしていました。 彼は現在、Guiding Tech でフリーランスとして、アプリの比較、チュートリアル、ソフトウェアのヒントとテクニックについて執筆し、iOS、Android、macOS、Windows プラットフォームを深く掘り下げています。



