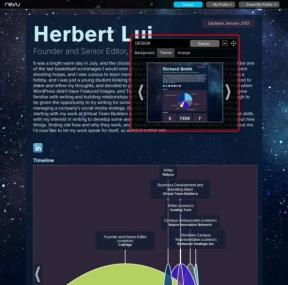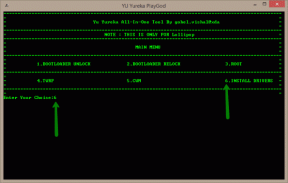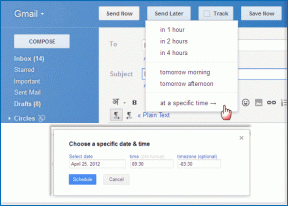Windows10でUSB選択的サスペンド設定を無効にする
その他 / / November 28, 2021
Windows10でUSB選択的サスペンド設定を無効にします。 USB選択的サスペンド機能を使用すると、USBデバイスがアクティブに使用されていないときに、USBデバイスを非常に低電力の状態モードにすることができます。 USBセレクティブサスペンド機能を使用すると、Windowsは電力を節約し、システムパフォーマンスを向上させることができます。 この機能は、USBデバイスのドライバーが選択的サスペンドをサポートしている場合にのみ機能します。サポートされていない場合は機能しません。 また、これは、WindowsがハードディスクやSSDなどの外部USBデバイスでのデータ損失とドライバーの破損を回避する方法です。

ご覧のとおり、Windows 10でUSB選択的一時停止機能を使用することには多くの利点がありますが、場合によっては この機能は、USBデバイスが認識されない、デバイス記述子の要求に失敗する、などの多くのUSBエラーの原因です。 NS。 このような場合、USBエラーを修正するには、USB選択的サスペンド設定を無効にする必要があります。
コンテンツ
- USBセレクティブサスペンド機能とは何ですか?
- USB選択的サスペンド設定を有効または無効にする必要があります
- Windows10でUSB選択的サスペンド設定を無効にする
- まだ問題がありますか?
USBセレクティブサスペンド機能とは何ですか?
この機能の基本的な説明はすでに完了しましたが、ここでは、USBセレクティブサスペンド機能とは何かを説明します。 マイクロソフト:
「USB選択的サスペンド機能により、ハブドライバーは、ハブ上の他のポートの動作に影響を与えることなく、個々のポートをサスペンドできます。 USBデバイスの選択的な一時停止は、バッテリーの電力を節約するのに役立つため、ポータブルコンピューターで特に役立ちます。 指紋リーダーやその他の種類の生体認証スキャナーなどの多くのデバイスは、断続的に電力を必要とするだけです。 デバイスが使用されていないときにそのようなデバイスを一時停止すると、全体的な消費電力が削減されます。」
USB選択的サスペンド設定を有効または無効にする必要があります
それはあなたのPCのバッテリー寿命を改善するのに役立つので、あなたは間違いなくUSB選択的サスペンド機能を有効にするべきです。 プリンターやスキャナーなどの多くのUSBデバイスは、1日を通してアクティブに使用されていないため、これらのデバイスは低電力モードになります。 また、アクティブなUSBデバイスでより多くの電力を利用できるようになります。
今、あなたはすべきです Windows10でUSB選択的サスペンド設定を無効にするUSBエラーに直面している場合 USBデバイスなどが認識されません。 また、PCをスリープモードまたは休止状態モードにできない場合、これはUSBの一部が原因です。 ポートは一時停止されていません。これを修正するには、USB選択的一時停止機能を無効にする必要があります。 問題。
これまで、USB選択的サスペンド機能に関するすべてをカバーしてきましたが、USB選択的サスペンド設定を実際に有効または無効にする方法についてはまだ説明していません。 そうは言っても、以下のガイドを参考にして、Windows10でUSB選択的サスペンド設定を無効にする方法を見てみましょう。
Windows10でUSB選択的サスペンド設定を無効にする
必ず 復元ポイントを作成する 何かがうまくいかない場合に備えて。
1.のバッテリーアイコンを右クリックします タスクバー 選択します 電源オプション。
![電源アイコンを右クリックして、[電源オプション]を選択します](/f/bbc0e3548395f7d2df47e3886e33824f.png)
ノート: Windows Searchに電源プランを入力して、「パワープランの編集検索結果から」。

2.をクリックします プラン設定の変更 現在アクティブな電源プランの横。

3.次に「詳細な電源設定を変更する" リンク。
![[詳細な電源設定を変更する]をクリックします| Windows10でUSB選択的サスペンド設定を無効にする](/f/f2bbedfbb89078d089dc5774e9ced630.png)
4. USB設定を見つけて、をクリックします。 プラス(+)アイコン それを拡張します。
5.USB設定の下にあります USBセレクティブサスペンド設定。
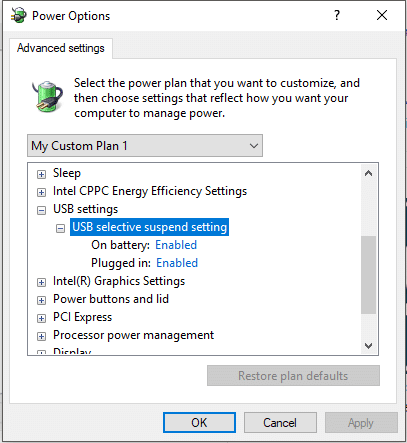
6. USB選択的サスペンド設定を展開し、 無効 ドロップダウンから。

ノート: 「OnBattery」と「Pluggedin」の両方で無効に設定されていることを確認してください。
7. [適用]をクリックしてから[OK]をクリックします。
8. PCを再起動して、変更を保存します。
上記の手順を実行すると、Windows10はUSBデバイスを低電力状態モードにしなくなります。 上記の手順はWindows10で実行されますが、同じ手順を実行して Windows7およびWindows8.1でUSB選択的サスペンド設定を無効にします。
まだ問題がありますか?
それでもUSBエラーが発生する場合、またはUSBデバイスにまだ電源やスリープの問題がある場合は、そのようなUSBデバイスの電源管理を無効にします。
1.Windowsキー+ Rを押して、次のように入力します devmgmt.msc Enterキーを押して開きます デバイスマネージャ。

2.ユニバーサルシリアルバスコントローラーを展開 問題のあるUSBデバイスを接続します。

3.接続されているUSBデバイスを識別できない場合は、次の手順を実行する必要があります。 すべてのUSBルートハブとコントローラー。
4.を右クリックします ルートハブ 選択します プロパティ。
![各USBルートハブを右クリックして、[プロパティ]に移動します](/f/d91d0404cb7284f2781451f8a1c30d5d.png)
5. [電源管理]タブに切り替えて、 チェックを外します “電力を節約するために、コンピューターがこのデバイスの電源をオフにすることを許可します“.

6.他の手順についても上記の手順を繰り返します USBルートハブ/コントローラー。
おすすめされた:
- Windows10でMinecraftのクラッシュの問題を修正する10の方法
- 2分以内にWindows10でリモートデスクトップを有効にする
- ChromeのERRINTERNETDISCONNECTEDエラーを修正
- AndroidでPDFを編集するための4つの最高のアプリ
それはあなたが首尾よく学んだことです Windows10でUSB選択的サスペンド設定を無効にする方法 ただし、このチュートリアルに関してまだ質問がある場合は、コメントのセクションでお気軽に質問してください。