Windows 11 Phone LinkアプリがiPhoneで動作しない問題を修正する方法
その他 / / June 05, 2023
Phone Link の iPhone サポートの最近の発表により、iOS デバイスと Windows デバイスの接続が非常に簡単になりました。 ただし、Windows 11 Phone Link アプリが iPhone では動作しないことがわかりました。 この問題に直面したことがある場合は、修正方法について詳しく説明しますので、読み続けてください。
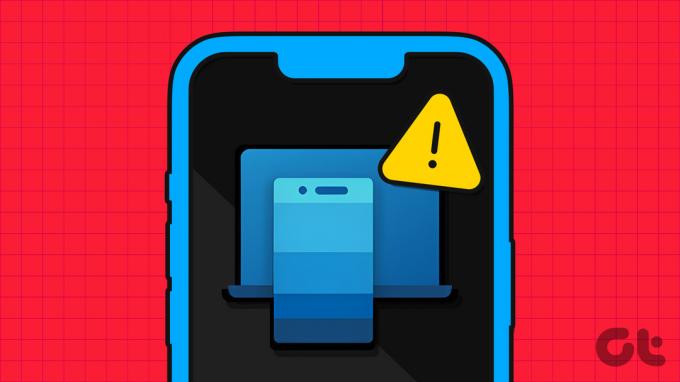
以前は iPhone で Phone Link アプリを使用できましたが、利用できる機能は大幅に制限されていました。 ただし、機能が向上したとしても、さまざまな理由により、電話リンク アプリで問題が発生する可能性があります。 そこで、iPhone で Phone Link アプリを起動して実行するための 6 つの簡単な方法を紹介します。 始めましょう。
ノート: 開始する前に、iPhone と Windows 11 デバイスの両方で Bluetooth が有効になっていることを確認してください。

買う
1. アプリを終了して再ロードする
アプリを閉じて再度開くと、アプリのすべての機能を閉じて最初からやり直すことができます。 これは、Windows 11 Phone Link アプリまたは iPhone のリンクに問題があった場合に、 Windows アプリの起動時に問題が発生した場合は、それぞれのデバイスでアプリを終了して再読み込みすることで解決されます。 その方法は次のとおりです。
iPhoneの場合
ステップ1: 押したまま画面の下から上にスワイプします。 デバイスにホームボタンがある場合は、ホームボタンを長押しします。
ステップ2: バックグラウンド アプリが開いたら、[Windows にリンク] アプリを長押しして上にスワイプします。

次に、Phone Link アプリが閉じて再度開くのを待ってから、Link to Windows アプリを再起動します。 これを行うには、以下の手順に従います。
Windows 11の場合
ステップ1: タスクバーに移動して右クリックします。
ステップ2: ここで、「タスクマネージャー」をクリックします。
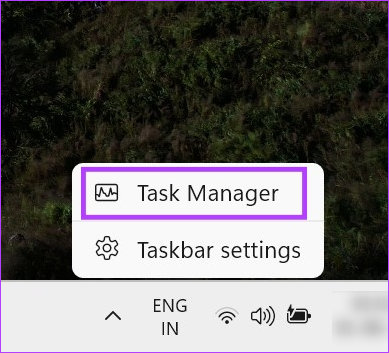
ステップ 3: 現在開いているアプリのリストから、[電話リンク] を右クリックします。
ステップ 4: 「タスクの終了」をクリックします。

これが完了したら、Windows デバイスで Phone Link アプリを開き、iPhone で Windows へのリンク アプリを開き、それらが適切に動作しているかどうかを確認します。 そうでない場合は、次の修正に進みます。
2. iPhone でアプリのバックグラウンド更新を有効にする
iPhone でアプリのバックグラウンド更新を有効にすると、インストールされているアプリが引き続き更新を確認し、バックグラウンドで動作できるようになります。 また、Windows アプリへのリンクのバックグラウンド アプリ更新を有効にする具体的な方法はありませんが、 システム全体で有効にして、Microsoft Phone Link が機能しない問題の解決に役立つかどうかを確認してください。 iPhone。 その方法は次のとおりです。
ステップ1: 「設定」を開きます。
ステップ2: ここで「一般」をタップします。
ステップ 3: 次に、「アプリのバックグラウンド更新」をタップします。

ステップ 4: もう一度「アプリのバックグラウンド更新」をタップします。
ステップ5: ここで「Wi-Fiとモバイルデータ」をタップします。

ここで、「Windows へのリンク」アプリを再度開き、Windows デバイスで正常に動作するかどうかを確認します。
ヒント: 詳細については、ガイドをご覧ください。 iPhone でのアプリのバックグラウンド更新.
問題が Windows 11 Phone Link アプリにある場合は、アプリを修復して機能するかどうかを確認してください。 これにより、アプリの問題がスキャンされ、それらを修正するための適切な方法が提供されます。 アプリに保存されているすべてのデータを失っても構わない場合は、Phone Link アプリをリセットすることもできます。
以下の手順に従って、Windows 11 で電話リンク アプリをまず修復してからリセットします。
ステップ1: Windows + I キーを使用して設定を開きます。
ステップ2: 次に、メニュー オプションから [アプリ] をクリックします。
ステップ 3: ここで、「インストールされているアプリ」をクリックします。
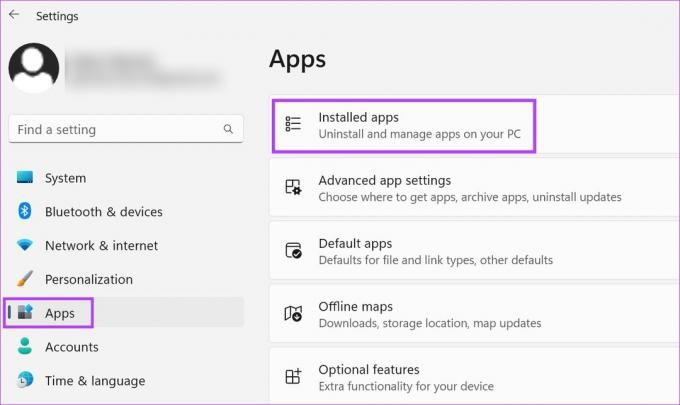
ステップ 4: このリストから、Phone Link アプリを見つけます。
ステップ5: 三点アイコンをクリックします。
ステップ6: ここで、「詳細オプション」を選択します。

ステップ 7: 「リセット」セクションまで下にスクロールし、「修復」をクリックします。

修復プロセスが完了するまで待ちます。 それでも iPhone で Phone Link を使用できない場合は、アプリのリセットに進みます。 これを行うとアプリのデータが削除され、最初からやり直す必要があることに注意してください。 試してみたい場合は、以下の手順に従ってください。
ステップ8: 「リセット」セクションで、「リセット」をクリックします。
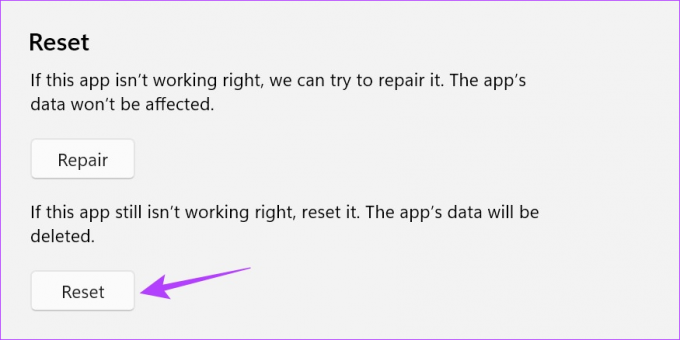
ステップ9: 再度、「リセット」をクリックして確認します。

リセットが完了すると、[リセット] オプションの横に小さなチェックマークが表示されます。 次に、電話リンク アプリを再度開き、以下の手順に従ってデバイスを再リンクし、アプリが適切に動作しているかどうかを確認します。 そうでない場合は、次の修正に進みます。
4. アップデートを確認
Windows Phone Link アプリに iPhone が追加されたのは最近のことであり、両方のアプリの相互互換性を確保するために特定のアップデートが展開されています。 つまり、iPhone で Phone Link を使用できない場合は、重要なアップデートが保留中である可能性もあります。 これを修正するには、Microsoft Store と App Store をそれぞれ開き、保留中の更新がないか確認します。 ここでその方法を説明します。
ステップ1: Microsoft Store で Phone Link アプリを開きます。
Microsoft Store で Phone Link アプリを開く
ステップ2: ここで、「ストアアプリを入手」をクリックします。
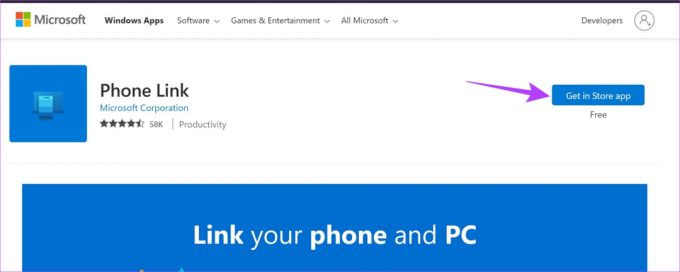
ステップ 3: 利用可能な場合は、「更新」をクリックします。
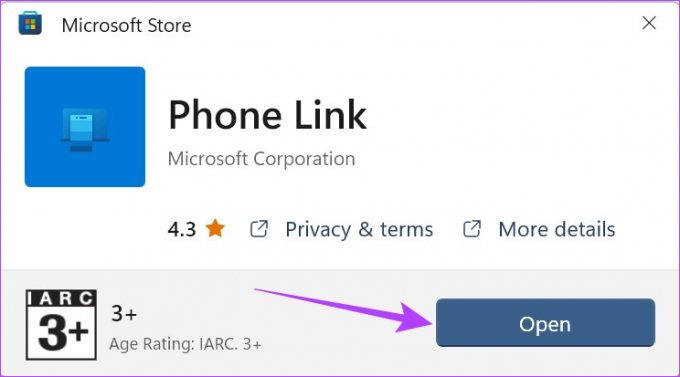
ステップ1: App Store で「Windows へのリンク」アプリを開きます。
App Store で Windows へのリンクを開く
ステップ2: ここで、可能な場合は「更新」をタップします。

両方のアプリへのアップデートのインストールが完了するまで待ってから、Phone Link の Windows アプリと iOS アプリを再起動して、正しく動作しているかどうかを確認してください。
Phone Link アプリは、Bluetooth を使用して Windows デバイスと iPhone 間の接続を確立します。 これは、最初に接続を確立するときに問題が発生した場合、その問題が波及して、Phone Link アプリの使用時に問題が発生する可能性があることも意味します。 この問題を解決するには、iPhone と Windows Phone Link アプリのリンクを解除して再リンクし、接続を再確立してみてください。
その方法は次のとおりです。
ステップ1: 「検索」に移動して入力します 電話リンク. 次に、Windows 11 で Phone Link アプリを開きます。
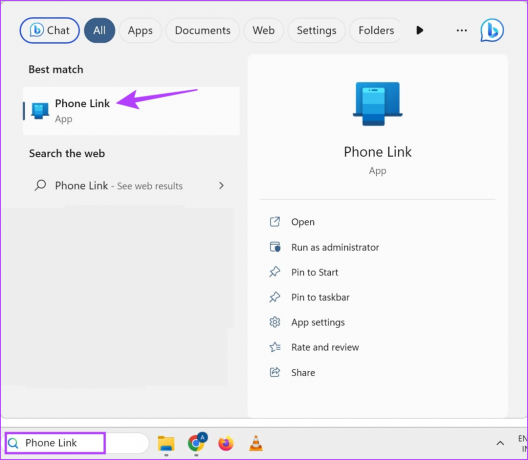
ステップ2: ここで、右上隅にある歯車アイコンをクリックします。
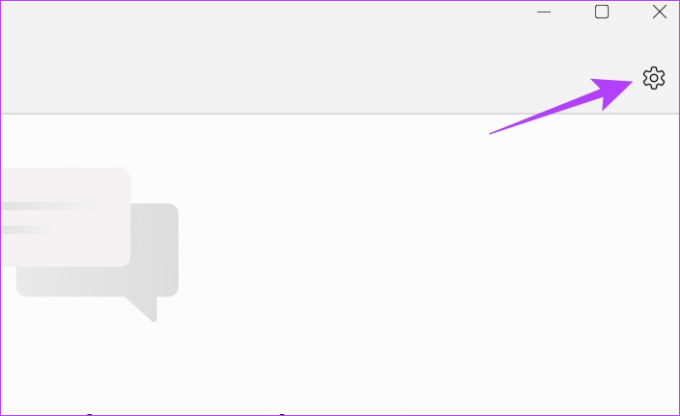
ステップ 3: メニュー オプションから、[マイ デバイス] をクリックします。
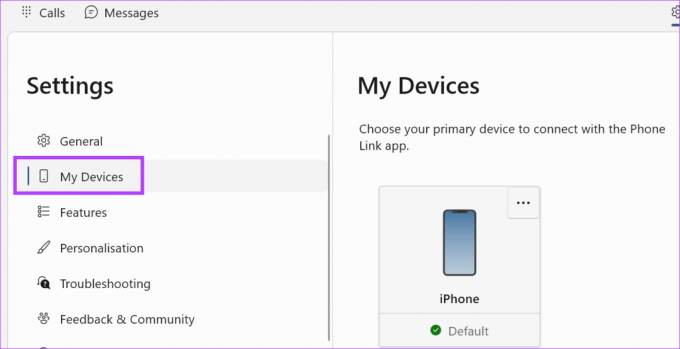
ステップ 4: 三点アイコンをクリックします。
ステップ5: ここで、「削除」をクリックします。
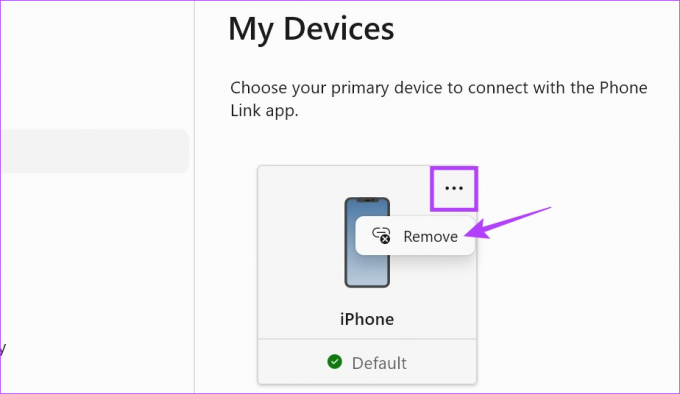
ステップ6: 作業内容を確認し、「はい、削除します」をクリックします。
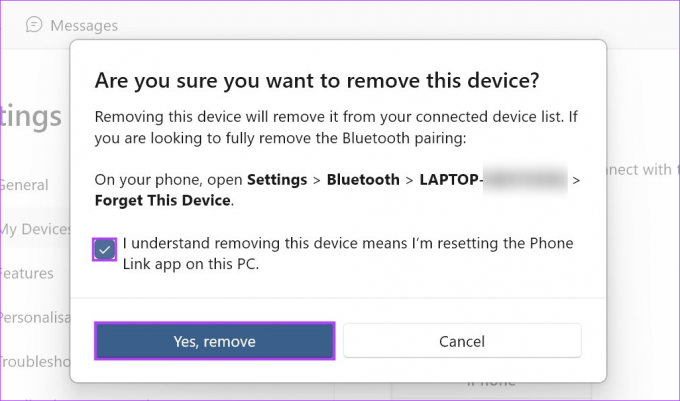
これにより、iPhone と Windows デバイスのリンクが解除されます。 ここで、Windows デバイスを iPhone から完全に削除するには、以下の手順に従ってください。
ステップ1: 「設定」を開き、「Bluetooth」をタップします。
ステップ2: 次に、Windows デバイスをタップします。

ステップ 3: ここで、「このデバイスを忘れる」をタップします。
ステップ 4: [デバイスを忘れる] を選択して確認します。

両方のデバイスのリンクが解除されたら、今度はそれらを再リンクして、問題が解決したかどうかを確認します。 これを行うには、次のセクションを参照してください。
ステップ1: Windows デバイスで Phone Link アプリを開きます。
ステップ2: ここで、「iPhone」をクリックします。
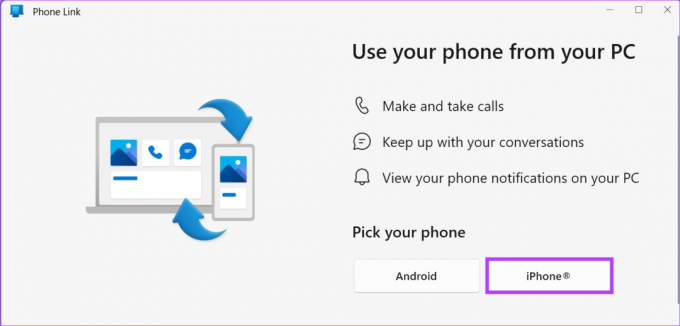
QR コードが表示されたら、iPhone で Windows へのリンク アプリを開き、以下の手順に従います。
ステップ 3: iPhoneの「Windowsへのリンク」アプリで、「QRコードをスキャン」をタップします。
ステップ 4: 次に、Windows デバイスに表示されているコードと照合してコードを確認します。
ステップ5: 完了したら、「ペアリング」をタップします。
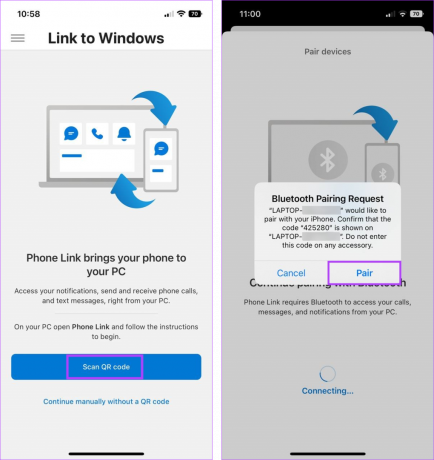
これにより、iPhone が Windows デバイスに即座に再リンクされます。 iPhone がリンクしない、または Windows 11 Phone Link アプリに接続できないという問題が発生している場合は、上記の方法でアプリを閉じ、プロセスを再度開始してください。 さらに、アプリを使用する前に、必要な権限がすべて付与されていることを確認してください。
iPhone の Phone Link アプリで問題が解決しない場合は、アプリをアンインストールして再インストールしてください。 こうすることで、問題の原因となっている可能性のあるアプリの設定や機能も削除され、代わりに新しいコピーがインストールされます。 以下の手順に従ってください。
iPhoneの場合
ステップ1: iPhoneの「Windowsにリンク」アプリを長押しします。
ステップ2: 次に、「アプリを削除」をタップします。
ステップ 3: [アプリの削除] を選択して確認します。
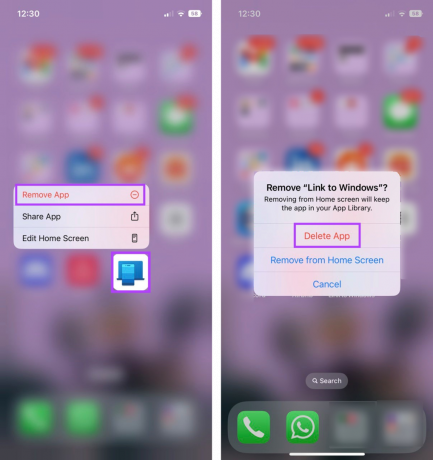
これが完了すると、「Windows へのリンク」アプリがデバイスからアンインストールされます。 次に、以下の手順に従ってアプリを再インストールします。
ステップ 4: App Storeで「Windowsへのリンク」を開きます。
App Store で Windows へのリンクを開く
ステップ5: 「入手」をタップします。

Windows の場合
さらに、Windows 11 から Phone Link アプリをアンインストールすることもできます。 ただし、これはプレインストールされたアプリであるため、コマンド プロンプトを使用する必要がある場合があります。 詳細については、ガイドをご覧ください。 Windows でのシステム アプリのアンインストール.
両方のアプリを再インストールまたは復元したら、上記の方法を使用して iPhone を Windows 11 に再リンクし、アプリが期待どおりに動作するかどうかを確認します。
Windows 11 では、 設定アプリを開く. ここで、メニューのサイドバーに移動し、「アプリ」をクリックします。 次に、「スタートアップ」をクリックします。 [電話リンク] まで下にスクロールし、トグルをオンにします。 これにより、Windows 11 の起動時に Phone Link が確実に開きます。
Phone Link アプリを使用して iPhone からテキストを送信できますが、アプリの使用時には以前に送信したテキストが表示されない場合があります。 詳細については、ガイドをご覧ください。 Windows Phone で iMessage を使用する方法 リンク アプリ。
Windows で iPhone を使用する
この記事が、Windows 11 Phone Link アプリが iPhone で動作しないことに関連する問題の解決に役立つことを願っています。 さらに、Windows デバイスで iPhone を頻繁に使用する場合は、次のガイドを確認してください。 iPhone を Windows PC に接続する.

