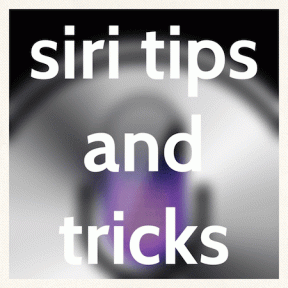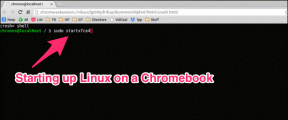Mac で Apple のトラックパッドまたは Magic Mouse のジェスチャをカスタマイズする方法
その他 / / June 05, 2023
iPhone の最大の革新の 1 つは、ピンチでズームできる機能でした。 この直感的なジェスチャーは、私たちのテクノロジーとの関わり方を変えました。 最近では、Apple のトラックパッドや Magic Mouse を使用する Mac を含む、ほぼすべてのデバイスでジェスチャーを行うことができます。

アプリ間のスワイプ、ミッション コントロールの起動、通知センターの確認、デスクトップへの移動など、すべてを指でフリックするだけで実行できます。 Mac でジェスチャを使用していない場合、作業が遅くなります。
この投稿では、Apple Mac の組み込みジェスチャについて、その使用方法、カスタマイズ方法、およびマウスやトラックパッドが動作しなくなった場合の修正方法について説明します。
サードパーティ ソフトウェアを使用してこれらのジェスチャを拡張する方法も紹介します。
Mac でジェスチャを使用するには何が必要ですか?
Mac を所有している場合は、Mac でジェスチャを使用するために必要なものがすでにすべて揃っている可能性があります。 Apple のすべての MacBook には長年にわたってマルチタッチ トラックパッドが組み込まれており、iMac には Magic Mouse または Magic Trackpad が同梱されています。
Magic Trackpad は、MacBook のトラックパッドのワイヤレス バージョンです。 ジェスチャーを行うための大きなマルチタッチ表面を提供します。 正直に言うと、私はマウスよりもこのマウスの方が好きです。マットも必要なく、それほど多くのスペースも必要とせず、より多くの組み込みジェスチャーがあります。
とはいえ、Apple の Magic Mouse は洗練されていてスタイリッシュです。 市場に出て10年経っても. 上部にはタッチセンサー式のガラスが搭載されており、ジェスチャーも可能です。 ただし、表面積が小さいため、少し難しくなります。
結果として、 Apple が提供する Magic Mouse 用の内蔵ジェスチャは、トラックパッドに比べてはるかに少ない. ただし、サードパーティのソフトウェア オプションを使用すれば、いつでもこれらのジェスチャを構築できます。
Mac で組み込みのジェスチャを使用するにはどうすればよいですか?
Apple は Mac のオペレーティング ソフトウェアにかなりの数のジェスチャを組み込んでおり、デフォルトでオンになっているはずです。 そうでない場合は、システム環境設定で簡単に見つけて有効にすることができます。 ジェスチャーの一部はカスタマイズ可能です。
Apple の Magic Mouse でジェスチャーを使用する方法
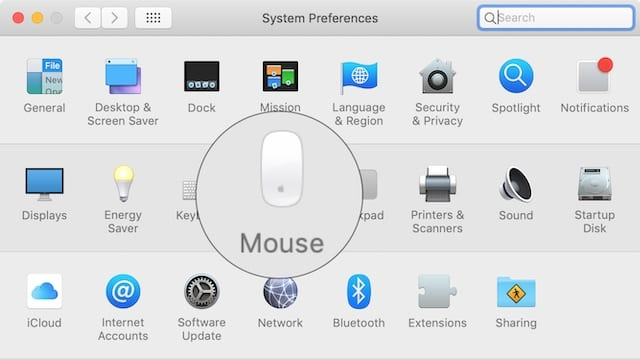
Mac のメニュー バーから、次の場所に移動します。 > システム環境設定… 次にクリックします ねずみ. ウィンドウの上部には 2 つのオプションがあります。 ポイント&クリック また その他のジェスチャー.
ポイント&クリック スクロール動作を変更したり、二次クリックを追加したり、マウスのスマート ズームをオンにしたりできます。 これらはどれも特にエキサイティングなものではありませんが、スマート ズームには間違いなくその場所があります。
興味深いものは以下にあります その他のジェスチャー タブ。 Apple の Magic Mouse に組み込まれているジェスチャは 3 つだけですが、それらはすべて直感的で使いやすいです。 チェックボックスをオンにして各オプションの上にマウスを置くと、ジェスチャの動作のビデオが表示されます。
ページ間のスワイプは Web ブラウザでのみ使用されます。 1 本の指で右または左にスワイプすると、最後にアクセスしたページに戻ります。 ただし、他の 2 つのジェスチャは Mac でのマルチタスクに最適です。
全画面アプリ間のスワイプはまさにその通りです。 を前後に反転します あなたのスペースとアプリケーション. 私は調査、執筆、画像の編集、またはメールのチェックをするときに常にこれを使用しています。
全画面モードが好きではない人のために、Mission Control を使用すると、開いているすべてのウィンドウを一目で確認できます。 Magic Mouse を 2 本の指でダブルタップすると、開いているすべてのアプリが表示されます。 次に、注目したいものをクリックします。
Apple の組み込み Magic Mouse ジェスチャに少しでもがっかりした場合は、 以下のサードパーティ ソフトウェア オプションをご覧ください。.
Apple の MacBook または Magic Trackpad でジェスチャーを使用する方法

iMac で Apple の Magic Trackpad を選択した場合は、はるかに多くのジェスチャが利用できるため、幸運です。 MacBook の所有者も同様で、内蔵トラックパッドでジェスチャーを行うことができます。
Mac のメニュー バーから、次の場所に移動します。 > システム環境設定… > トラックパッド. 次の 3 つのオプションがあります。 ポイント&クリック, スクロールとズーム、 と その他のジェスチャー.
ポイント&クリック かなり自明です。 トラックパッドでクリックまたは副クリックする方法を選択します。 ここには、3 本指のタップで定義を検索したり、Web ページをプレビューしたりできる優れた機能もあります。 いつも使ってます!
スクロールとズーム また、予期せぬものは何も提供しません。 ただし、トラックパッドを使用してピンチして拡大したり回転したりすることはできますが、Magic Mouse ではこれを行うことはできません。
その他のジェスチャー そこから楽しみが始まります。 Mac のトラックパッドに対して最大 7 つの組み込みジェスチャを有効にし、そのうち 4 つで使用方法をカスタマイズできます。 これらのジェスチャーには次のものが含まれます。
- ページ間をスワイプする
- 全画面アプリ間をスワイプする
- 宇宙管制センター
- 通知センター
- アプリ公開
- 発射台
- およびデスクトップを表示します。

各オプションの上にマウスを置くと、実際の動作のビデオが表示されます。 ワークフローには一度に 1 つのジェスチャのみを追加することをお勧めします。 ただし、これらのことは非常に直感的なので、すべてを暗記するのにそれほど時間はかかりません。
もう一度言いますが、提供されているものにがっかりした場合は、 以下で詳しく説明するサードパーティ ソフトウェアに興味があるかもしれません. より多くのジェスチャーとほぼ無限のカスタマイズ性を実現できます。
Mac でジェスチャが機能しないのはなぜですか?
Apple Mac のトラックパッドや Magic Mouse でのジェスチャの動作を妨げるものはたくさんあります。 問題が発生した場合は、以下のヒントを試して解決するかどうかを確認してください。
そして、どのヒントがあなたにとって効果的かを下部のコメント欄でお知らせください。
電源を入れて、Magic Mouse または Trackpad を Bluetooth に接続します。

MacBook の所有者は、内蔵トラックパッドの電源が常にオンで接続されているため、この手順をスキップできます。 ただし、Magic Mouse または Magic Trackpad を使用している場合は、確認すべき基本的な事項がいくつかあります。
付属のケーブルを使用して Magic Mouse または Trackpad を充電します。充電には十分な時間をとってください。 古い製品の場合は、新しい電池のセットを底部に入れます。
電源スイッチがオンになっていることを確認してください。スイッチの後ろに緑色の背景が表示されるはずです。 今すぐに行きます > システム環境設定… > Bluetooth. Magic Mouse または Magic Trackpad が表示され、Mac に接続されていることを確認します。
サポートされていない場合は、Apple にお問い合わせください。

タッチ面の汚れや破片を取り除きます
マウスやトラックパッドのタッチ面に汚れ、ほこり、指紋が蓄積すると、ジェスチャーをしようとすると Mac が混乱する可能性があります。 少し湿らせた柔らかい布で拭いて、汚れがきれいであることを確認してください。
Mac、Magic Mouse、または Magic Trackpad の中に液体が入らないように注意してください。

Mac を最新バージョンの macOS に更新します
ソフトウェア エラーやソフトウェアが古いと、デバイスが正常に動作しなくなる可能性があります。 Magic Mouse またはトラックパッドでジェスチャが機能しない場合は、Mac で最新バージョンの macOS が実行されていることを確認してください。
メニューバーから、 > システム環境設定… > ソフトウェアアップデート. 利用可能なアップデートをダウンロードしてインストールし、ジェスチャを再度使用してみてください。
サードパーティ製ソフトウェアについても同様です。 開発者の Web サイトで最新バージョンが実行されていることを確認し、実行されていない場合はダウンロードしてください。

システム環境設定でジェスチャーをオンにする
気づかないうちに設定が変更されることがあります。 ジェスチャがまだオンになっていることを確認し、Mac のシステム環境設定でお好みのジェスチャを設定してください。
上記の手順に従って、Magic Mouse またはトラックパッドのジェスチャをオンにします。
Mac の PRAM をリセットする
パラメータ RAM (PRAM) には、Mac の設定に関する小さな情報が大量に保存されます。 画面の明るさ、音量、Wi-Fi ネットワークなどです。 PRAM が破損すると、ジェスチャにも問題が発生する可能性があります。
Mac 上のかけがえのないデータを失うことなく、PRAM をリセットするのは簡単です。
- に行く > シャットダウン そして、あなたがしたいことを確認します シャットダウン マック。
- Mac の電源が完全にオフになるまで十分な時間をとってください。
- 電源ボタンを押して、すぐに次のキーを押したままにします。
オプション+コマンド+P+R. - 20 秒後、または起動音が聞こえたらキーを放します。

ライブラリからマルチタッチ設定を削除する
Mac には、あらゆる種類のソフトウェア設定が次のように保存されます。 プリスト ライブラリ内のファイル。 これらの設定の一部を削除すると、Mac が自動的にそれらを再作成できます。
いくつかの プリスト マルチタッチに関連するファイルが破損している可能性があります。 この問題が発生した場合、Mac 上のジェスチャが機能しなくなるため、ジェスチャを削除する必要があります。 プリスト それを修正するためのファイル。
見つけて削除する プリスト Finder を使用したファイル:
- 開ける ファインダ そして選択します 行く メニューバーから。
- 所有 オプション キーボードで選択し、 図書館 リストから。
- を見つける 環境設定 フォルダーを削除し、以下を削除します プリスト ファイル:
- com.アップル。 AppleMultitouchMouse.plist
- com.apple.ドライバー。 AppleBluetoothMultitouch.mouse.plist

サードパーティ ソフトウェアを使用して Mac のジェスチャをカスタマイズする
私たちの多くは、macOS が提供するトラックパッドとマジック マウス ジェスチャに圧倒されています。 このような大きなマルチタッチ サーフェスがあれば、さらに多くのことが可能になります。 そうですね、サードパーティの開発者もまさにそれを信じています。
Mac では、Magic Mouse やトラックパッドのジェスチャを編集、カスタマイズ、追加できるアプリケーションがたくさんあります。 この投稿では、そのうちの 2 つ、MagicPrefs と BetterTouchTool に焦点を当てます。
マジック設定
MagicPrefs は、Mac 用の最も人気のあるジェスチャ編集ソフトウェアです。 これはおそらく無料だからでしょう。 しかし、最近ではそれには大きな落とし穴が伴います。MagicPrefs はサポートされなくなっています。
つまり、これ以上のアップデート、バグ修正、新機能はありません。 Apple が macOS の新しいバージョンをリリースし続けるにつれて、MagicPrefs が機能しなくなるのは時間の問題です。 しかし、私たちはまだそこに到達していません。
多くのユーザーがそう考えているように見えますが、MagicPrefs は依然として macOS Mojave 上で動作します。 プライバシーとアクセシビリティの設定を少し調整するだけです。

macOS Mojave に MagicPrefs をインストールする方法:
- 開発者の Web サイトから MagicPrefs をダウンロードします。
- ダウンロード フォルダーから MagicPrefs を開きます。
- MagicPrefs が開けない場合:
- に行く システム環境設定 > セキュリティとプライバシー.
- 管理者パスワードを使用して南京錠のロックを解除します。
- クリックしてください 全般的 タブをクリックしてMagicPrefsを開きます。
- 次に、MagicPrefs のアクセシビリティ アクセスをオンにします。
- に行く システム環境設定 > セキュリティとプライバシー.
- 管理者パスワードを使用して南京錠のロックを解除します。
- クリックしてください プライバシー タブを押して検索します アクセシビリティ サイドバーにあります。
- チェックボックスをオンにしてオンにします マジック設定.

MagicPrefs を使用してカスタム ジェスチャを作成する方法:
- メニューバーから、 > システム環境設定… > MagicPrefs.
- Magic Mouse、Magic Trackpad、または MacBook Trackpad を選択します。
- 特定のジェスチャを有効にするには、ボックスにチェックを入れます。
- ドロップダウン ボックスを使用して、各ジェスチャの動作を変更します。
- ジェスチャの上にマウスを置くと、右側のグラフィックでアニメーションが表示されます。

macOS Mojave から MagicPrefs をアンインストールする方法:
- 新しいものを開く ファインダ Mac 上のウィンドウ。
- に移動します。 アプリケーション フォルダーを選択し、MagicPrefs をゴミ箱にドラッグします。
- 所有 オプション そして選択します [移動] > [ライブラリ] メニューバーから。
- 「magicprefs」を検索し、検索をライブラリに限定します。
- 見つかったすべてのファイルを削除します。
ベタータッチツール
MagicPref とは異なり、 BetterTouchTool はプレミアム サービスです. ただし、45 日間の無料トライアルを利用できます。 プレミアム アプリの利点は、継続的にサポートされ、更新されることです。 したがって、当面は macOS で動作し続けるはずです。
BetterTouchTool を使用すると、Magic Mouse やトラックパッドのジェスチャをカスタマイズできるだけでなく、新しい MacBook Pro のタッチ バー ボタンを編集することもできます。
BetterTouchTool は引き続きサポートされているため、 ダウンロードとインストールは非常に簡単です. Web サイトの指示に従うか、開発者に問い合わせてサポートを受けてください。

Mac で最もよく使用するジェスチャーを教えてください。 それらは標準オプションからのものですか、それともカスタムのサードパーティジェスチャですか?