Windows 11 に winget をインストールする方法 – TechCult
その他 / / June 05, 2023
Windows 11 システムでアプリケーションを検索、ダウンロード、インストールするという面倒なプロセスにうんざりしていませんか? これ以上探さない! Windows パッケージ マネージャー (別名 winget) は、アプリ管理の方法を完全に変えるために登場しました。 この記事では、Winget をインストールして使用し、Windows 11 または 10 で簡単なコマンドを使用してアプリを簡単に管理する方法を学びます。

目次
Windows 11 に winget をインストールする方法
winget はの短縮形です Windowsパッケージマネージャーは、によって提供される公式のコマンドライン パッケージ マネージャーです。 Microsoft for Windows 11 そして10。 これは、システム上でアプリケーションをインストール、更新、アンインストールするための集中的な方法を提供します。 winget を使用すると、コマンド ライン インターフェイスを使用してアプリの検索、パッケージの詳細の表示、さまざまなアプリ管理タスクを実行できます。
winget をインストールするための要件
winget のインストールに進む前に、システムが次の要件を満たしていることを確認してください。
- Windows 10 1709 (ビルド 16299) 以降のバージョン。
Windows 11 または 10 に winget をダウンロードしてインストールする方法
Windows 11 に winget をインストールするには、次の手順に従います。
1. を開きます スタートメニュー そして検索してください Windows PowerShell.
2. を右クリックします Windows PowerShell そして選択します 管理者として実行 管理者権限で PowerShell を開きます。
3. PowerShell ウィンドウで、次のコマンドをコピーして貼り付け、Enter キーを押します。
Get-AppxPackage Microsoft。 デスクトップアプリインストーラー | 削除-AppxPackage

このコマンドは、プレインストールされたバージョンの Microsoft ストア アプリこれには、winget を含むアプリ インストーラー パッケージが含まれています。
4. 次に、次のコマンドをコピーして貼り付けて、winget を含む Microsoft Store アプリの最新バージョンをインストールします。
ms-windows-store://pdp/?productid=9nblggh4nns1 を起動します。
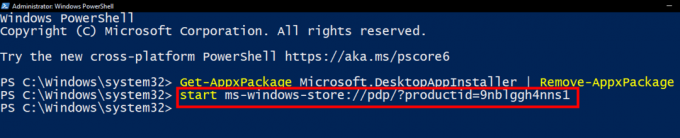
このコマンドは、アプリ インストーラー パッケージの Microsoft Store アプリ ページを開きます。 クリックしてください 得る また インストール ボタンをクリックしてインストールします。 
5. インストールが完了したら、Microsoft Store を閉じてかまいません。
6. 最後に、管理者権限で PowerShell を再度開き、次のコマンドを入力して、winget がインストールされていることを確認します。
winget --バージョン

winget が正常にインストールされると、バージョン番号が表示されます。
こちらもお読みください: Windows 11 の Microsoft Store で国を変更する方法
Windows 11 で winget を使用する方法
winget をインストールしたら、それを使用してアプリを管理できるようになります。 winget を使用して実行できる一般的なタスクをいくつか示します。
1. アプリの検索とインストール
1. Windows ターミナルを開くか、 パワーシェル と 管理者権限.
2. コマンドを使用する ウィンゲット検索 アプリを検索します。
3. プロンプトが表示されたら、 プレスY ソース契約条項に同意します (これは、winget コマンド ラインを初めて使用するときにのみ表示されます)。
4. アプリをインストールするには、次のコマンドを使用します ウィンゲットのインストール .
5. 尋ねられたら、 プレスY アプリの利用規約に同意します。
6. インストールプロセスが完了するまで待ってから、アプリケーションを起動します。
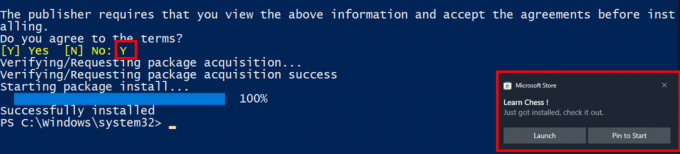
2. アプリの更新
1. コマンドを使用する ウィンゲットのアップデート また ウィンゲットのアップグレード インストールされているパッケージに利用可能なアップデートがあるかどうかを確認します。
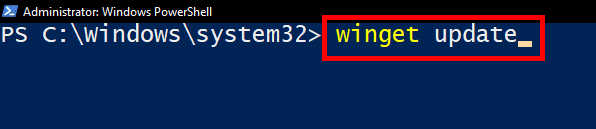
2. 特定のパッケージを更新するには、次のコマンドを使用します ウィンゲットのアップデート .
3. アプリのアンインストール
1. コマンドを使用する ウィンゲットリスト インストールされているすべてのパッケージを表示します。

2. コマンドを使用する ウィンゲットのアンインストール 特定のアプリをアンインストールします。
4. パッケージのエクスポートとインポート
1. コマンドを使用する winget エクスポート -o インストールされているパッケージのリストをファイルにエクスポートします。 交換 パッケージリストを保存するパスとファイル名を指定します。
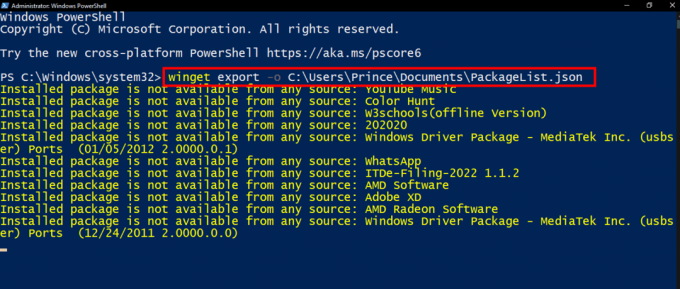
エラーメッセージが表示された場合 インストールされたパッケージはどのソースからも入手できません winget エクスポート コマンドの使用中に、winget が認識されたソースのリストでインストールされているアプリの一部を見つけることができなかったことを意味します。
ノート: この問題が発生する理由を理解するには、winget にはメタデータや詳細情報など、各アプリに関する特定の情報が必要です。 プログラムの追加と削除 Windows の機能。 この情報が欠落しているか、winget が期待するものと一致しない場合、アプリを適切に識別してエクスポートに含めることができません。
エクスポートプロセスが完了すると、 JSONファイル インストールされているパッケージのリストが含まれています。 このファイルは、任意のテキスト エディタで開くことができます。 そこから、今後インポートしたくないアプリを削除してリストを自由にカスタマイズできます。 これにより、好みやニーズに応じてエクスポートされたパッケージのリストを調整できます。
2. コマンドを使用する winget インポート -i ファイルからパッケージのリストをインポートします。 交換 パッケージリストを含むファイルのパスとファイル名を置き換えます。

こちらもお読みください: Windows 11でUSBセレクティブサスペンド設定を無効にする方法
なぜ winget を使用する必要があるのでしょうか?
Windows パッケージ マネージャー (winget) には、Windows 11 または 10 でのアプリ管理にいくつかの利点があります。
- コマンド ライン インターフェイスからのアプリのインストールと管理を一元化します。
- 特に複数のアプリの場合、インストールとアップデートが高速化されます。
- アプリのインストールと更新を自動化する機能。
- Microsoft Store との統合により、ストア アプリとストア以外のアプリの両方のインストールが可能になります。
このガイドが Windows 11 または 10 に winget をインストールする方法を学ぶのに役立つことを願っています。 winget の強力なコマンド ライン インターフェイスを利用すると、Windows 11 または 10 でアプリを簡単に管理し、アプリ管理ワークフローを合理化できます。 ご提案やご質問がございましたら、コメント欄にご記入ください。

アレックス・クレイグ
Alex はテクノロジーとゲーム コンテンツに対する情熱に突き動かされています。 最新のビデオ ゲームをプレイすること、最新のテクノロジー ニュースを把握すること、または魅力的なことなどを通じたものであっても、 オンラインで同じ志を持った他の人々と交流すると、アレックスのテクノロジーとゲームへの愛情は、彼のあらゆる行動から明らかです。 そうです。
Alex はテクノロジーとゲーム コンテンツに対する情熱に突き動かされています。 最新のビデオ ゲームをプレイすること、最新のテクノロジー ニュースを把握すること、または魅力的なことなどを通じたものであっても、 オンラインで同じ志を持った他の人々と交流すると、アレックスのテクノロジーとゲームへの愛情は、彼のあらゆる行動から明らかです。 そうです。



