Windows で Wi-Fi がパスワードを要求しない問題を解決する 10 の方法
その他 / / June 06, 2023
ほとんどの Wi-Fi ユーザーは、パスワードを使用して不正アクセスから保護しています。 見知らぬ人が Wi-Fi 帯域幅を利用するのを防ぐのに役立ちます。 ただし、Windows ラップトップまたは PC では Wi-Fi パスワードを要求する必要がある場合があります。 Windows で Wi-Fi がパスワードを要求しない問題を解決する最良の方法は次のとおりです。

Wi-Fi ネットワークがなくても、Windows PC またはラップトップはオフライン ビデオのストリーミングやローカル ファイルのコピー/移動に適しています。 PC にアプリやソフトウェアをインストールするには、アクティブなインターネット接続が必要です。 Windows 11 で Wi-Fi がパスワードの入力を求められない場合に解決する最良の方法は次のとおりです。
1. ルーターを再起動します
Wi-Fi を修復する最も簡単な方法の 1 つは、Windows でパスワードを要求せずにルーターを再起動することです。 ルーターの電源を切り、電源アダプターを取り外し、再度差し込むことができます。 通常のネットワーク障害を修正します。 Wi-Fi ネットワークに接続すると、コンピュータがパスワードを要求することがあります。
2. ルーターのファームウェアを更新する
ルーターのファームウェアが古い場合、Wi-Fi はパスワードを要求しない場合があります。 必要があるのは、 ルーターのファームウェアを更新する そしてもう一度確認してください。 Wi-Fi の接続に失敗し、パスワードが要求されない場合は、読み続けてください。
3. ウイルス対策とファイアウォールを無効にする
ウイルス対策ソフトとファイアウォールを有効にしていると、コンピューターが Wi-Fi パスワードを要求するのを防ぐことができます。 PC 上のサードパーティ製ウイルス対策ソフトウェアをオフにして、再度確認してください。
アクティブなファイアウォールを一時的に無効にする必要があります。 やるべきことは次のとおりです。
ステップ1: Windows キーを押して [スタート] メニューを表示し、次の項目を検索します Windows セキュリティ そして Enter キーを押します。
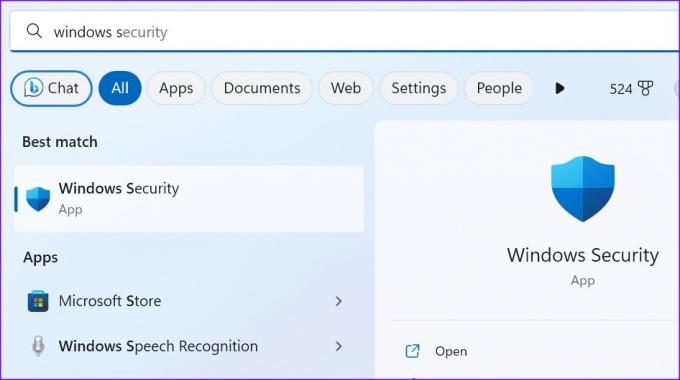
ステップ2: サイドバーから「ファイアウォールとネットワーク保護」を選択します。 「プライベートネットワーク」をクリックします。
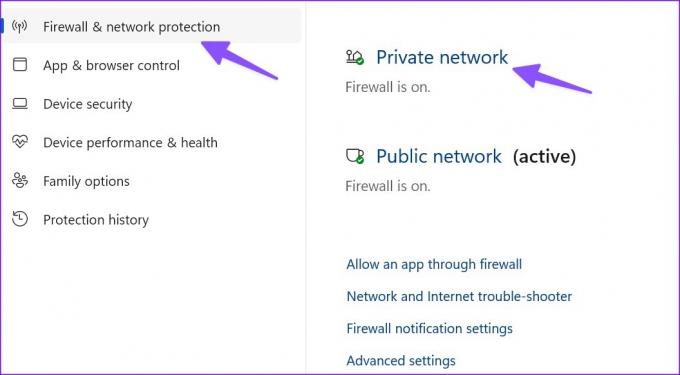
ステップ 3: 次のメニューから Microsoft Defender ファイアウォールを無効にします。
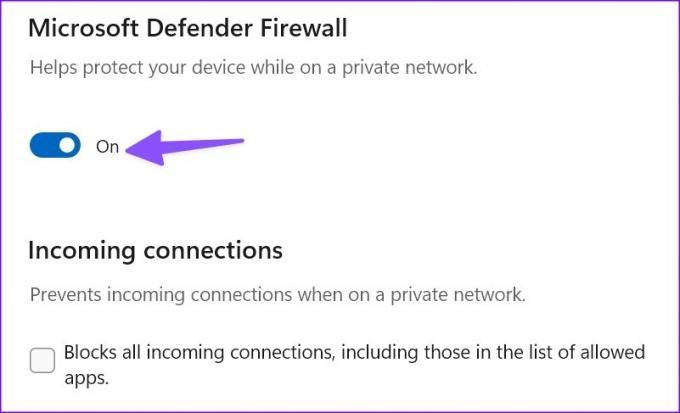
4. ネットワークを忘れて再試行してください
Wi-Fi ネットワークのパスワードを変更しましたか? 通常、Wi-Fi ネットワークは PC 上で新しいパスワードを要求するはずです。 ネットワークを忘れて、新しいパスワードを要求されるかどうかを確認できます。
ステップ1: Windows + I キーボード ショートカットを押して、設定を開きます。
ステップ2: サイドバーから [ネットワークとインターネット] を選択し、Wi-Fi を開きます。

ステップ 3: [Wi-Fi ネットワークの管理] を選択します。
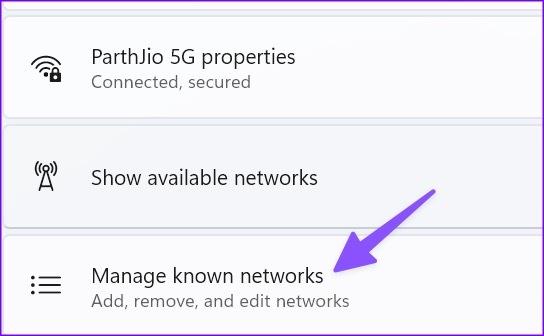
ステップ 4: 保存した Wi-Fi ネットワークを忘れて、再度スキャンしてください。
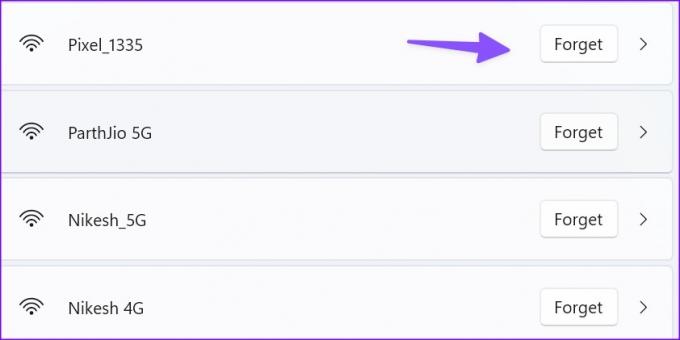
使い慣れた Wi-Fi ネットワークを見つけたら、それをクリックしてパスワードを入力します。
5. WLANプロファイルの削除
WLAN プロファイルを削除して、Wi-Fi ネットワークへのアクセスを試行できます。
ステップ1: Windows キーを押して [スタート] メニューを表示し、次の項目を検索します コマンド・プロンプト をクリックし、「管理者として実行」を選択します。

ステップ2: 次のコマンドを入力します。
netsh wlan ショー プロファイル
netsh 無線 LAN プロファイル
プロファイルを Wi-Fi ネットワークの名前に変更します。
6. ネットワークセキュリティキーの変更
コントロール パネルを使用して、Wi-Fi ネットワークのセキュリティ キーを変更できます。
ステップ1: Windows キーを押して [スタート] メニューを表示し、次の項目を検索します ネットワークと共有センター そして Enter キーを押します。
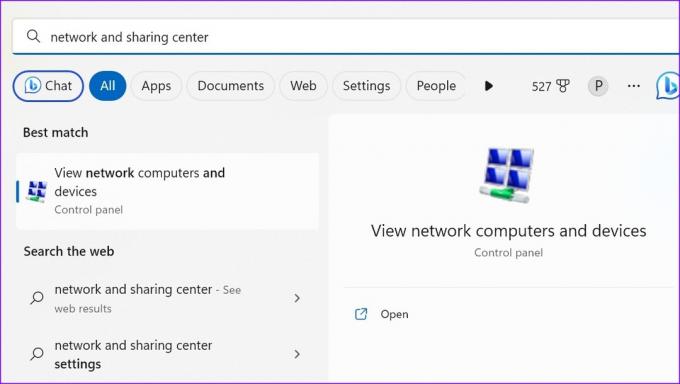
ステップ2: 「アダプター設定の変更」をクリックします。

ステップ 3: Wi-Fi ネットワークを右クリックし、[ステータス] を選択します。

ステップ 4: [ワイヤレス プロパティ] をクリックし、[セキュリティ] タブに移動します。
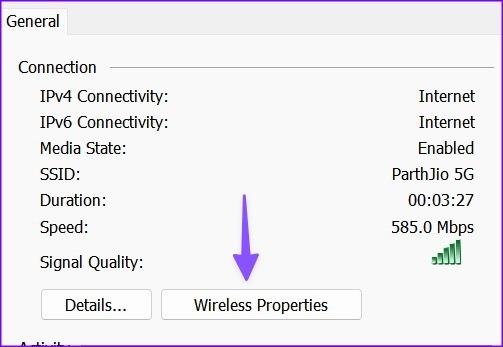
ステップ5: パスワードを変更して「OK」をクリックします。
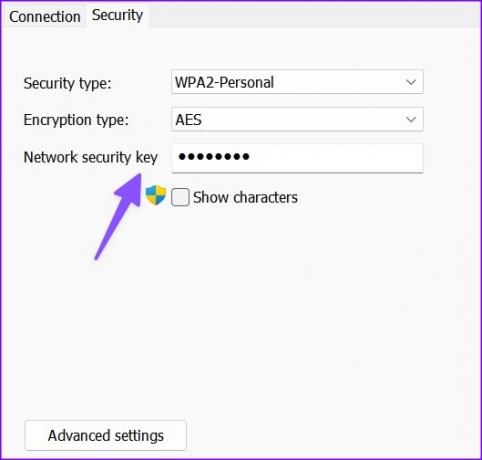
ローカル ISP のアプリから Wi-Fi パスワードを変更することもできます。 セキュリティ キーを変更する手順は、ISP によって異なります。
7. ネットワーク トラブルシューティング ツールを実行する
ネットワーク トラブルシューティング ツールを使用して、Wi-Fi がパスワードを要求しない問題を解決できます。
ステップ1: Windows + I キーボード ショートカットを押して、設定アプリを開きます。 左側のサイドバーで「システム」をクリックし、右側のペインで「トラブルシューティング」をクリックします。

ステップ2: その他のトラブルシューティング ツールを開き、ネットワーク アダプターの横にある [実行] をクリックします。
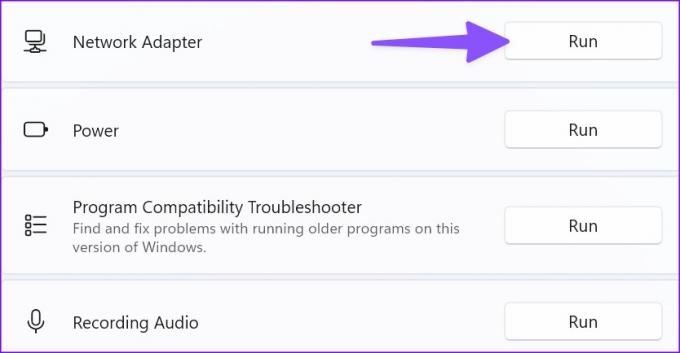
画面上の指示に従って、Wi-Fi がパスワードを要求するかどうかを確認します。
8. Wi-Fiアダプターを再接続します
Wi-Fi アダプターに問題があると、Wi-Fi がパスワードの入力を求められなくなる場合があります。 Wi-Fi アダプターを USB ポートから取り外し、再度接続することができます。 Wi-Fi アダプターが動作しない場合は、新しいものを購入してください。 あなたは私たちをチェックすることができます トップ Wi-Fi アダプター リストから 1 つを選択してください。
9. イーサネット接続を使用する
お使いの PC にはイーサネット ポートがありますか? ワイヤレス ネットワークを廃止し、PC 上にイーサネット ネットワークを確立する必要があります。 イーサネット接続は、PC 上で高速かつ堅牢なインターネット接続を提供します。
10. ウィンドウを更新する
Windows でイーサネット ネットワークを確立したら、コンピュータを最新バージョンに更新します。 Windows ビルドが古いと、「Wi-Fi がパスワードを要求しない」などの問題が発生する可能性があります。
ステップ1: Windows + I キーボード ショートカットを押して、設定アプリを開きます。
ステップ2: 左側のサイドバーから Windows Update を選択し、「更新プログラムの確認」ボタンをクリックして、最新の Windows ビルドを取得してコンピューターにインストールします。
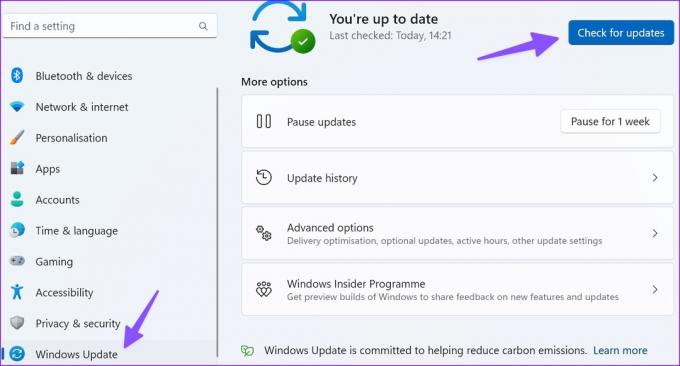
Windows で Wi-Fi を接続する
Wi-Fi でパスワードの入力を求められないと、ワークフローが中断されます。 PC ユーザーはイーサネット ポートを利用できますが、Windows ラップトップ ユーザーは問題を解決するために上記の手順を試す必要があります。
最終更新日: 2023 年 5 月 15 日
上記の記事には、Guiding Tech のサポートに役立つアフィリエイト リンクが含まれている場合があります。 ただし、編集上の完全性には影響しません。 コンテンツは公平かつ本物のままです。

によって書かれた
Parth 氏は以前、EOTO.tech でテクノロジー ニュースをカバーしていました。 彼は現在、Guiding Tech でフリーランスとして、アプリの比較、チュートリアル、ソフトウェアのヒントとテクニックについて執筆し、iOS、Android、macOS、Windows プラットフォームを深く掘り下げています。



