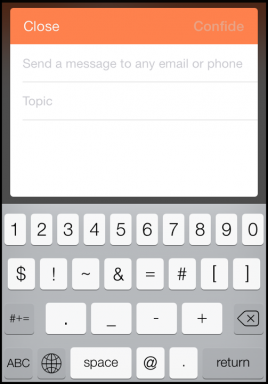Windows10でのアクセス制限または接続なしWiFiの修正
その他 / / November 28, 2021
WiFiネットワークに 「制限された接続」 その横にある記号は、ネットワークに接続しているがインターネットにアクセスできないことを意味します。 この問題の主な理由は、DHCPサーバーが応答していないことです。 また、DHCPサーバーが応答しない場合、DHCPサーバーがIPアドレスを割り当てることができなかったため、コンピューターは自動的にIPアドレスを自分自身に割り当てます。 従って 「接続が制限されているか、接続されていません」というエラー。

コンテンツ
- 制限されたアクセスまたは接続されていないWiFiの問題を修正
- 方法1:ネットワークトラブルシューティングを実行する
- 方法2:TCP / IPをリセットする
- 方法3:Bitdefenderファイアウォール設定(またはアンチウイルスファイアウォール)を変更する
- 方法4:アダプター設定を変更する
- 方法5:Wi-Fiアダプターをウェイクアップします
- 方法6:GoogleDNSを使用する
- 方法7:TCP / IP自動調整をリセットする
- 方法8:従量制接続を介したダウンロードを有効にする
- 方法9:ローミングの攻撃性を最大に設定する
- 方法10:ドライバーを更新する
制限されたアクセスまたは接続されていないWiFiの問題を修正
方法1:ネットワークトラブルシューティングを実行する
1. を右クリックします ネットワークアイコン タスクバーで、をクリックします 問題のトラブルシューティングを行います。
![タスクバーのネットワークアイコンを右クリックし、[問題のトラブルシューティング]をクリックします](/f/9cfaca506fc9c56b387903e4eda2439a.png)
2. ネットワーク診断ウィンドウが開きます. 画面の指示に従って、トラブルシューティングを実行します。

方法2:TCP / IPをリセットする
1. Windowsボタンを右クリックして、 「コマンドプロンプト(管理者)」

2. 次のコマンドを入力します。 netsh int ip reset c:\ resetlog.txt
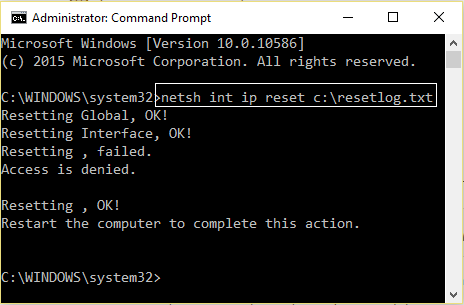
3. ディレクトリパスを指定したくない場合は、次のコマンドを使用します。 netsh int ip reset resetlog.txt
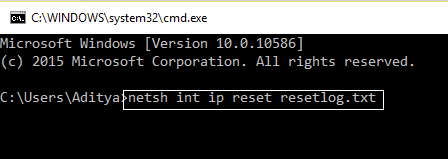
4. PCを再起動します。
方法3:Bitdefenderファイアウォール設定(またはアンチウイルスファイアウォール)を変更する
1. Bitdefender Internet Securityの設定を開き、を選択します ファイアウォール。
2. クリックしてください "高度な設定" ボタン。
3. 「インターネット接続の共有を有効にする」がチェックされます。
ノート: 上記の設定がない場合は、「インターネット接続の共有をブロックする上記の代わりに」。
4. [OK]ボタンをクリックして、変更を保存します。
5. それでも機能しない場合は、ウイルス対策ファイアウォールを無効にしてみてください。 Windowsファイアウォールを有効にします。
最大の人のためにファイアウォール設定を変更すると、 アクセスが制限されているか、接続がないWiFiの問題。 しかし、それがうまくいかなかったとしても、私たちにはまだ長い道のりがあるという希望を失うことはありません。次の方法に従ってください。
方法4:アダプター設定を変更する
1. Bitdefenderを開き、を選択します 保護モジュール をクリックします ファイアウォール機能。
2. ファイアウォールがオンになっていることを確認してから、 [アダプタ]タブ 次の変更を実行します。
ネットワークタイプを「ホーム/オフィス」に設定します ステルスモードを「オフ」に設定します Genericを「On」に設定します
![ビットディフェンダーの[アダプター]タブ](/f/6eaf8f7417a16c98561c620058f179d2.png)
3. PCを再起動して、これらの変更を適用します。
方法5:Wi-Fiアダプターをウェイクアップします
1. 右クリック 通知領域のネットワークアイコンで、を選択します 開けるネットワークとインターネットの設定。
![[ネットワークと共有センターを開く]をクリックします](/f/30b8c4ce1d54050618e7d4c58f56a05c.png)
2. 下 ネットワーク設定を変更する、 クリック アダプタオプションを変更します。
![[アダプタオプションの変更]をクリックします](/f/dd190b68f2d6deb9548e0720c6ae6b63.png)
3. あなたの WiFiネットワーク 選択します プロパティ。

4. 今 WiFiプロパティ クリック 構成、設定。

5. [電源管理]タブに移動し、[電力を節約するために、コンピューターでこのデバイスの電源をオフにしてください。”
![電力を節約するために、[コンピューターでこのデバイスの電源をオフにすることを許可する]チェックボックスをオフにします](/f/3af45706aed3a5ec4f4feb6f49d0e1e2.png)
6. PCを再起動します。
方法6:GoogleDNSを使用する
1. もう一度あなたに行きます Wi-Fiプロパティ。

2. 今選択 インターネットプロトコルバージョン4(TCP / IPv4) をクリックします プロパティ。

3. 「次のDNSサーバーアドレスを使用します」と入力し、次のように入力します。
優先DNSサーバー:8.8.8.8。 代替DNSサーバー:8.8.4.4

4. [OK]をクリックして保存し、[閉じる]をクリックして 再起動 あなたのPC。
方法7:TCP / IP自動調整をリセットする
1. Windowsキーを右クリックして、「コマンドプロンプト(管理者)。”

2. 次のコマンドを入力します。
netsh int tcpsetヒューリスティックが無効になっています。 netsh int tcp set global autotuninglevel = disabled。 netsh int tcp set global rss = enabled

3. PCを再起動します。
方法8:従量制接続を介したダウンロードを有効にする
1. クリックしてください Windowsキー 選択します 設定。
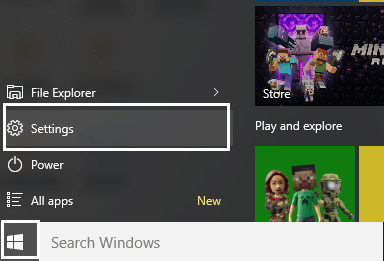
2. 今設定でをクリックします ネットワークとインターネット。
![Windowsキー+ Iを押して[設定]を開き、[ネットワークとインターネット]をクリックします](/f/fd70e597ae534ad9e2e1c6db20c2e631.png)
3. ここに表示されます 高度なオプション、 クリックして。
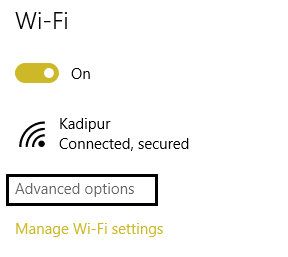
4. あなたの 従量制接続はに設定されています オン。
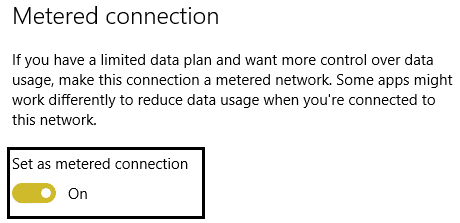
5. リブート 変更を適用します。
ええ、私は認めます、これはばかげたステップですが、それがうまくいった人もいるので、それを試してみませんか? アクセスが制限されているか、接続がないWiFiの問題 修正される可能性があります。
方法9:ローミングの攻撃性を最大に設定する
1. 右クリック 通知領域のネットワークアイコンで、を選択します 開けるネットワークとインターネットの設定。
![[ネットワークと共有センターを開く]をクリックします](/f/30b8c4ce1d54050618e7d4c58f56a05c.png)
2. 下 ネットワーク設定を変更する、 クリック アダプタオプションを変更します。
![[アダプタオプションの変更]をクリックします](/f/dd190b68f2d6deb9548e0720c6ae6b63.png)
3. 今あなたのを選択します Wi-Fi をクリックします プロパティ。

4. Wi-Fiプロパティ内でをクリックします 構成、設定。

5. 案内する [詳細設定]タブ そして見つけます ローミングの攻撃性 設定。

6. から値を変更します 中から最高 [OK]をクリックします。

7. リブート 変更を適用します。
方法10:ドライバーを更新する
1. Windowsキー+ Rを押して、「devmgmt.msc[実行]ダイアログボックスの」を開いて、 デバイスマネージャ。

2. 拡大 ネットワークアダプタ、次に右クリックします Wi-Fiコントローラー(たとえば、BroadcomまたはIntel)を選択し、 ドライバーを更新します。

3. Update Driver Software Windowsで、「コンピューターを参照してドライバーソフトウェアを探します。”

4. 次に、「コンピューター上のデバイスドライバーのリストから選択します。”

5. してみてください リストされたバージョンからドライバーを更新します。
6. 上記が機能しなかった場合は、 メーカーのウェブサイト ドライバーを更新するには: https://downloadcenter.intel.com/
7. リブート 変更を適用します。
あなたも好きかも:
- イーサネットを修正する方法に有効なIP構成エラーがありません
- ワイヤレス機能がオフになっている(無線がオフになっている)修正方法
- 使用中のフォルダを修正するアクションを完了できませんエラー
- ユーザーアカウント制御でグレー表示された[はい]ボタンを修正する方法
私は今までにあなたが修正するためにいずれかの方法がうまくいったに違いないことを願っています アクセスが制限されているか、接続がないWiFiの問題。 このガイドに関してまだ質問がある場合は、コメントで遠慮なく質問してください。