Windows 11で動作しないMozilla Firefoxスペルチェッカーを修正する5つの最良の方法
その他 / / June 07, 2023
Mozilla Firefox はさまざまな機能を備えた人気の Web ブラウザであり、その機能の 1 つが組み込みのスペル チェッカーです。 これを使用して、文書内のスペルミスを検出して修正できます。 しかし、この機能が突然動作しなくなったらどうなるでしょうか?

これは、特に文書内のスペルミスを避けたい人にとっては、非常に深刻な問題となる可能性があります。 幸いなことに、これはブラウザに関する一般的な問題であり、簡単に解決できます。 以下は、Windows 11 で動作しない Mozilla Firefox スペル チェッカーを修正する 5 つの最良の方法です。
1. スペルチェッカーを有効にする
スペルチェッカーを使用するには、まず Firefox の設定でスペルチェッカーを有効にする必要があります。 そうしないと、スペルミスの検出に使用できなくなります。 有効にするには、次の手順に従ってください。
ステップ1: Windows キーを押して [スタート] メニューを開きます。
ステップ2: タイプ モジラ Firefox 検索バーに入力して Enter キーを押します。
![[スタート] メニューの Mozilla Firefox](/f/db862d9a67bb32dd8339c9f793a6af1a.png)
ステップ 3: 右上隅にあるハンバーガー アイコンをクリックし、コンテキスト メニューから [設定] を選択します。

ステップ 4: [全般] タブの右側のペインにある [入力時にスペルを確認する] チェックボックスをオンにします。

オプションがすでにチェックされている場合は、チェックを外して再度チェックを入れます。 これを行うと、問題の原因となっている可能性のある一時的な不具合が解消されます。
Firefox 設定メニューからスペル チェッカーを有効にしても役に立たなかった場合は、Firefox 設定エディタを使用して有効にします。 これには、一般のユーザーには表示されない高度なシステム設定が含まれています。 Firefox 構成エディターを使用して Firefox でスペルチェッカーを有効にするには、次の手順に従います。
ステップ1: Firefox を起動し、次のように入力します 概要: 構成 アドレスバーに「」と入力し、Enterを押します。
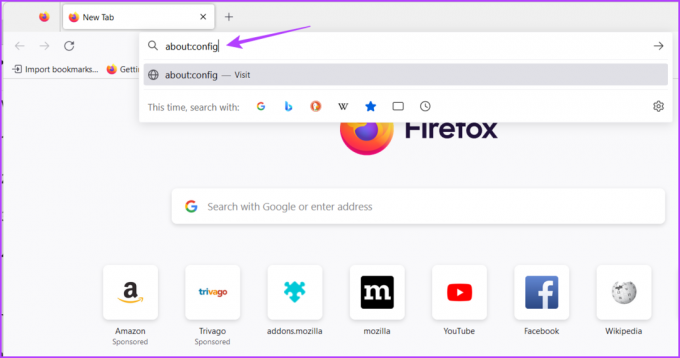
ステップ2: 「リスクを受け入れて続行」ボタンをクリックします。
![Firefox の [リスクを負って続行] オプションを受け入れます](/f/f64a6c0681d39e909045c2d46f8dad1a.png)
ステップ 3: タイプ レイアウト.スペルチェックデフォルト 検索バーに入力して Enter キーを押します。
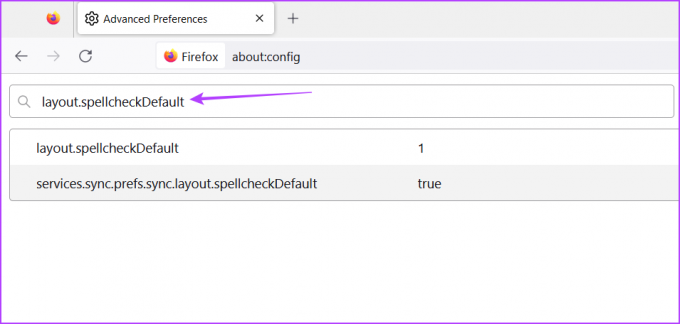
ステップ 4: ペンアイコンをクリックします。

ステップ5: 値を 1 に変更し、「チェック」アイコンをクリックします。

次に、Firefox を再起動し、問題が発生するかどうかを確認します。
2. 言語と辞書パックをインストールする
言語パックと辞書パックは、Mozilla Firefox でスペル チェッカーを使用するための最も重要な要素の 2 つです。 必要な言語と辞書パックがインストールされていない場合、スペル チェッカーは機能しません。
以下の手順に従って、デフォルト言語の言語と辞書パックをダウンロードできます。
ステップ1: Firefox を起動し、テキスト ボックス内で右クリックし、[言語] にカーソルを置き、[辞書の追加] を選択します。

ステップ2: 追加したい言語をクリックします。

ステップ 3: 表示される新しいタブで「Firefox に追加」ボタンをクリックします。
![Firefox の [Firefox に追加] オプション](/f/c5643add80f05f39bede34231ae5d583.png)
ステップ 4: 表示されるプロンプトで「追加」ボタンをクリックします。
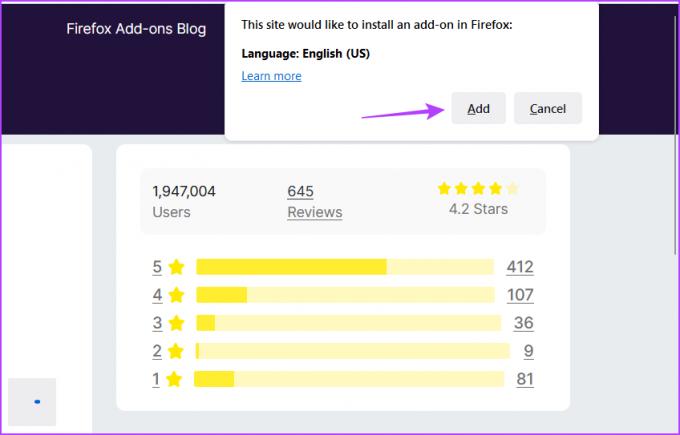
ステップ5: あなたの言語の辞書リンクを開きます。

ステップ6: 表示される新しいタブで「Firefox に追加」ボタンをクリックします。
![Firefox の [Firefox に追加] オプション](/f/5e767d1128e287b4a5d3937508e86af6.png)
ステップ6: 「追加」をクリックします。
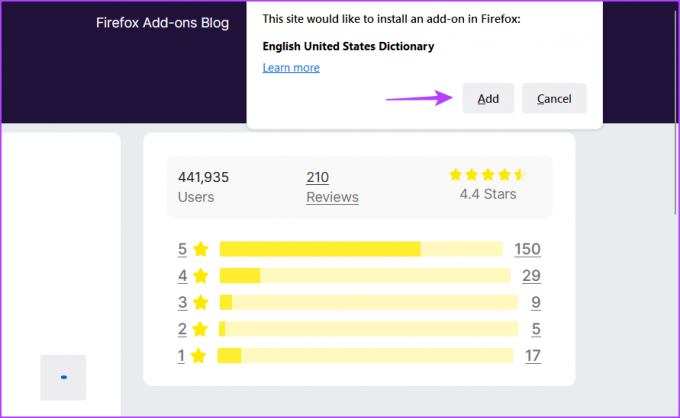
3. キャッシュデータのクリア
Firefox でスペルチェックが機能しないもう 1 つの理由は、Firefox が破損していることです。 キャッシュデータ. ブラウザーはキャッシュ データを保存して、より高速でスムーズなユーザー エクスペリエンスを提供します。 しかし、キャッシュ データが破損すると、現在発生している問題を含め、ブラウザーにさまざまな問題が発生します。
幸いなことに、キャッシュ データをクリアすることで、このような問題をすぐにトラブルシューティングできます。 方法は次のとおりです Mozilla Firefox のキャッシュ データをクリアする:
ステップ1: Mozilla Firefox を開き、右上隅にあるハンバーガー アイコンをクリックして、[設定] を選択します。

ステップ2: 左側のサイドバーから [プライバシーとセキュリティ] を選択し、[Cookie とサイト データ] セクションの下にある [データのクリア] ボタンをクリックします。
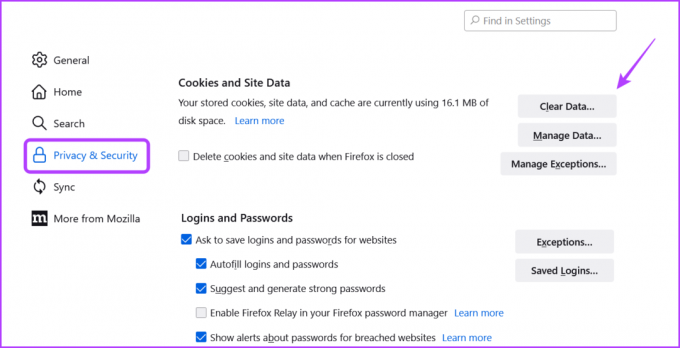
ステップ 3: 「キャッシュされた Web コンテンツ」ボックスにチェックを入れ、「クリア」ボタンをクリックします。

キャッシュをクリアした後、Firefox を再起動し、問題が存在するかどうかを確認します。
4. 拡張機能の削除
Firefox には、生産性を次のレベルに引き上げるために使用できるさまざまな拡張機能が付属しています。 ほとんどの拡張機能はうまく機能しますが、一部の拡張機能は良いことよりも害を及ぼす可能性があります。 このような拡張機能をインストールすると、Firefox が誤動作する可能性があります。
Firefox でスペル チェッカーが動作しなくなった場合は、インストールされている拡張機能の 1 つが問題の原因である可能性があります。 検出して、 その拡張子を削除します 問題を解決するために。 その方法は次のとおりです。
ステップ1: Firefox を開き、右上にある拡張機能アイコンをクリックします。

ステップ2: すべての拡張機能を無効にします。
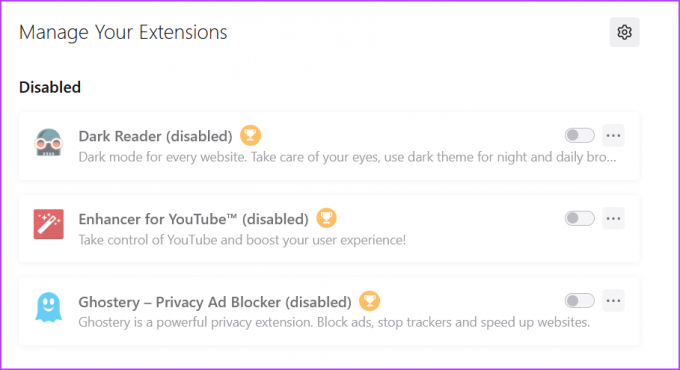
問題が解決したかどうかを確認してください。 「はい」の場合、拡張機能の 1 つが原因である可能性があります。 問題を解決するには、問題が再び発生するまで、各拡張機能を 1 つずつ有効にしていきます。
問題のある拡張子を検出したら、その横にある 3 つの点をクリックし、[削除] オプションを選択します。

5. Firefoxをアップデートする
ブラウザを定期的に更新することの重要性は、どれだけ強調してもしすぎることはありません。 新しいアップデートには最新のセキュリティ パッチが含まれており、既知の問題が解決されています。
したがって、Firefox のスペル チェッカーを修正するには、最新の Firefox アップデートをダウンロードしてください。 次の手順に従ってこれを行うことができます。
ステップ1: Firefox を開き、右上隅にあるハンバーガー アイコンをクリックして、[ヘルプ] を選択します。
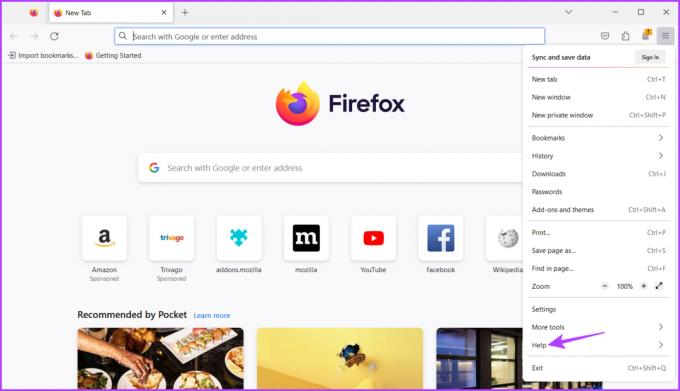
ステップ2: 「Firefox について」オプションをクリックします。
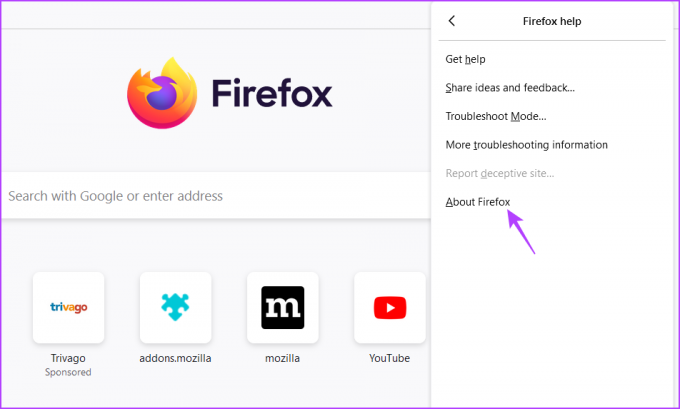
Firefox は利用可能なアップデートを探してダウンロードします。

Firefox のスペル チェッカーを修正する
重要な書類のスペルが間違っていると、他人の前での印象を台無しにするのに十分です。 幸いなことに、Firefox スペル チェッカーを使用すると、スペル ミスはすべて修正できます。 ただし、動作しなくなった場合は、Windows 11 で Firefox スペル チェッカーが動作しない場合は、上記の方法を確認してください。
最終更新日: 2023 年 5 月 16 日
上記の記事には、Guiding Tech のサポートに役立つアフィリエイト リンクが含まれている場合があります。 ただし、編集上の完全性には影響しません。 コンテンツは公平かつ本物のままです。



