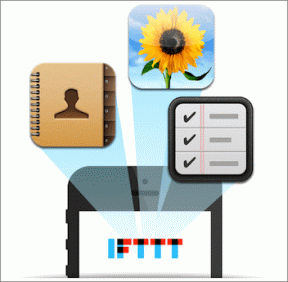Outlook から電子メール アカウントを削除する方法
その他 / / June 07, 2023
不要になった電子メール アカウントを削除して、Outlook の受信トレイを整理したいと考えていますか? 別の電子メール プロバイダーに切り替える場合でも、単に電子メール管理を合理化したい場合でも、Outlook から電子メール アカウントを削除する方法を知ることは不可欠です。 この記事では、Outlook からメール アカウントを削除する手順を段階的に説明します。
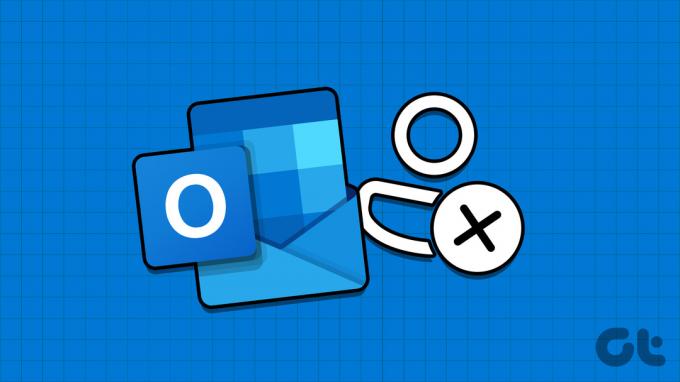
ここで、Outlook から電子メール アカウントを削除する理由を説明しましょう。 これが有益である理由はいくつかあります。
- 特定の電子メール アカウントを使用しなくなった場合、Outlook から削除すると、煩雑さが軽減され、電子メール管理が合理化されます。 こうすることで、最も関連性の高いアカウントに焦点を当て、混乱を避けることができます。
- 別のメール プロバイダーに切り替える場合は、古い Outlook アカウントを削除すると、重複したメールを受信したり、同期の問題が発生したりすることがなくなります。
Outlook のセットアップを簡素化し、不要な電子メール アカウントに別れを告げる準備ができている場合は、この記事を読んで、Outlook から電子メール アカウントを削除する方法を学びましょう。 しかし、まず最初に。
Outlook から電子メール アカウントを削除する前に知っておくべきこと
Outlook から電子メール アカウントを削除する前に、いくつかのことを理解しておく必要があります。 まず、Outlook から電子メール アカウントを削除すると、アプリケーションからの接続が切断されます。 これにより、Outlook 経由でそのアカウントのメール、連絡先、予定表イベントにアクセスできなくなります。
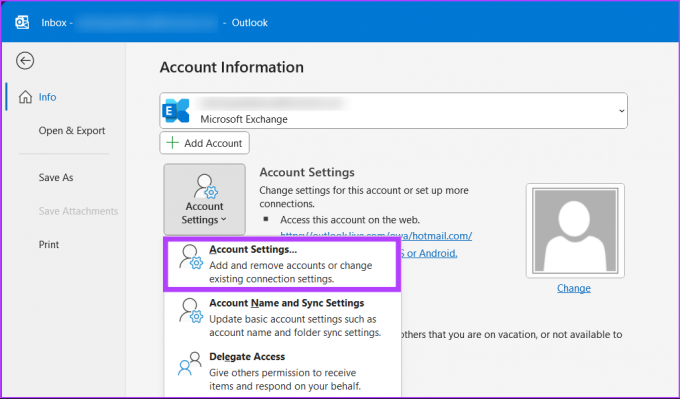
次に、Outlook から電子メール アカウントを削除しても、電子メール アカウント自体は削除されません。 Outlook の接続済みアカウント リストからアカウントが削除されるだけです。 電子メール アカウントは引き続き独立して存在し、他の電子メール クライアントや Web インターフェイスを通じて引き続きアクセスできます。
さらに、Outlook 電子メール アカウントを削除する前に、そのアカウントが不要になったことを再確認することが重要です。 アカウントが削除されると、Outlook 内でそのアカウントから電子メールを送信、受信、またはアクセスできなくなります。 ただし、Outlook アカウントにログインしてメールにアクセスすることはできます。 それを理解した上で、手順を始めましょう。
こちらもお読みください: Outlook でタイムゾーンを変更する方法
Outlook モバイル アプリからアカウントを削除する方法
Outlook アプリからアカウントを削除するのは簡単です。 手順は Android と iOS で同じです。 ただし、デモンストレーションを容易にするために、Android を使用します。 フォローしてください:
ステップ1: Android デバイスで Outlook アプリを起動し、左上隅にあるプロフィール写真をタップします。

ステップ2: 設定 (歯車) アイコンに移動します。 [設定] 画面で、[メール アカウント] セクションにあるメール アカウントをタップします。

ステップ3: [アカウント情報] 画面で、下にスクロールして [アカウントの削除] をタップします。 ポップアップから「削除」を選択します。
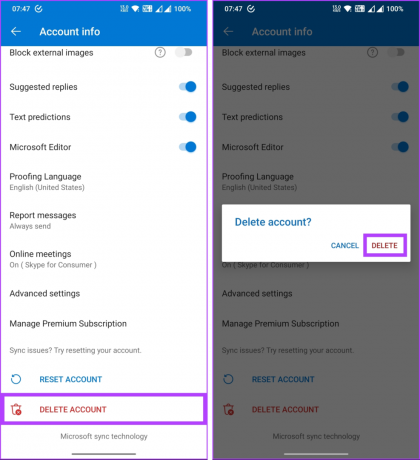
それでおしまい。 アプリから Outlook アカウントが正常に削除されました。 モバイルを使用していない場合、代わりに Outlook デスクトップ アプリからアカウントを削除したい場合は、読み続けてください。
Outlook デスクトップ アプリからアカウントを削除する方法
Outlook デスクトップ アプリを使用すると、複数の電子メール アカウントを 1 か所で管理できますが、特定のアカウントをそれにリンクする必要がなくなる場合があります。 そこで、Outlook からメール アドレスを削除する方法を説明します。
Windows の場合
ステップ1: Windows PC で Microsoft Outlook を起動し、上部ナビゲーションの [ファイル] タブに移動します。

ステップ2: [アカウント情報] で [アカウント設定] をクリックし、ドロップダウンから [アカウント設定] を選択します。

ステップ4: [アカウント設定] ウィンドウの [データ ファイル] タブに移動し、[追加] ボタンをクリックします。
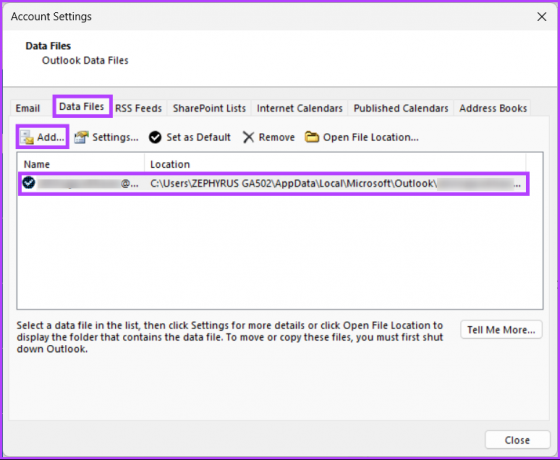
ステップ5: ファイル マネージャーから、データを保存する場所を選択し、[OK] をクリックします。 これにより、そのメール アドレスからすべてのデータ ファイルがバックアップされます。
ノート: [OK]をクリックする前にファイル名を変更することもできます。

ステップ6: ここで、「電子メール」セクションに移動し、削除する電子メールを選択して、「削除」ボタンをクリックします。
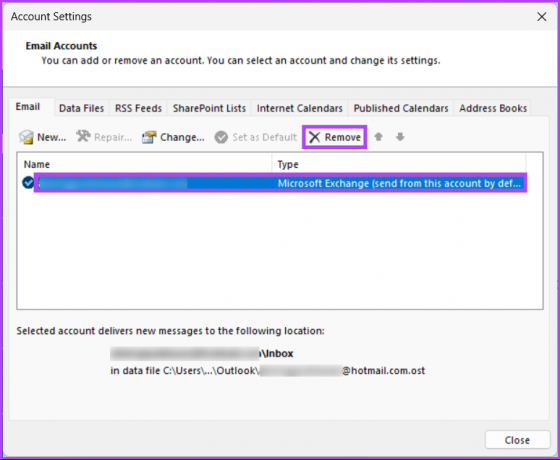
ステップ7: 「続行しますか?」ポップアップで「はい」をクリックします。
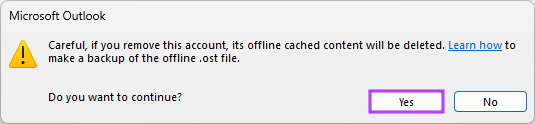
以上です。 Outlook アカウントを利用できなくなります。 Windows ユーザーではなく、Mac でも同じことを実行したい場合は、読み続けてください。
こちらもお読みください: Outlookで複数のメールを削除する方法
Macの場合
Outlook から電子メール アカウントを削除するプロセスは、Windows に比べて簡単です。 以下の指示に従ってください。
ステップ1: Mac で Outlook アプリを開き、トップ メニューから [Outlook] をクリックします。
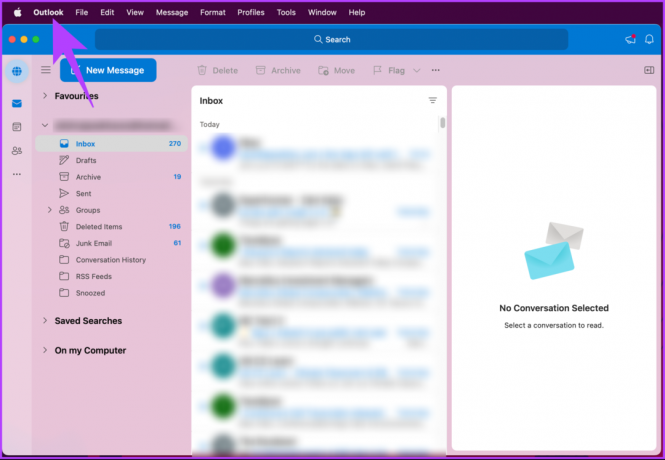
ステップ2: ドロップダウン メニューから [設定] を選択します。
ノート: または、Command + を押して、設定ウィンドウを開きます。
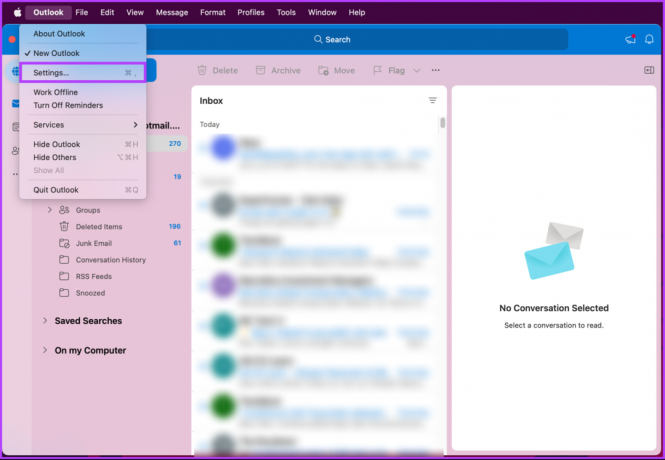
ステップ3: [Outlook 設定] ウィンドウで、[アカウント] をクリックします。
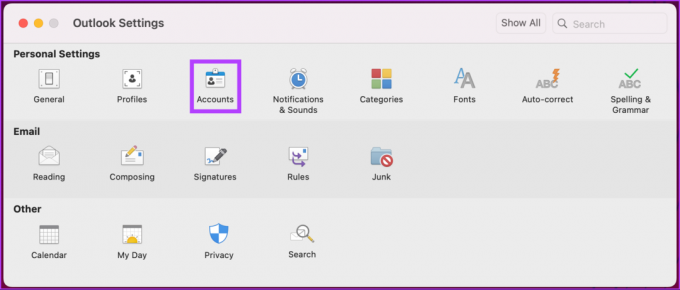
ステップ4: [アカウント] ウィンドウで削除するアカウントを選択し、減算 (-) ボタンをクリックします。
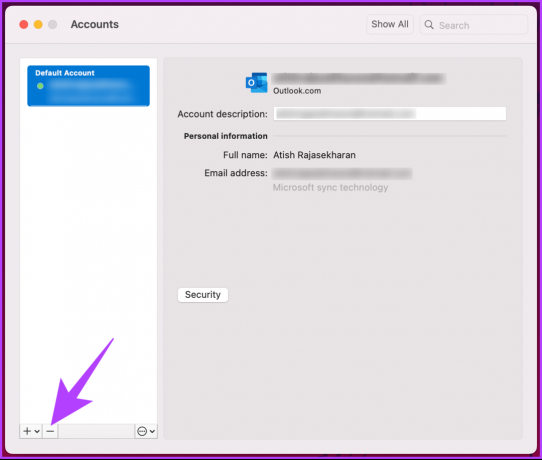
ステップ5: 「このアカウントからサインアウトしてもよろしいですか?」という警告メッセージが表示されたら、「サインアウト」をクリックします。
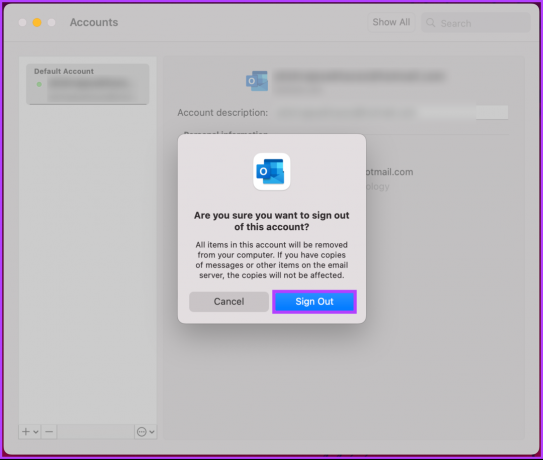
さあ、どうぞ。 Mac の Outlook アプリから正常にログアウトし、アカウントを削除しました。 アカウントを削除したくないが、削除した場合は、読み続けてください。
Outlook アカウントを完全に削除する方法
Outlook アカウントの削除は簡単で、どのデバイスからでも手順を実行できます。 ただし、デモでは Windows 上の Chrome ブラウザを使用します。
その前に、次のセクションに進んで、Outlook アカウントを完全に閉鎖することの影響を理解してください。
Outlook アカウントを削除する前に知っておくべきこと
まず、Outlook アカウントを削除すると、電子メール、連絡先、カレンダー イベント、アカウント内に保存されているその他の情報を含むすべての関連データが完全に失われます。 アカウントの削除を続行する前に、重要なデータやメールを必ずバックアップしてください。
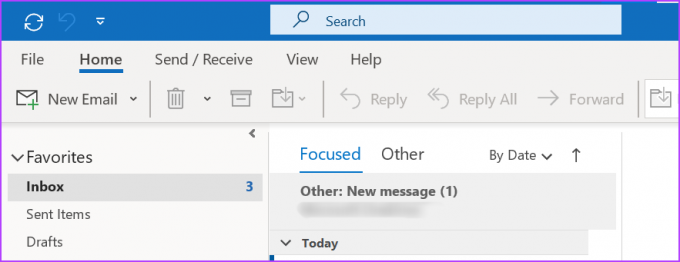
次に、Outlook アカウントを削除すると、そのアカウントにリンクされている関連する Microsoft サービスやサブスクリプション (OneDrive、Skype、Office 365 など) にアクセスできなくなることも意味します。 Outlook アカウントを削除する前に、これらのサービスおよびサービス内に保存されているデータにアクセスできなくなる場合の影響を考慮してください。
Outlook アカウントを削除すると、このプロセスは元に戻せないことを理解しておくことが重要です。 Outlook アカウントを削除する前に、時間をかけてアカウントから必要なデータを確認してダウンロードし、個人的または仕事上の活動への潜在的な影響を考慮してください。 それを理解した上で、手順を始めましょう。
こちらもお読みください: Outlook からメールをダウンロードする方法
ステップ1: お好みのブラウザから「Outlook アカウントを閉じる」ページに移動します。
「Outlook アカウントを閉じる」ページに移動します

ステップ2: ログイン資格情報の入力を求められます。 パスワードを入力し、「サインイン」をクリックします。
ノート: 2FA を有効にしている場合は、続行するには確認コードを入力する必要があります。 ログインすると、Outlook または Hotmail アカウントの削除に関するセキュリティ情報が記載されたページが表示されます。
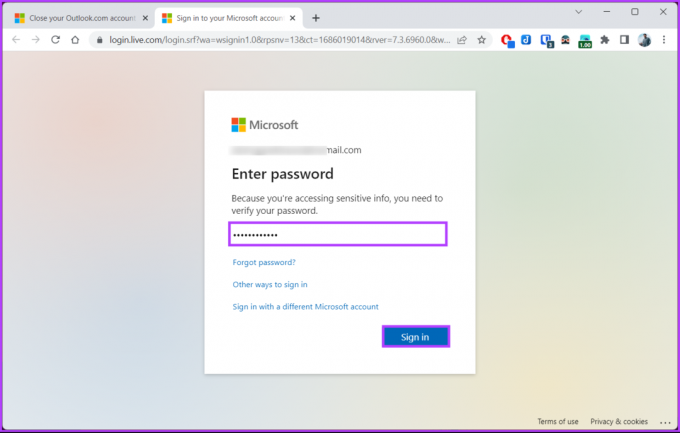
ステップ3: 情報をよく読んでください。 永久に閉鎖するまでの期間を 30 日または 60 日から選択できます。 「次へ」をクリックして続行します。
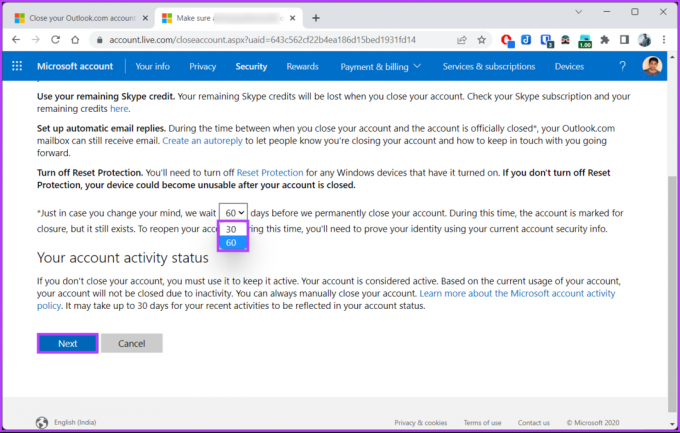
ステップ4: 次のページで、よく読んだ後、ボックスにチェックを入れてアカウントを閉鎖するようにマークします。 ドロップダウン メニューからアカウントを削除する理由を選択します。
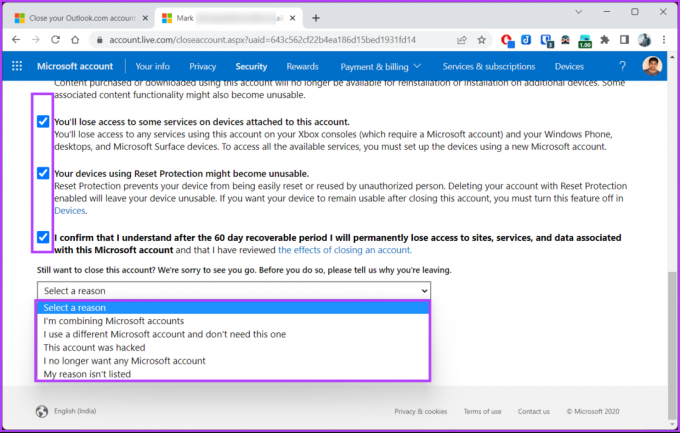
ステップ5: 最後に、「アカウントを閉鎖としてマークする」をクリックします。
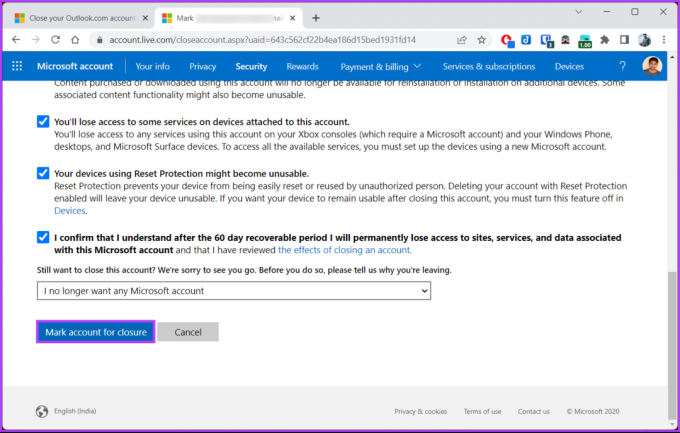
Outlook または Hotmail アカウントが閉鎖されることを通知する確認メールが届きます。 気が変わった場合は、アカウントにログインして削除プロセスを取り消すことができます。
ただし、この設定は 30 日または 60 日の (設定された) 期間内に実行してください。設定された日を過ぎると、Microsoft が Outlook アカウントを完全に閉鎖します。
Outlook からの電子メール アカウントの削除に関する FAQ
Microsoft が Outlook 電子メール アカウントを完全に削除するには、最大 30 ~ 60 日かかる場合があります。 この期間中、アカウントは無効化された状態になります。 アカウントにアクセスしたり、アカウントからデータを取得したりすることはできません。 削除プロセスについて懸念がある場合、または Outlook 電子メール アカウントを適時に削除する必要がある場合は、次の問い合わせ先にお問い合わせいただくことをお勧めします。 マイクロソフトのサポート さらなる支援のために。
収容できる電子メールの数は、選択したストレージ スペースの種類とサイズによって常に異なります。 個人の Outlook アカウントの場合、ストレージ制限は通常 15GB に設定されています。 ただし、Microsoft 365 サブスクリプションの一部として Outlook を使用する場合、ストレージ容量はさらに大きくなる可能性があり、通常はユーザーあたり 50 GB から 100 GB の範囲になります。
はい、Outlook アカウントを削除すると、Microsoft アカウントも削除されます。 Outlook は Microsoft が提供する電子メール サービスであり、Outlook アカウントを作成すると、Microsoft アカウントに関連付けられます。 Microsoft アカウントは、Outlook、Office 365、Xbox Live などのさまざまな Microsoft サービスにアクセスできるシングル サインイン アカウントです。
Outlook をすっきりさせる
Outlook から電子メール アカウントを削除する方法がわかったので、電子メール アカウントを効果的に管理し、より整理された効率的な Outlook エクスペリエンスを楽しむ準備が整いました。 修正方法も知りたいかもしれません 「Outlook データ ファイルが最大サイズに達しました」エラー.