Windows版SteamのログインエラーコードE84を修正する7つの方法
その他 / / June 08, 2023
Steam でエラー コード E84 と「サインイン中に問題が発生しました」エラーが表示され続けると、混乱する可能性があります。 驚くべきことに、このようなエラーは、正しいログイン資格情報を使用している場合でも発生する可能性があります。 これは、アプリの一時的な不具合からサーバー側の問題まで、さまざまな理由で発生する可能性があります。 幸いなことに、トラブルシューティングを行うことで問題を解決できます。
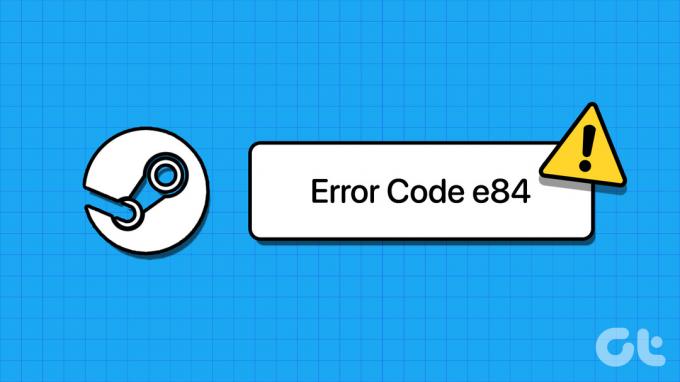
ログインできなくなり、不可解なエラーコードが発生すると、Steam はすべて楽しいゲームです。 もし、あんたが Steamにアクセスできません ログイン エラー コード E84 が原因で、根本的な問題を解決するには次のヒントを試してください。
1. SteamのEXEファイルにログインパラメータを追加する
ログイン エラー コード E84 を修正する効果的な回避策の 1 つは、Steam の実行可能ファイルに「-noreactlogin」パラメータを追加することです。 いくつかの Steam フォーラムのユーザーが報告 この特定のエラーをこのトリックで修正します。 試してみることもできます。
ステップ1: コンピューターのデスクトップで、Steam のショートカットを右クリックし、「プロパティ」を選択します。

ステップ2: 「ショートカット」タブに切り替えます。 「ターゲット」フィールドでパスの末尾をクリックし、スペースを入力してから次のように入力します。 -noreactログイン.
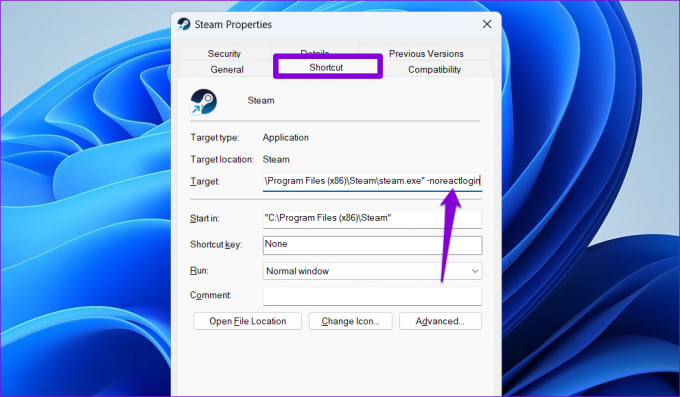
ステップ 3: 「適用」を押してから「OK」を押します。
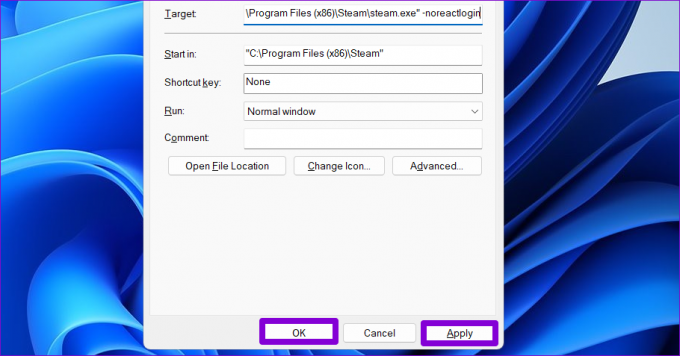
Steam アプリを再度開き、ログイン時に引き続きエラーが表示されるかどうかを確認します。 存在する場合は、上記の手順を繰り返し、「-noreactlogin」パラメータを削除して、以下の修正を続けます。
2. Steam を強制的に閉じて再度開く
基本的なことのように思えるかもしれませんが、このステップを飛ばさないでください。 アプリの一時的な不具合により、Steam にエラー コード E84 が表示される場合があります。 重大な問題ではない場合は、Steam クライアントを閉じて再度開くと問題が解決するはずです。
Ctrl + Shift + Esc キーボード ショートカットを押して、タスク マネージャーを開きます。 「プロセス」タブで「Steam」を右クリックし、コンテキストメニューから「タスクの終了」を選択します。
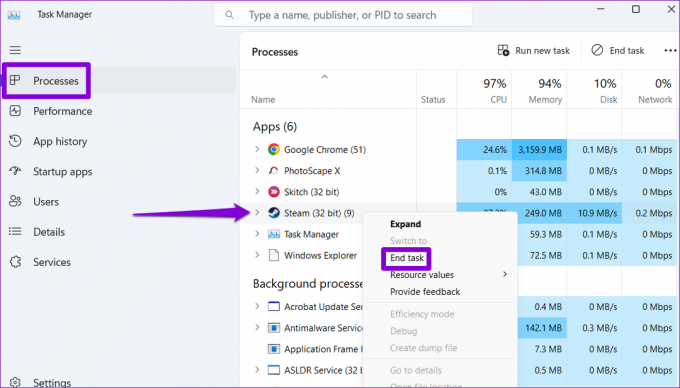
この後、Steam アプリを再度開き、ログインできるかどうかを確認します。
3. 別のネットワーク接続に切り替える
インターネット接続が遅い、または断続的である場合も、このような問題が発生する可能性があります。 Steamでのログインエラー. Steam クライアントを再起動しても問題が解決しない場合は、別のネットワーク接続に切り替えてみてください。 さらに、VPN サービスを使用している場合は、それを一時的に無効にしてから再試行することを検討してください。
4. Steam パスワードをリセットする
Steam のログイン エラー コード E84 のもう 1 つの原因は、アカウントの認証の問題です。 これを修正するには、Steam の Web サイトからアカウントのパスワードをリセットしてみてください。
ステップ1: 好みの Web ブラウザを開いて Steam の Web サイトにアクセスします。
Steam にアクセス
ステップ2: 右上隅にある「ログイン」オプションをクリックします。

ステップ 3: 下部にある「ヘルプ、サインインできません」をクリックします。
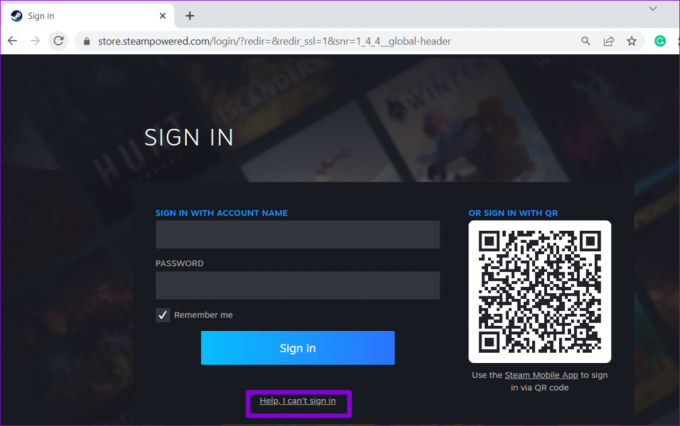
ステップ 4: 「Steam アカウント名またはパスワードを忘れた」オプションを選択します。
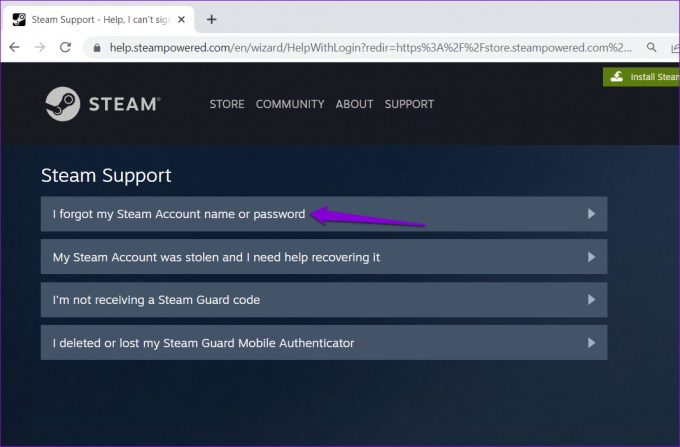
ステップ5: Steam アカウントにリンクされているメール アドレスまたは電話番号を入力し、[検索] をクリックします。
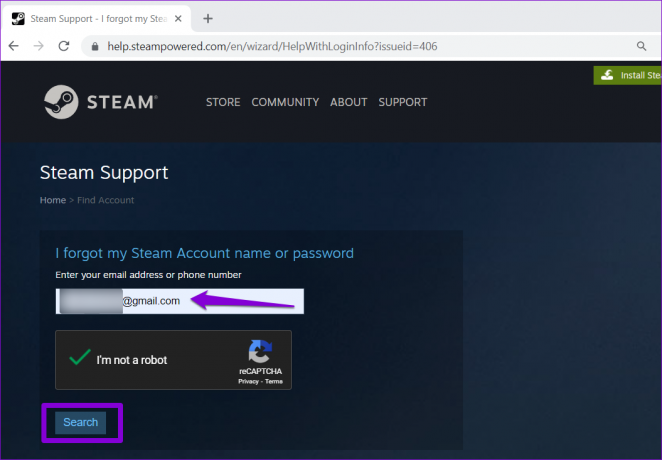
ステップ6: 「アカウント確認コードを [電子メール ID] に電子メールで送信する」オプションを選択します。 次に、電子メールで受信した確認リンクをクリックします。
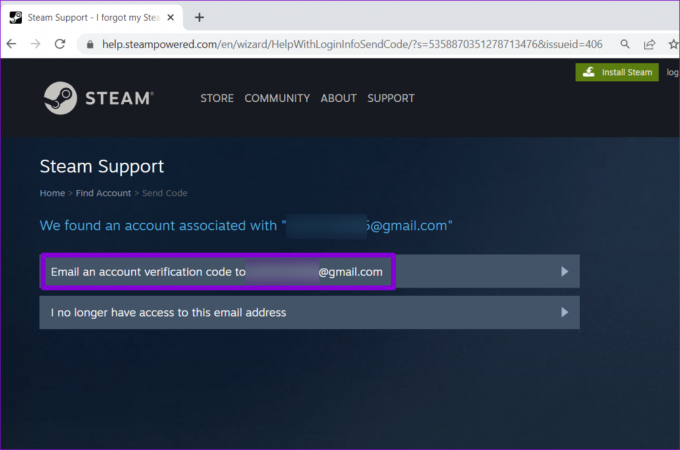
ステップ 7: 「パスワードをリセット」をクリックします。
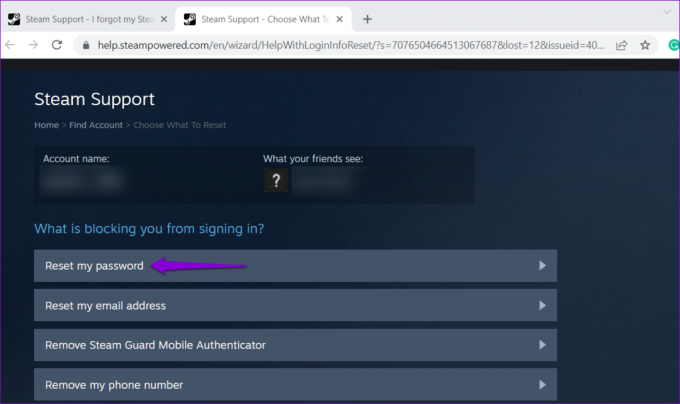
ステップ8: Steam アカウントの新しいパスワードを設定し、[パスワードの変更] ボタンをクリックします。

パスワードをリセットした後、Steam アプリに再度ログインしてみてください。
5. Steamサーバーのステータスを確認する
Steam でログインの問題が発生しているのはあなただけではないかもしれません。 Steam のサーバーが停止し、ログイン エラー コード E84 が発生する可能性があります。 Downdetector をチェックして、他の Steam ユーザーが同様の問題に直面していないかどうかを検査できます。
ダウンディテクタにアクセス

サーバーがダウンしている場合は、Steam 側で問題が解決されるまで待ってから、再度ログインしてみてください。
6. 正しいシステム日付と時刻
もしあなたの Windows コンピューターが間違った日付または時刻に設定されている, Steam などのアプリはサーバーとの通信に問題がある可能性があります。 不一致を避けるには、Windows コンピュータで自動日付と時刻機能を有効にする必要があります。
ステップ1: Windows + I キーボード ショートカットを押して、設定アプリを開きます。
ステップ2: 左側のサイドバーから「時刻と言語」を選択します。 次に、右側のペインで「日付と時刻」をクリックします。

ステップ 3: 「時刻を自動的に設定する」の横にあるトグルを有効にします。

7. Steamアプリを再インストールする
この時点で Steam アプリにログインできない場合は、アプリのコア ファイルの一部が破損している可能性があります。 その場合、最善の選択肢は、PC から Steam をアンインストールして再インストールすることです。
注: Steam をアンインストールすると、コンピュータからすべてのゲーム コンテンツも削除されます。 Steam の公式ガイドを確認してください。 ゲームのデフォルトの場所を変更する.
その方法は次のとおりです。
ステップ1: [スタート] アイコンを右クリックし、リストから [インストールされているアプリ] を選択します。

ステップ2: リストで Steam アプリを見つけ、その横にあるメニュー アイコン (横に 3 つの点) をクリックし、[アンインストール] を選択します。

ステップ 3: [アンインストール]を選択して確認します。

その後、 Steamアプリをダウンロードしてインストールします また。 この後はエラーなくログインできるようになります。
ログインのハードルはもうありません
Steam でログイン エラー コード E84 が表示されて中断されることは、おそらく余暇の中で最も避けたいことです。 幸いなことに、上記の修正を適用すれば、この特定のエラー コードの修正にはそれほど時間はかかりません。
上記のヒントのうちどれが役に立ちましたか? 以下のコメント欄でお知らせください。
最終更新日: 2023 年 5 月 16 日
上記の記事には、Guiding Tech のサポートに役立つアフィリエイト リンクが含まれている場合があります。 ただし、編集上の完全性には影響しません。 コンテンツは公平かつ本物のままです。

によって書かれた
Pankil は本職は土木技術者で、EOTO.tech でライターとしてキャリアをスタートしました。 彼は最近フリー ライターとして Guiding Tech に加わり、Android、iOS、Windows、Web のハウツー、説明、購入ガイド、ヒントとテクニックをカバーしています。



