Windowsの「アンインストールするための十分なアクセス権がありません」エラーを修正する6つの方法
その他 / / June 08, 2023
Windows はほぼすべての人気のあるソフトウェアをサポートしており、有料および無料のアプリを配布するための公式ストアもあります。 あなたはできる アプリやソフトウェアをアンインストールする 必要なくなった後。 しかし、それができず、「アンインストールするための十分なアクセス権がありません」エラーが発生すると、問題が発生します。

このエラーの原因には、サービスの不具合、面倒なユーザー アカウント制御設定、アンインストーラー ファイルの所有権の欠如などが考えられます。 Windows PC でこの問題を解決する 6 つの方法について説明します。
1. 管理者権限でアンインストールを試みる
より高度な修正を試す前に、管理者権限でアンインストールを再試行する必要があります。 これを行うには、エラーが発生したアプリケーションのアンインストーラー ファイルを見つける必要があります。 その方法は次のとおりです。
ステップ1: Windows + E キーボード ショートカットを押して、ファイル エクスプローラーを開きます。 削除するプログラムが存在するフォルダーに移動します。 通常、インストールされているアプリはすべて Program Files または Program Files (x86) フォルダーにありますが、別の場所や別のドライブにある場合もあります。
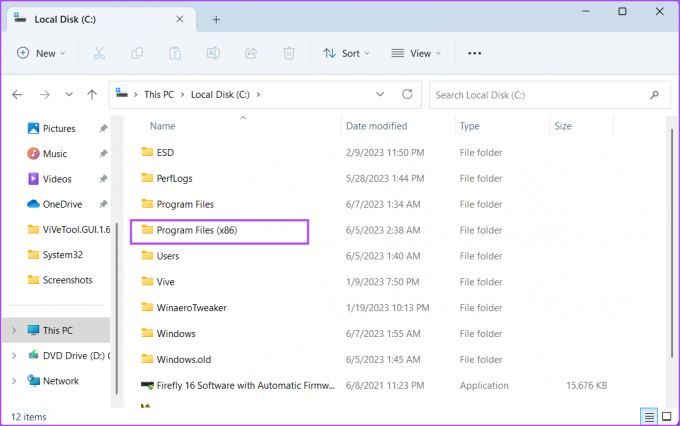
ステップ2: アンインストーラーの実行可能ファイルを右クリックし、「管理者として実行」オプションを選択します。

ステップ 3: [ユーザー アカウント制御] ウィンドウが開いたら、[はい] ボタンをクリックします。

ステップ 4: 画面上の指示に従って、プログラムが完全にアンインストールされたかどうかを確認します。
2. 組み込みの管理者アカウントを有効にする
アンインストーラー ファイルに管理者権限を付与しても問題が解決しない場合は、組み込みの管理者アカウントを有効にしてプログラムを削除してみてください。 その方法は次のとおりです。
ステップ1: Windows キーを押して [スタート] メニューを開き、次のように入力します。 cmd 検索バーで をクリックし、Ctrl + Shift + Enter キーボード ショートカットを押します。

ステップ2: [ユーザー アカウント制御] ウィンドウが開いたら、[はい] ボタンをクリックします。
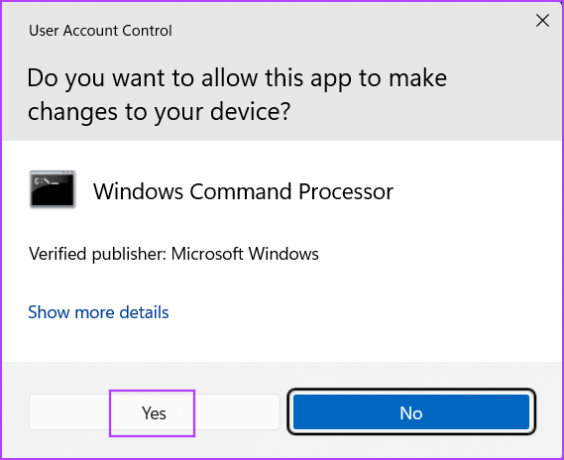
ステップ 3: 次のコマンドを入力して Enter キーを押します。
ネットユーザー管理者/アクティブ: はい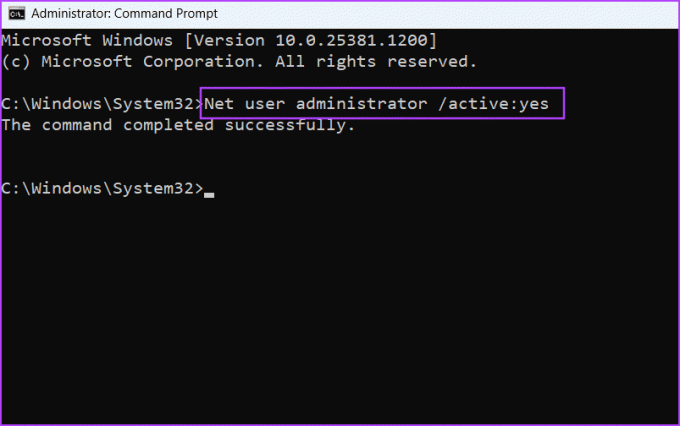
ステップ 4: コマンド プロンプト ウィンドウを閉じます。
ステップ5: Windows キーを押して、ユーザー プロファイル アイコンをクリックします。 新しくアクティブ化された管理者ユーザー プロファイルを選択します。

ステップ6: 新しいパスワードを作成し、管理者アカウントにサインインします。 問題のあるプログラムをアンインストールしてみてください。

3. Windows インストーラー サービスの構成
Windows インストーラー サービスは、PC へのアプリケーション パッケージのインストールと削除を管理します。 このサービスに問題がある場合、または実行されていない場合は、 システムプログラムをアンインストールする または Windows のサードパーティ。 次の手順を繰り返します。
ステップ1: Windows キーを押して [スタート] メニューを開き、次のように入力します。 サービス 検索バーに を入力し、Enter キーを押します。
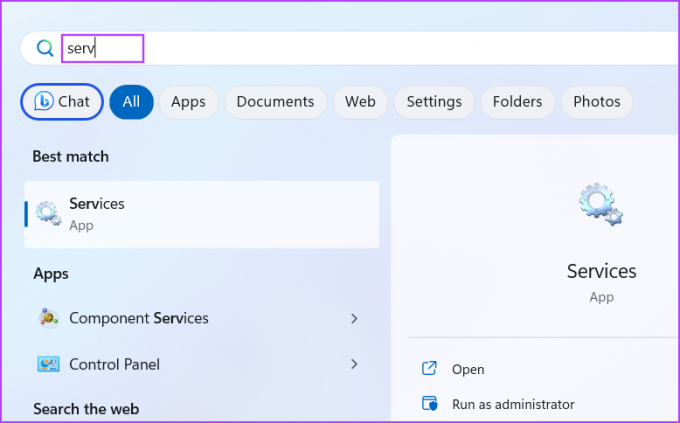
ステップ2: Windows インストーラー サービスを見つけて右クリックします。 [再起動] オプションを選択します。
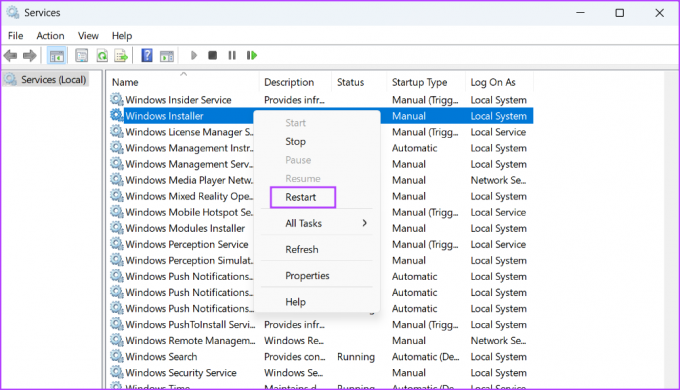
ステップ 3: サービス ユーティリティを閉じて、アンインストーラーをもう一度実行します。
4. ユーザーアカウント制御を一時的に無効にする
ユーザーアカウント制御 デスクトップを暗くし、プログラムがシステムに変更を加えていることを通知します。 ただし、過保護になりすぎた場合は、一時的に無効にしてアンインストールを完了することができます。 その方法は次のとおりです。
ステップ1: Windows キーを押して [スタート] メニューを起動し、次のように入力します。 UAC 検索バーに「」と入力し、Enter キーを押します。

ステップ2: スライダーを一番下の位置までドラッグし、「OK」ボタンをクリックします。

ステップ 3: アンインストーラー実行可能ファイルを実行し、PC からプログラムを削除します。
必ず UAC 設定ページに再度アクセスし、後で再度有効にしてください。
5. コマンドプロンプトを使用してアプリをアンインストールする
使用できます コマンド・プロンプト PC にインストールされているプログラムを削除します。 ただし、アンインストーラー ファイルの正確なパスを知っておく必要があります。 このためには、ファイル エクスプローラーを使用してプログラムのインストール フォルダーに手動で移動するか、アプリの UninstallString を表示することができます。 Windows レジストリ. ファイル エクスプローラーを使用してこれを行う方法は次のとおりです。
ステップ1: Windows + E キーボード ショートカットを押して、ファイル エクスプローラーを開きます。 次に、C ドライブをクリックしてから、Program Files フォルダーをクリックします。
ステップ2: アンインストーラー実行可能ファイルを見つけて選択し、それを右クリックします。 「パスとしてコピー」オプションを選択します。
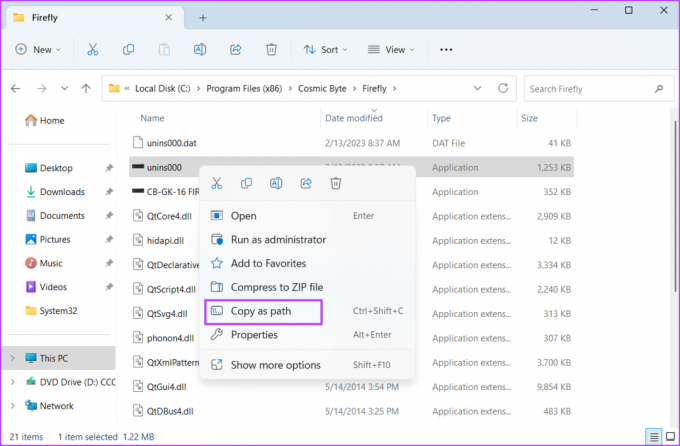
ステップ 3: Windows キーを押して、次のように入力します cmdを選択し、Enter キーを押します。

ステップ 4: コピーしたアンインストーラー ファイルのパスをコマンド プロンプト ウィンドウに貼り付け、Enter キーを押します。
「C:\Program Files (x86)\RivaTuner Statistics Server\Uninstall.exe」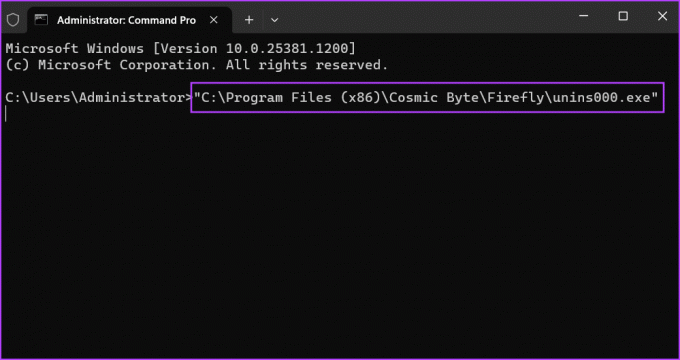
ステップ5: [プログラム アンインストーラー] ウィンドウが起動します。 画面上の指示に従って、Windows PC から削除します。
6. アンインストーラー ファイルの完全な所有権を取得する
それでも「このアプリケーションを削除するには管理者である必要があります」というエラー メッセージが表示される場合は、インストール フォルダーとそのフォルダー内のすべてのファイルの完全な所有権を取得する必要があります。 その方法は次のとおりです。
ステップ1: Windows + E キーボード ショートカットを押して、ファイル エクスプローラーを開きます。 C ドライブのアイコンをクリックし、Program Files または Program Files (x86) フォルダーをクリックします。
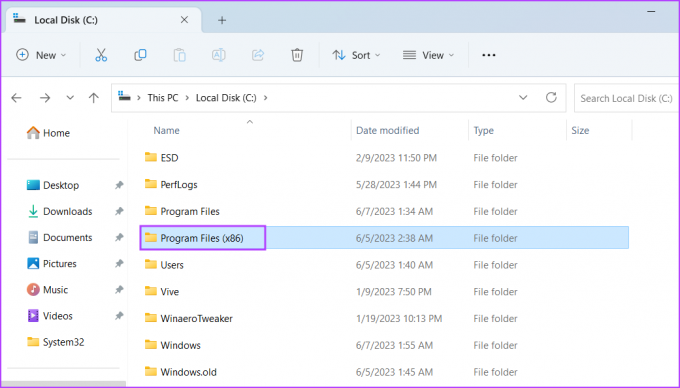
ステップ2: アンインストールできないプログラムのインストールフォルダーを見つけます。 フォルダーを選択して右クリックします。 コンテキスト メニューから [プロパティ] オプションを選択します。

ステップ 3: 「セキュリティ」タブに切り替えます。 次に、下にスクロールしてユーザー名を見つけてクリックします。 次に、「編集」ボタンをクリックします。

ステップ 4: 新しいウィンドウが開きます。 ユーザー名を再度選択します。 次に、「フル コントロール」チェックボックスをクリックして選択します。
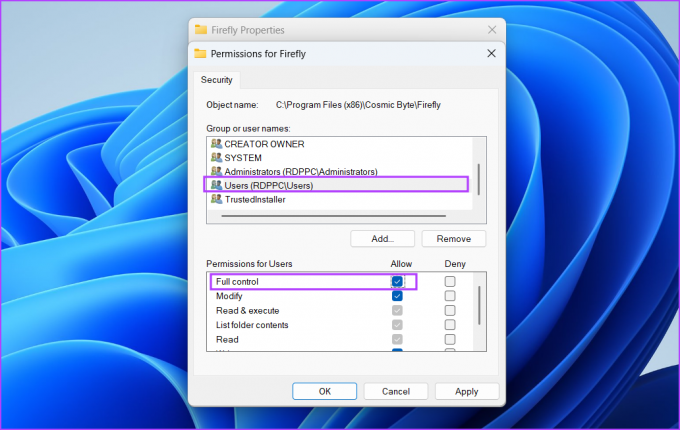
ステップ5: 「適用」ボタンをクリックし、「OK」ボタンをクリックします。 「プロパティ」ウィンドウを閉じます。
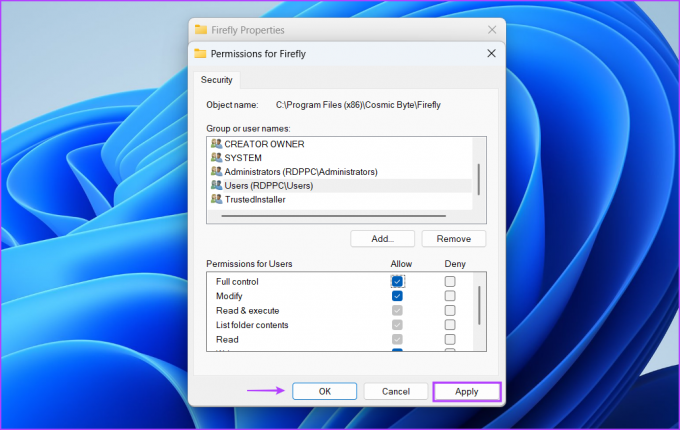
ステップ6: 最後に、アンインストーラー アプリケーションを実行し、コンピューターからプログラムを削除します。
プログラムを簡単にアンインストールする
多くのユーザーは、サードパーティのアプリや torrent クライアントなどを削除するときに、Windows で「アンインストールするための十分なアクセス権がありません」というエラーに直面します。 管理者権限でプログラムをアンインストールし、Windows インストーラー サービスを再起動してみてください。 その後、コマンド プロンプトを使用してアンインストールを試み、UAC 保護を下げ、インストール フォルダーの完全な所有権を取得します。
最終更新日: 2023 年 6 月 8 日
上記の記事には、Guiding Tech のサポートに役立つアフィリエイト リンクが含まれている場合があります。 ただし、編集上の完全性には影響しません。 コンテンツは公平かつ本物のままです。

によって書かれた
アビシェクは、Lenovo G570 を購入して以来、Windows オペレーティング システムにこだわりました。 当たり前のことですが、彼は人類が利用できる 2 つの最も一般的でありながら魅力的なオペレーティング システムである Windows と Android について書くのが大好きです。 投稿の下書きをしていないときは、OnePiece や Netflix が提供するあらゆるものをむさぼり食うのが大好きです。


