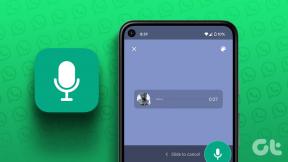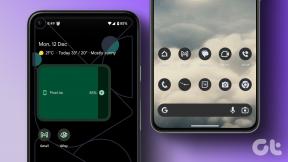Windows10でHDMIサウンドが機能しない問題を修正
その他 / / November 28, 2021
「Windows10でHDMIの音が出ない」問題に直面している場合は、心配しないでください。本日、この問題を修正する方法を検討します。 HDMI(High Definition Multimedia Interface)は、デバイス間で非圧縮のビデオデータと圧縮または非圧縮のデジタルオーディオを送信するのに役立つコネクタケーブルです。 HDMIは古いアナログビデオ規格に取って代わり、HDMIを使用すると、鮮明で鮮明な画像が得られます。

HDMIサウンドが機能しない原因はいくつかあります。たとえば、サウンドドライバーが古くなっているか破損している、HDMIケーブルが破損している、デバイスと正しく接続されていないなどです。 そのため、先に進む前に、ケーブルを別のデバイスまたはPCに接続して、ケーブルが正しく機能しているかどうかを確認してください。 ケーブルが機能する場合は、以下のガイドに従うことができます。 したがって、時間を無駄にすることなく、以下のチュートリアルを使用して、Windows10でHDMIサウンドが機能しない問題を修正する方法を見てみましょう。
コンテンツ
- Windows10でHDMIサウンドが機能しない問題を修正
- 方法1:HDMIをデフォルトの再生デバイスに設定する
- 方法2:サウンドドライバーを更新する
- 方法3:オーディオコントローラーを有効にする
- 方法4:グラフィックカードドライバーを更新する
- 方法5:グラフィックドライバーのロールバック
- 方法6:グラフィックおよびオーディオドライバーをアンインストールする
Windows10でHDMIサウンドが機能しない問題を修正
必ず 復元ポイントを作成する 何かがうまくいかない場合に備えて。
方法1:HDMIをデフォルトの再生デバイスに設定する
1. 右クリック ボリュームアイコン タスクバーから選択し、 音。
![システムトレイのボリュームアイコンを右クリックし、[サウンド]、[サウンド]の順にクリックします。 Windows10でHDMIサウンドが機能しない問題を修正](/f/30727875a9e22ac92afa6fb78e7fdddb.png)
2. 必ずに切り替えてください 再生 タブを右クリックします HDMIまたはデジタル出力デバイス オプションをクリックし、「デフォルトとして設定“.
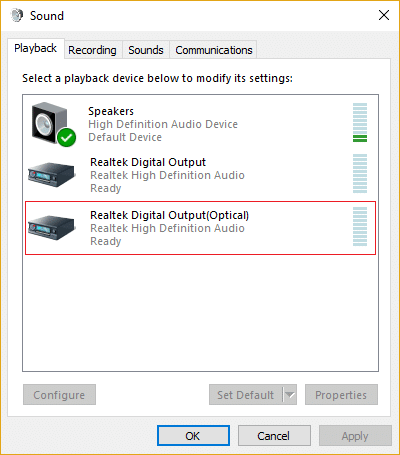
3. [適用]をクリックしてから、[ わかった。

4. PCを再起動して、変更を保存します。
ノート: [再生]タブにHDMIオプションが表示されない場合は、 右クリック 再生タブ内の何もない領域で、をクリックします 切断されたデバイスを表示する と 無効なデバイスを表示する チェックマークを付けます。 これはあなたに表示されます HDMIまたはデジタル出力デバイスオプション、それを右クリックして選択します 有効. 次に、もう一度右クリックして、 デフォルトとして設定。
![右クリックして、[切断されたデバイスを表示]と[無効なデバイスを表示]を選択します](/f/a9a26b5f20324d706367aa43b23c7ed9.png)
方法2:サウンドドライバーを更新する
1. Windowsキー+ Rを押して、次のように入力します devmgmt.msc Enterキーを押して開きます デバイスマネージャ。

2. 拡大 サウンド、ビデオ、ゲームコントローラー 次に、「Realtekハイデフィニションオーディオ" & 選択する ドライバーを更新します。

3. 次のウィンドウで、「更新されたドライバーソフトウェアを自動的に検索する“.

4. 更新されたドライバーを既にお持ちの場合は、「お使いのデバイスに最適なドライバーはすでにインストールされています“.

5. 最新のドライバがない場合は、 Windowsは、RealtekAudioドライバーを利用可能な最新のアップデートに自動的にアップデートします.
6.終了したら、PCを再起動して変更を保存します。
それでもHDMIサウンドが機能しないという問題が発生する場合は、ドライバを手動で更新する必要があります。このガイドに従ってください。
1. もう一度デバイスマネージャを開き、右クリックします Realtekハイデフィニションオーディオ & 選択する ドライバーを更新します。
2. 今回は、「」をクリックします。 コンピューターを参照してドライバーソフトウェアを探します。”

3. 次に、「コンピューターで使用可能なドライバーのリストから選択します。”

4. を選択 適切なドライバー リストからクリックします 次。
![リストから適切なドライバーを選択し、[次へ]、[次へ]の順にクリックします。 Windows10でHDMIサウンドが機能しない問題を修正](/f/3b3c00e35d8284a9b94f151516f88c90.png)
5. ドライバのインストールを完了してから、PCを再起動します。
方法3:オーディオコントローラーを有効にする
1. Windowsキー+ Rを押して、次のように入力します devmgmt.msc Enterキーを押して開きます デバイスマネージャ。

2. クリック 意見 デバイスマネージャメニューから「非表示のデバイスを表示する“.
![[表示]をクリックして、デバイスマネージャーに非表示のデバイスを表示します](/f/4b608892daa6d16921a673dbc258c6b0.png)
3. 今すぐ展開システムデバイス」と入力し、「ハイデフィニションオーディオコントローラー“.
4. 右クリック オン ハイデフィニションオーディオコントローラー 次に選択します 有効。
![High Definition Audio Controllerを右クリックし、[有効にする]を選択します](/f/0778a513630b93e1623e8f5e3643a4f9.png)
重要: 上記が機能しない場合は、High Definition Audio Controllerを右クリックし、[ プロパティ. 次に、[全般]タブで、下部にある[デバイスを有効にする]ボタンをクリックします。
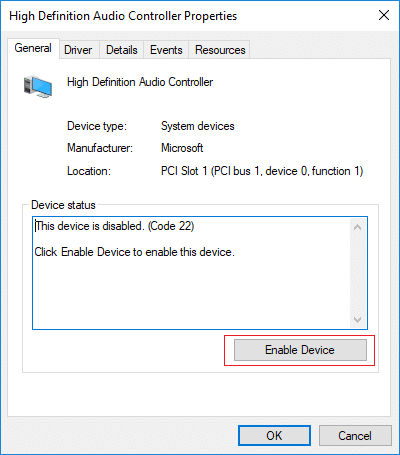
ノート: [有効にする]ボタンが灰色になっている場合、またはオプションが表示されない場合は、オーディオコントローラーが既に有効になっています。
5. 複数のオーディオコントローラーがある場合は、上記の手順に従って次の手順を実行する必要があります。 それぞれを個別に有効にします。
6. 終了したら、PCを再起動して変更を保存し、できるかどうかを確認します Windows10でHDMIサウンドが機能しない問題を修正しました。
方法4:グラフィックカードドライバーを更新する
1. Windowsキー+ Rを押して、次のように入力します devmgmt.msc Enterキーを押して開きます デバイスマネージャ。

2. 次に、展開します ディスプレイアダプター を右クリックします グラフィックスカード 選択します 有効。
![Nvidiaグラフィックカードを右クリックして、[有効にする]、[有効にする]の順に選択します。 Windows10でHDMIサウンドが機能しない問題を修正](/f/b86d6ff336f7a9a6ecaa0c51b05204a3.png)
3. これをもう一度行ったら、グラフィックカードを右クリックして、[ドライバーの更新“.

4. 選択する "更新されたドライバーソフトウェアを自動的に検索する」と言って、プロセスを終了させます。

5. 上記の手順で問題が解決した場合は、問題が解決した場合は続行します。
6. もう一度グラフィックカードを右クリックして、「ドライバーの更新」ですが、今回は次の画面で「コンピューターを参照してドライバーソフトウェアを探します。”

7. 今選択 “コンピューターで使用可能なドライバーのリストから選択します.”

8. ついに、 最新のドライバーを選択してください リストからクリックします 次。
9. 上記のプロセスを終了し、PCを再起動して変更を保存します。
方法5:グラフィックドライバーのロールバック
1. Windowsキー+ Rを押して、次のように入力します devmgmt.msc Enterキーを押して、デバイスマネージャを開きます。

2. ディスプレイアダプタを展開し、次に グラフィックカードを右クリックします 選択します プロパティ。
3. 切り替える [ドライバー]タブ 次に「ロールバックドライバー“.

4. 警告メッセージが表示されたら、をクリックします はい 続ける。
5. グラフィックドライバがロールバックされたら、PCを再起動して変更を保存します。
あなたができるなら Windows10でHDMIサウンドが機能しない問題を修正 問題が発生しない場合は、次の方法に進みます。
方法6:グラフィックおよびオーディオドライバーをアンインストールする
1. Windowsキー+ Rを押して、次のように入力します devmgmt.msc Enterキーを押して、デバイスマネージャを開きます。

2. [ディスプレイアダプタ]を展開し、グラフィックカードを右クリックして、[ アンインストール。

3. クリック はい アンインストールを続行します。
4. 同様に、「サウンド、ビデオ、ゲームコントローラー」を右クリックします オーディオ装置 そのような "ハイデフィニションオーディオデバイス」を選択し、 アンインストール。

5. また [OK]をクリックします あなたの行動を確認するために。

6. 終了したら、PCを再起動して変更を保存します。
おすすめされた:
- YouTubeで音が出ないのを修正する5つの方法
- ChromeでYoutubeが機能しない問題[解決済み]
- PCでのYouTubeの実行速度が遅い問題を修正
- Realtek HD AudioManagerを再インストールする方法[ガイド]
成功したのはそれだけです Windows10でHDMIサウンドが機能しない問題を修正 ただし、このチュートリアルに関してまだ質問がある場合は、コメントのセクションで気軽に質問してください。