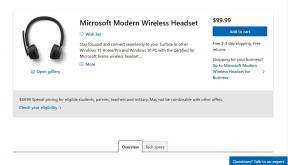Windows 11でスリープモードを無効にする4つの最良の方法
その他 / / June 09, 2023
スリープ モードは、Windows の便利な機能です。 システムを節約する 力。 ただし、大きなファイルをダウンロードする場合やソフトウェアを更新する場合など、スリープ モードを無効にすることが必要な場合があります。
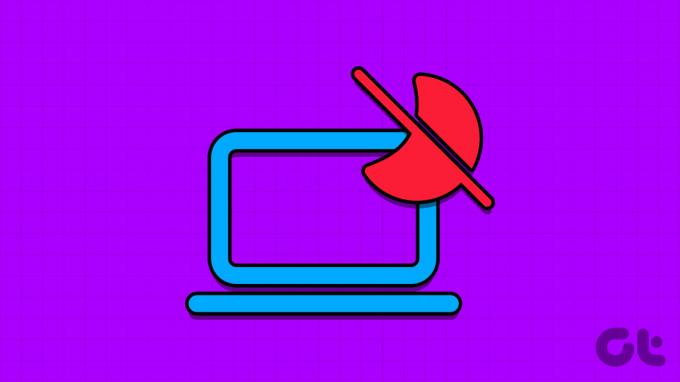
ただし、PC がスリープ状態になり続けると、処理が保留になる場合があります。 幸いなことに、Windows でスリープ モードをオフにするのは簡単です。 Windows 11 でスリープ モードを無効にする簡単な方法は次のとおりです。
1. 設定アプリの使用
設定アプリは、コンピューターのさまざまな側面をカスタマイズするために使用できる Windows の強力なツールです。 それが次のような単純なことであっても、 デスクトップの背景を変更する または、スリープ モードをオフにするなどのより高度なタスクは、Windows 設定アプリですべて実行できます。
Windows 設定アプリを使用してスリープ モードを無効にするには、次の手順に従ってください。
ステップ1: Windows キーを押して [スタート] メニューを開きます。
ステップ2: タイプ 設定 検索バーに入力して Enter キーを押します。 または、Windows + I キーを押して設定アプリを起動することもできます。

ステップ 3: 左側のサイドバーから「システム」を選択し、右側のペインから「電源とバッテリー」を選択します。
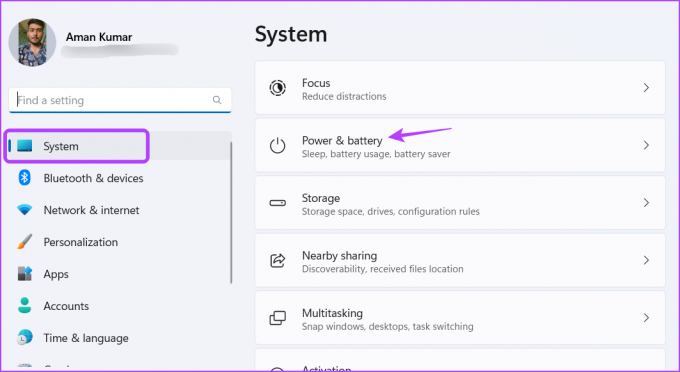
ステップ 4: 「画面とスリープ」の横にあるドロップダウン アイコンをクリックします。
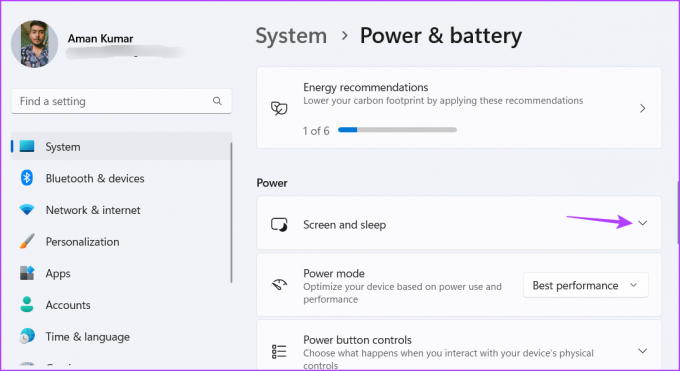
ステップ5: [バッテリー電源で、その後デバイスをスリープ状態にする] の横にあるドロップダウン アイコンをクリックし、コンテキスト メニューから [しない] を選択します。

ステップ6: 「画面とスリープ」セクションで、「プラグインしたら、その後デバイスをスリープ状態にする」オプションの横のドロップダウンから「しない」を選択します。
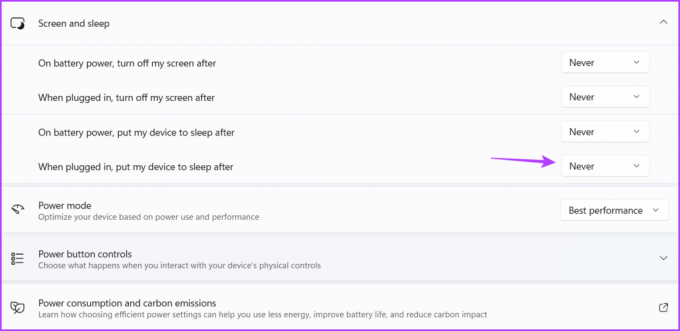
2. コントロールパネルの使用
の コントロールパネル は長年にわたって Windows オペレーティング システムの定番であり、さまざまな機能をカスタマイズできます。 コントロール パネルを使用して Windows 11 のスリープ モードを無効にするには、次の手順に従います。
ステップ1: Windows キーを押してスタート メニューを起動し、次のように入力します。 コントロールパネル 検索バーに を入力し、Enter キーを押します。

ステップ2: 「システムとセキュリティ」を選択します。
![コントロール パネルの [システムとセキュリティ] オプション](/f/ac2d94fc9160ed4484483e8b9b2e5d4c.png)
ステップ 3: 電源オプションを選択します。

ステップ 4: 「プラン設定の変更」オプションをクリックします。
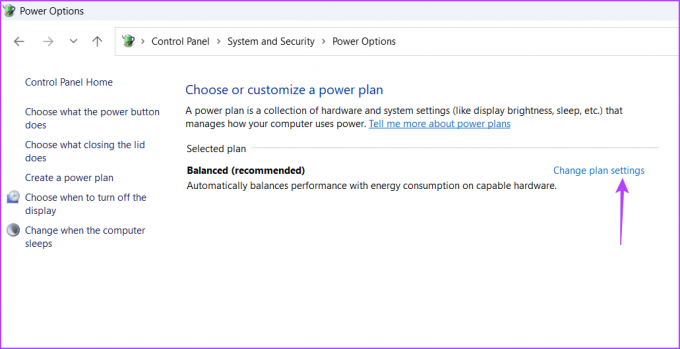
ステップ5: バッテリ駆動の場合は、「コンピュータをスリープ状態にする」オプションを「しない」に設定します。
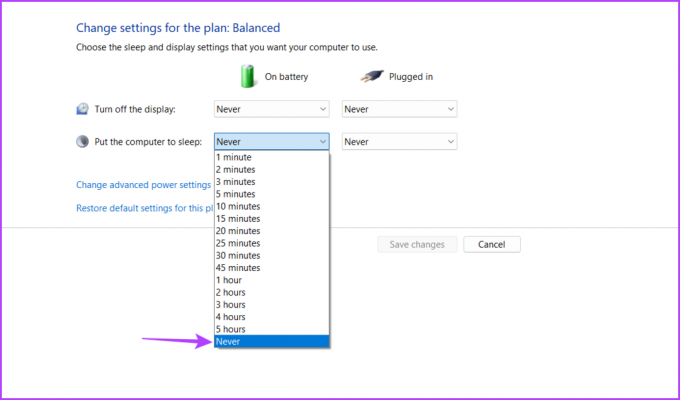
ステップ6: 同様に、「プラグイン」には「なし」を選択します。
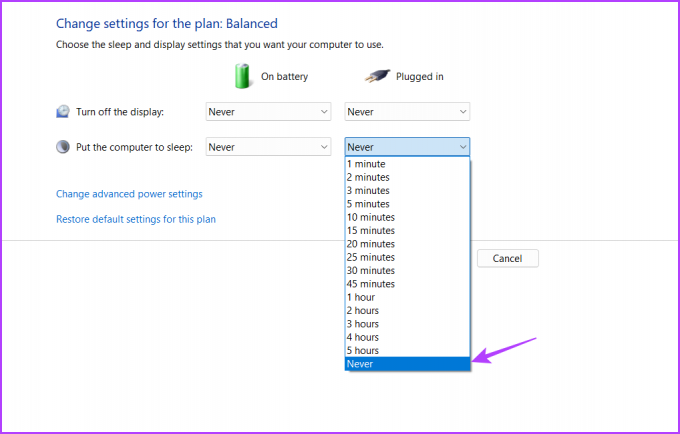
ステップ 7: 「変更を保存」ボタンをクリックします。
![コントロール パネルの [変更を保存] オプション](/f/301bc72e0eadda0430b851cb7016356d.png)
3. Microsoft PowerToys の使用
Microsoft PowerToys は、上級 Windows ユーザーがカスタマイズおよび微調整できるように設計されたユーティリティのコレクションです。 その多くの機能の 1 つは、スリープ モードを無効にすることです。
Microsoft PowerToys をダウンロード
Microsoft PowerToys を使用してこれを行う方法は次のとおりです。
ステップ1: タスクバーの Windows アイコンをクリックして [スタート] メニューを開き、次のように入力します。 マイクロソフトストア 検索バーに を入力し、Enter キーを押します。

ステップ2: Microsoft ストア ウィンドウで、次のように入力します。 マイクロソフト パワートイ 検索バーに入力して Enter キーを押します。

ステップ 3: 「インストール」ボタンをクリックします。
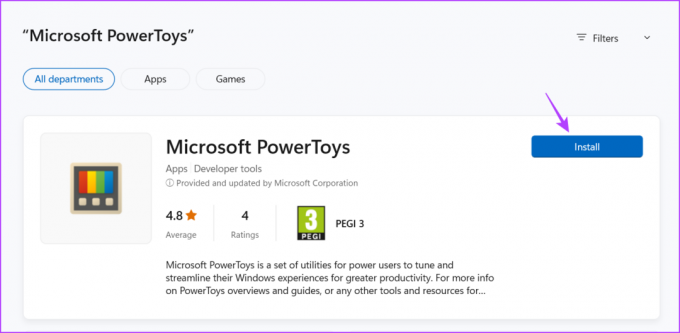
ステップ 4: インストールが完了したら、Microsoft PowerToys を起動します。
ステップ5: PowerToys の設定で、左側のサイドバーから [Awake] をクリックし、[Awake を有効にする] トグルをオンにします。
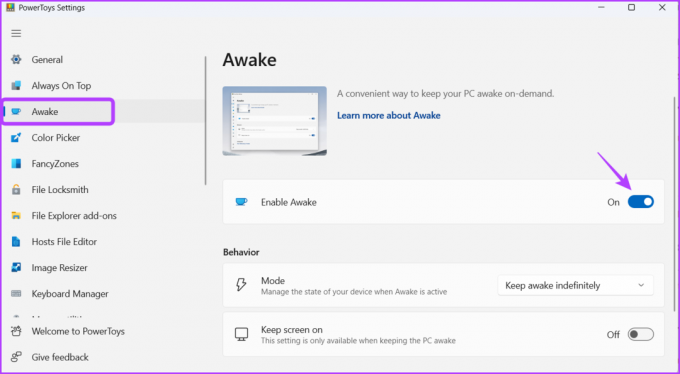
ステップ6: [モード] の横にあるドロップダウン アイコンをクリックし、[無期限に目覚めたままにする] を選択します。

ステップ8: 「画面をオンにしたままにする」オプションの横にあるトグルを有効にします。
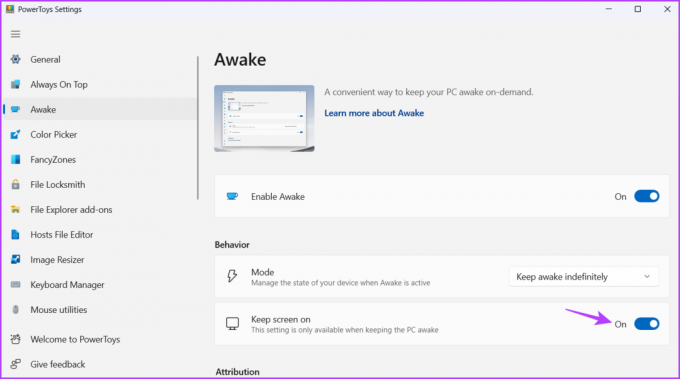
次に、コンピュータを再起動して変更を保存します。 再起動後、コンピュータは自動的にスリープ状態になりません。
4. ローカル グループ ポリシー エディターの使用
ローカル グループ ポリシー エディターは、Windows 11 PC が自動的にスリープ状態になるのを停止するために使用できるもう 1 つの Windows ユーティリティです。 ローカル グループ ポリシー エディターを使用してスリープ モードをオフにする手順は次のとおりです。
ノート: グループ ポリシー エディターは、Windows の Professional、Enterprise、および Education エディションでのみ使用できます。 Windows Home を使用している場合は、ローカル グループ ポリシー エディターにアクセスできません。 ローカル グループ ポリシー エディターにアクセスしようとすると、「gpedit.msc missing」エラーが発生します。 ガイドを確認してください Windows での gpedit.msc 欠落エラーの修正.
ステップ1: Windows + R キーボード ショートカットを押して、ファイル名を指定して実行ツールを開きます。
ステップ2: タイプ gpedit.msc 検索バーに入力して Enter キーを押します。

ステップ 3: ローカル グループ ポリシー エディターで、次の場所に移動します。
コンピュータの構成\管理用テンプレート\システム\電源管理\スリープ設定
ステップ 4: 「スリープ時(プラグイン)にスタンバイ状態(S1-S3)を許可する」ポリシーをダブルクリックします。

ステップ5: 「有効」を選択します。

ステップ6: 「適用」をクリックし、「OK」をクリックして変更を保存します。

ステップ 7: 「スリープ時(バッテリー使用時)にスタンバイ状態(S1-S3)を許可する」ポリシーをダブルクリックします。

ステップ8: 「有効」を選択します。

ステップ9: 「適用」ボタンと「OK」ボタンをクリックして変更を保存します。
次回の起動から、コンピュータが自動的にスリープ状態になることはありません。
常にアクティブな状態を保つ
コンピューターを長時間アクティブにしておく場合は、スリープ モードをオフにすることが重要です。 幸いなことに、それを行うにはさまざまな方法があります。 Windows 11 でスリープ モードを無効にする上記の方法を確認してください。
コメントセクションを使用して、最も簡単だと思った方法を教えてください。 また、Windows PC でスリープ モードを無効にするために知っている他の方法も共有します。
最終更新日: 2023 年 5 月 17 日
上記の記事には、Guiding Tech のサポートに役立つアフィリエイト リンクが含まれている場合があります。 ただし、編集上の完全性には影響しません。 コンテンツは公平かつ本物のままです。