OBS で Discord をミュートする方法 – TechCult
その他 / / June 09, 2023
ペースの速いライブ ストリーミングの世界では、オーディオを制御することが必須です。 Discord に関して言えば、ほとんどのストリーマーは OBS を使用してストリームを効率的に管理しています。 OBS で Discord オーディオを制御するのに苦労している場合は、OBS で Discord をミュートして不要なストリーミングの中断を遮断する方法を学ぶと有益かもしれません。 これはまさに今日のガイドで説明する内容です。

目次
OBSでDiscordをミュートする方法
Discord はストリーミング中にゲーマーにとって便利なコミュニケーション プラットフォームとして機能しますが、OBS Studio は人気のあるストリーミング ツールです。 2 つを組み合わせることで、視聴者のエンゲージメントとインタラクションを向上させることができます。 ただし、Discord のノイズ問題に対処するには、ストリーミング エクスペリエンスを向上させるために OBS で Discord をミュートする必要がある場合があります。 これを達成する方法がわからない場合は、私たちのガイドがお手伝いします。
OBSでDiscordをミュートできますか?
はい, OBS で Discord の音声をミュートすることができます。 OBS Studio では、接続されたオーディオ ソースを完全に制御できるため、必要に応じて音量を調整したり、ミュートしたりできます。 このために、ストリームを終了する必要はありません。 PC 上の OBS Studio アプリにアクセスするだけで実行できます。
OBS で Discord をミュートする方法を知るには、次の手順に従ってください。
ノート: Discord アプリでストリーマー モード オプションが有効になっていることを確認してください。
1. 開ける OBSスタジオ あなたのPC上で。
2. に行きます オーディオミキサー パネル。
![[オーディオ ミキサー] パネルに移動します。](/f/7de8d890381fc6527a6ea3a2721571e3.png)
3. を選択 Discordオーディオ 出力ソース。
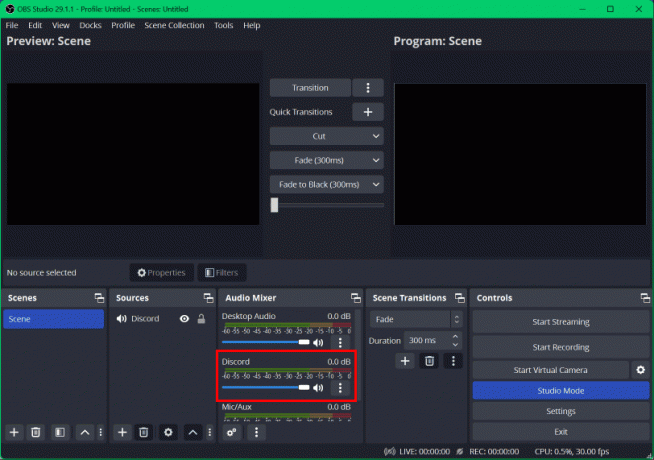
4. クリックしてください スピーカーアイコン Discord オーディオ ソースの下にある をクリックしてミュートします。
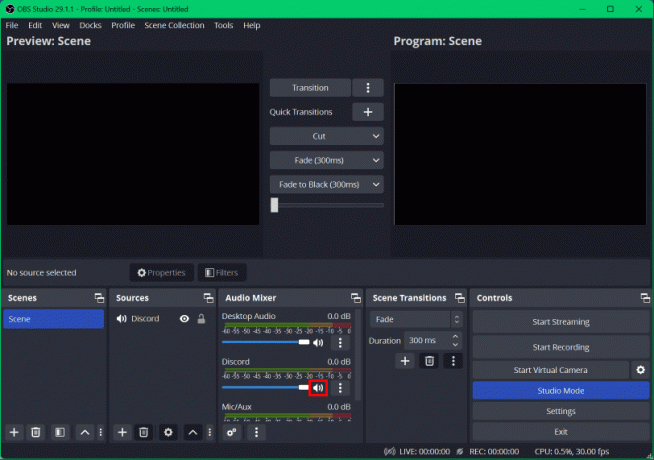
こちらもお読みください:OBS で Discord オーディオを録音する方法
OBS StudioからDiscordを削除する方法
OBS Studio から Discord を削除するには、以下の手順に従ってください。
1. 開ける OBSスタジオ あなたのPC上で。
2. に行きます 情報源 パネル。
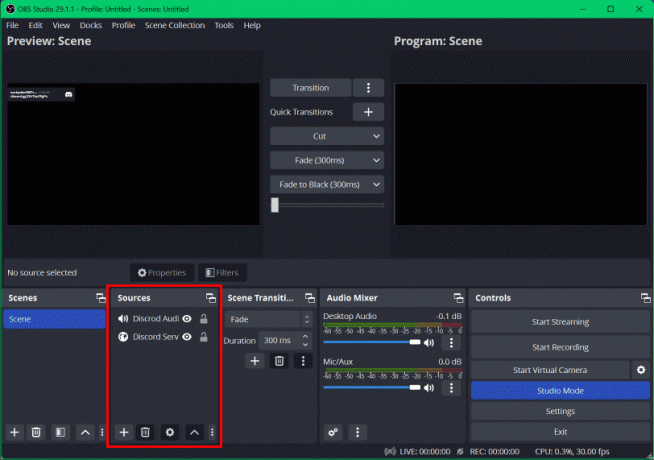
3. を長押しします。 Ctrlキー キーボードで、リンクされているすべてのリンクをクリックします。 不和のソース をクリックしてすべて選択します。
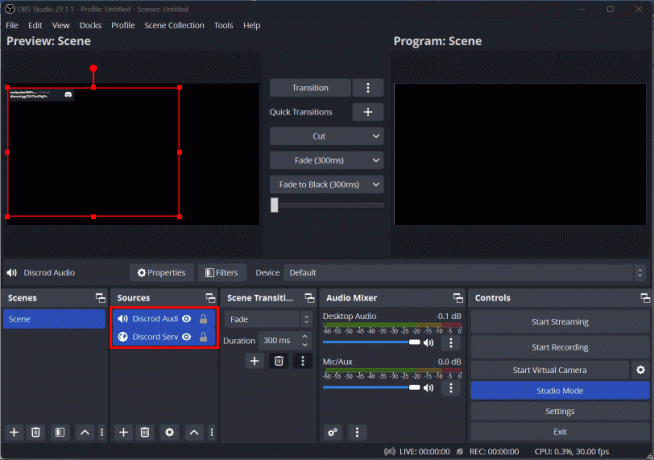
4. クリックしてください アイコンを削除 ソースパネルの下にあります。
![[ソース] パネルの下にある [削除] アイコンをクリックします。 OBSでDiscordをミュートする方法](/f/99a58191c967d7ef6e0bc8e17d182df7.png)
5. ダイアログボックスが表示されます。 そこから、 をクリックします はい OBS Studio から Discord ソースを削除します。
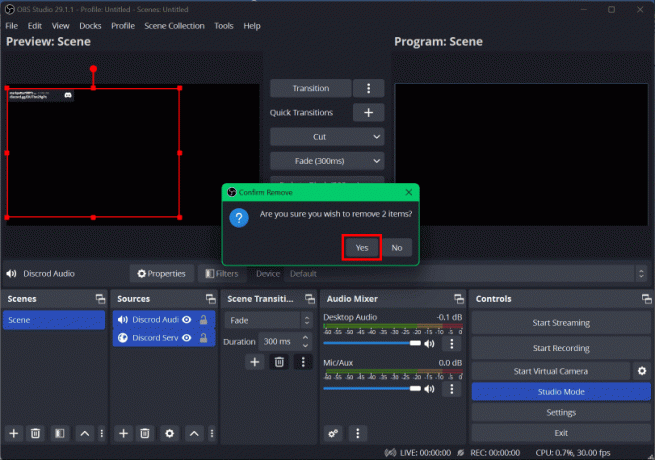
私たちのブログを読んでいただきありがとうございます。 ご理解いただければ幸いです OBSでDiscordをミュートする方法. 記事に関してご質問やご提案がございましたら、お気軽に以下のコメント欄にご記入ください。
ヘンリーは、複雑なテクノロジーのトピックを日常の読者がアクセスできるようにすることに情熱を持っている、経験豊富なテクノロジー ライターです。 テクノロジー業界で 10 年以上の経験を持つヘンリーは、読者にとって信頼できる情報源となっています。



