Twitchの「モジュールのロードに失敗しました」エラーに対する10の修正
その他 / / June 09, 2023
Twitch は、ユーザーとクリエイターが相互に交流する人気のライブ ストリーミング プラットフォームです。 ただし、Twitch で「モジュールのロードに失敗しました」エラーというメッセージが表示される場合があります。 これは主に、Twitch でストリームを見ようとしたときに発生します。 幸いなことに、私たちはこの問題を調査し、Twitchの「モジュールのロードに失敗しました」エラーを修正するための解決策を見つけました。

Twitch で「モジュールのロードに失敗しました」エラーが表示される理由は数多くあります。 このエラーは散発的に発生することもあれば、不運な場合には継続的に発生することもあります。 ユーザーは、チャンネル、ビデオ、クリップ、チャットを読み込むときにこれらの問題に直面する可能性があります。 Twitchが特定のモジュールをロードしない場合の解決策を見てみましょう。
1. Twitchサーバーが動作していることを確認する
Twitch が特定のモジュールをロードしない問題を修正する解決策を検討する前に、Twitch サーバーが動作していることを確認してください。 Twitch サポートの Twitter ハンドルまたは Down Detector Web サイトを使用してサーバーのステータスを確認できます。
TwitchのTwitterハンドルにアクセスしてください
Downdetector を使用してチェックする
2. Webページを更新する
ブラウザで Twitch を使用している場合、最も簡単な方法は Twitch ページを更新することです。 これにより、キャッシュがクリアされ、新しいデータでページが再ロードされます。 Twitch ページを更新するには、リロード アイコンをクリックするか、次のキーの組み合わせを使用します。
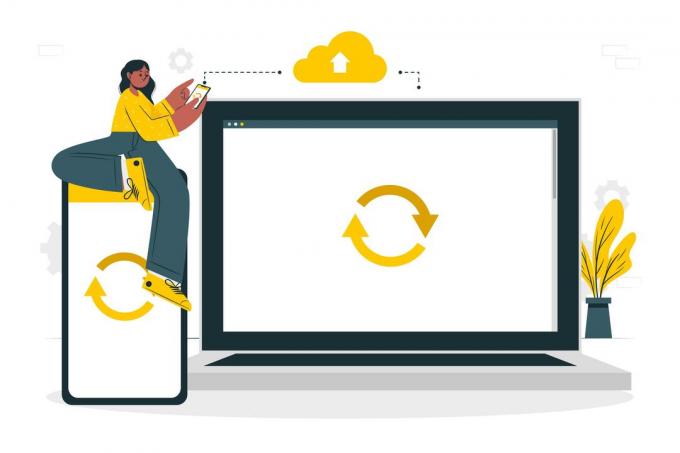
- Windows の場合: Ctrl + F5 を同時に押します。
- Macの場合: Command + Shift + R を同時に押します。
- Linux の場合: Ctrl + Shift + R を同時に押します。
3. ストリームビデオの品質を変更する
ビデオのロード中に Twitch で「モジュールのロードに失敗しました」エラーが表示された場合は、品質を調整してみてください。 最低の品質を選択し、問題が発生するまで徐々に品質を上げることをお勧めします。 そうした場合は、直面した場所よりも品質を下げてください。
ビデオの品質を変更できない場合は、ページを更新するか、アプリをバックグラウンドからクリアして、問題が解決するかどうかを確認してください。
デスクトップ上
ステップ1: ブラウザまたは以下のリンクから Twitch を開きます。
ツイッチを開く
ステップ2: エラーが発生しているストリームを開きます。
ステップ 3: ビデオプレーヤーの設定アイコンをクリックします。
ヒント: 歯車アイコンが表示されない場合は、ビデオ プレーヤーの上にマウスを置きます。
ステップ 3: ヒット品質。

ステップ 4: 次に、お好みのビデオ品質を選択します。

モバイルで
ステップ1: Twitch を開き、問題が発生しているストリームを開きます。
ステップ2: ビデオプレーヤーの設定アイコンをタップします。
ヒント: 設定アイコンが表示されない場合は、ビデオプレーヤーをタップします。 右上に表示されます。
ステップ 3: 「品質」をクリックし、ビデオ品質を選択して「適用」をクリックします。

4. DNS over HTTPS オプションを有効にする (Firefox のみ)
Firefox を使用している場合は、プロキシ設定を変更することで Twitch での「モジュールのロードに失敗しました」エラーを解決できる可能性があります。 その方法は次のとおりです。
ステップ1: Firefoxを開き、右上の三本線(ハンバーガーメニュー)をクリックします。
ステップ2: 「設定」を選択します。

ステップ 3: [全般] セクションを選択し、[ネットワーク設定] まで下にスクロールします。
ステップ 4: [設定…] ボタンをクリックします。

ステップ5: 下にスクロールして「DNS over HTTPS を有効にする」オプションを選択し、「OK」をクリックします。

5. ブラウザまたはTwitchアプリを更新する
Twitch は、安定性と機能を向上させるために、プラットフォームに常に新しいアップデートを提供します。 ただし、これを体験するには、ブラウザまたはアプリの最新バージョンを使用している必要があります。 そうでない場合は、Twitch の「モジュールのロードに失敗しました」エラーが表示される可能性があります。 方法についてのガイドを用意しました Google Chromeをアップデートする と Opera ブラウザ.
他のブラウザを使用している場合は、ブラウザの設定に移動してアップデートを検索してください。 ブラウザを更新するオプションが表示されます。そうでない場合は、ブラウザが最新であることが通知されます。
Twitchアプリをご利用の方は、お使いのデバイスに応じて以下のリンクからアプリのアップデートをご確認いただけます。
Android で Twitch をアップデートする
iPhone で Twitch をアップデートする
6. ブラウザ拡張機能を無効にする
多くのブラウザ拡張機能をインストールしている場合、それらの一部が Twitch に干渉し、「モジュールのロードに失敗しました」エラーを引き起こす可能性があります。 広告ブロッカーまたはいくつかの VPN 拡張機能がインストールされている可能性が高くなります。 すでにその方法に関するガイドがあります Chromeブラウザ拡張機能を無効にする.

残りのブラウザと同様に、次の手順に従って各ブラウザの拡張機能ページにアクセスします。
- Firefox の場合: 右上隅にある 3 つのバー (ハンバーガー メニュー) をクリックし、[アドオン] > [拡張機能] を選択します。
- 端に: 右上隅にある 3 点アイコンをクリックし、「拡張機能」を選択します。
拡張機能のスイッチ ボタンをオフにするか、ボックスのチェックを外して、すべての拡張機能を無効にします。 それを行ったら、ブラウザを再起動し、Twitch でモジュールが読み込まれない問題がまだ存在するかどうかを確認します。 問題が発生していないことを確認したら、各拡張機能を 1 つずつ再度有効にして、問題の原因を特定します。 モジュールのロードに失敗したエラーの原因となっている拡張機能を発見したら、それを無効にするか削除します。
7. キャッシュと Cookie をクリアする
Twitch で特定のモジュールのロードに失敗するもう 1 つの理由として、ブラウザーのキャッシュと Cookie が考えられます。 時々クリアすることをお勧めします。そうしないと、これらのファイルが破損したり古くなり、Twitch でモジュール ロード エラーが発生する可能性があります。
関係者のために説明すると、これらは、Web サイトがコンテンツや広告をより速く読み込めるように、閲覧情報や設定を保存する一時ファイルです。 これらはブラウザに再度保存されるため、これらをクリアしても問題は発生しません。 ガイドを確認してください。 Chrome のキャッシュと Cookie をクリアする, モジラ Firefox、 と マイクロソフトエッジ.

クリア中に、時間範囲 ([すべての時間] または [過去 1 時間] など) を選択します。 週または月を選択することをお勧めします。 ただし、必要に応じて、「常時」を選択することもできます。 キャッシュをクリアしたら、ブラウザを閉じて再度開き、Twitch が動作するかどうかを確認します。
Android のキャッシュをクリアする
ブラウザとは別に、Android で Twitch アプリのキャッシュをクリアすることもできます。 ただし、iPhone では Twitch アプリのキャッシュをクリアするオプションはありません。 したがって、iPhone ユーザーの場合は、次の修正に進んでください。
ノート: Android OEM にはさまざまなカスタム スキンが存在するため、オプション名はあちこちで変更される可能性があります。
ステップ1: スマートフォンの「設定」を開き、「アプリ」をタップします

ステップ2: [アプリの管理] を選択し、[Twitch] を選択します。
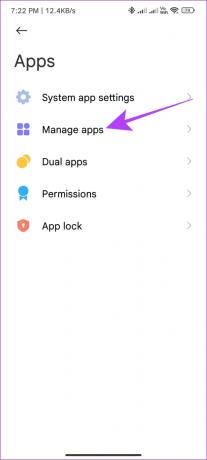

ステップ 3: [データのクリア] を選択し、[キャッシュのクリア] を選択します。


ステップ 4: 「OK」をタップして確認します。

ヒント: [すべてのデータを消去] を選択することもできます。 ただし、これにより、ログインの詳細を含むアプリ内のすべてのデータが無効になります。 このデータは、アプリに再度ログインすることで簡単に復元できます。
8. ハードウェアアクセラレーションを有効にします
場合によっては、ブラウザーがコンテンツを読み込むためにハードウェア側からのさらなるブーストが必要になることがあります。 それが、Twitch の「モジュールのロードに失敗しました」エラーが表示される理由である可能性があります。 これを修正するには、ブラウザでハードウェア アクセラレーションを有効にします。 すでにガイドをご用意しておりますので、 Chrome でハードウェア アクセラレーションを有効にする. 他の一般的なブラウザの場合は、次のことを行う必要があります。
マイクロソフトエッジ
ステップ1: Edge を開き、右上にある 3 つの点を押します。
ステップ2: 「設定」を選択します。

ステップ 3: サイドバーから「システムとパフォーマンス」を選択します。
ステップ 4: [システム] で、[利用可能な場合はハードウェア アクセラレーションを使用する] をオンにします。
ステップ5: 変更を反映するには、「再起動」ボタンを押します。

モジラ Firefox
ステップ1: Firefox を開き、三本線のアイコンをクリックして、[設定] を選択します。

ステップ2: 「一般」を選択します。
ステップ 3: 「パフォーマンス」まで下にスクロールし、「推奨パフォーマンス設定を使用する」のチェックを外します。
ステップ 4: 「利用可能な場合はハードウェア アクセラレーションを使用する」オプションを有効にします。

9. Twitch アプリまたはブラウザを強制終了する
場合によっては、Twitch アプリまたはブラウザーのバックグラウンドでの実行を解除し、再度開いてエラーのないセッションを確立するだけで問題が解決される場合があります。
Windows PCの場合
たくさんの方法があります Windows でアプリケーションを強制終了する パソコン。 最も簡単なものを見てみましょう。 ブラウザで Twitch を開き、「ALT + F4」キーの組み合わせを使用します。アプリケーションはすぐに閉じられます。
ノート: ブラウザを閉じる前に、途中で進行状況を保存していないことを確認してください。後で復元することはできません。
Android と iPhone の場合
ステップ1: 「最近」画面を開く
ステップ2: Twitch アプリまたはブラウザを上にスワイプします。
ヒント: Android では、[X] ボタンまたは [すべてクリア] ボタンを押して、バックグラウンドからすべてのアプリを削除できます。

10. Twitchアプリまたはブラウザを再インストールする
すべての修正を試しましたが役に立たなかったので、Twitch にアクセスする場所からアプリまたはブラウザをアンインストールしてから、再度インストールしてみましょう。 その方法は次のとおりです。
PCにブラウザを再インストールする
ステップ1: コントロールパネルを開き、「プログラム」を選択します。
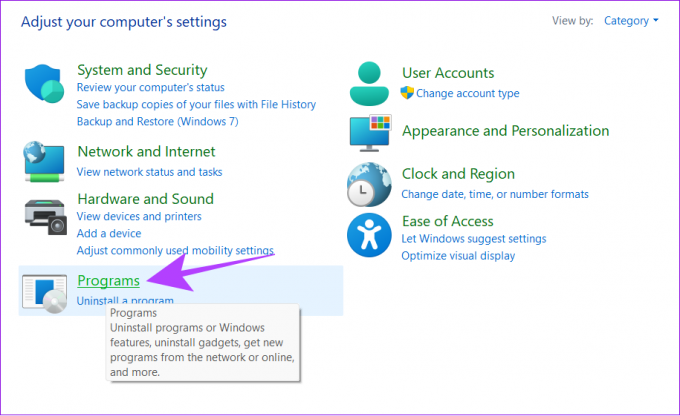
ステップ2: 「プログラムと機能」を選択します。

ステップ 3: リスト内のブラウザ (この場合は Mozilla Firefox) を右クリックし、[アンインストール] をクリックします。

ステップ 4: Windows アイコン > 電源ボタンを押し、[再起動] を選択します。

ステップ5: 「再起動」をクリックして確認します。
私たちのおすすめをご覧ください。 Windows 用の最速ブラウザ そして自分に合ったものを選んでください。
Android に Twitch を再インストールする
ステップ1: 以下のリンクから Twitch の Play ストアページにアクセスしてください。
Android用Twitch
ステップ2: 「アンインストール」を押し、もう一度「アンインストール」をタップして確認します。

ステップ 3: アンインストールしたら、「インストール」をタップします。

アプリを開いて、まだ問題が発生しているかどうかを確認してください。
ノート: iPhone を使用している場合は、ホーム画面の Twitch アイコンを長押しし、[アプリの削除]、[アプリの削除] の順に選択して削除を確認します。 完了したら、App Store から Twitch を再インストールします。
11. 別のデバイスで問題が発生するかどうかを確認する
これらの解決策のいずれも Twitch が特定のモジュールを読み込まないエラーを修正できない場合は、Twitch へのアクセス方法を変更してみてはいかがでしょうか? Twitch にアクセスしている場合 PC 上のブラウザ、別のブラウザに切り替えるか、Twitch モバイル アプリを使用し、その逆も同様です。
何も動作しない場合は、Twitch にアクセスしてください PCのシークレットモード また アンドロイド.
12. Twitchに問題を報告する
上記のどの方法でも Twitch の「モジュールのロードに失敗しました」エラーを修正できない場合は、Twitch のサポート チームに連絡して問題を知らせることができます。 うまくいけば、すぐに修正できるかもしれません。
Twitch サポートに問い合わせる
Twitch の「モジュールのロードに失敗しました」エラーに関するよくある質問
いくつかの理由により、Twitch にアップロードできない場合があります。 一般的な原因には、ブラウザのキャッシュ、Cookie ファイル、または広告ブロック拡張機能が含まれます。 ほとんどの場合、エラーは PNG ファイルが破損しているか、画像が互換性のない形式であることが原因で発生します。
Twitchは、他の機能の開発とプラットフォームの安定化にリソースを投資するために、デスクトップアプリのサポートを停止しました。
問題なくストリーミングできます
これらの方法のいずれかが、Twitch の「モジュールのロードに失敗しました」エラーを修正し、お気に入りのコンテンツをお楽しみいただくのに役立つことを願っています。 ご質問やご提案がございましたら、お気軽に以下にコメントしてください。



