Windows10でのカーソルの点滅の問題を修正
その他 / / November 28, 2021
カーソルが速く点滅して、毎日のコンピューター操作が難しくなっていませんか? Windows 10で作業する場合、カーソルまたはマウスポインターは通常、点滅しない実線の矢印またはその別の形式です。 Microsoft Wordなどのアプリでは、ポインターが垂直バーに変わり、ページのどこにいるかを示すために点滅します。 ただし、ポインタの点滅/点滅/点滅は、マウスドライバ、ウイルス対策ソフトウェア、またはその他の問題を示唆している可能性があります。 このちらつきカーソルは目にはかなり不快なものになる可能性があり、コンピュータ操作の実行を困難かつ煩わしくする可能性があります。 デバイスでこの種の問題に直面している場合は、次の方法があります。 Windows10でのマウスカーソルの点滅の問題を解決します.

コンテンツ
- Windows10でカーソルの点滅の問題を修正する方法
- Windows10でカーソルの問題が点滅する理由
- 方法1:Windows /ファイルエクスプローラーを再起動します
- 方法2:ビデオドライバーを更新する
- 方法3:キーボードとマウスのドライバーを更新する
- 方法4:接続された生体認証デバイスを無効にする
- 方法5:Windows 10PCでHPPass SimpleFeatureを無効にする
- Windows10でマウスカーソルの点滅を修正するための追加のヒント
Windows10でカーソルの点滅の問題を修正する方法
Windows10でカーソルの問題が点滅する理由
通常、指紋スキャナーをPCにリンクしているユーザーは、この問題の影響を最も受けます。 この問題の影響を受ける他のユーザーの中には、許可されていないソフトウェアまたはドライバーを使用しているユーザーがいました。 これらの2つに加えて、Windows 10でカーソルが点滅する背後には複数の理由があり、問題の背後にあるいくつかの潜在的な理由があります。
ユーザーから複数のレポートを受け取り、独自のテストを実施した結果、問題の原因は次のようなさまざまな要因であると結論付けました。
- ウィンドウズ・エクスプローラ:WindowsエクスプローラーはWindowsのデフォルトのファイルマネージャーであり、すべてのファイルとデスクトップの操作を担当します。 ステータスが正しくない場合にカーソルが点滅するなど、いくつかの奇妙なことに気付く場合があります。
- マウスとキーボードのドライバー:マウスとキーボードのドライバは、オペレーティングシステムとハードウェアの通信を可能にする主要なコンポーネントです。 これらが破損しているか古くなっていると、ログインできない、マウスのちらつきなど、多くの問題が発生する可能性があります。
- ビデオドライバー:モニターに表示用の指示と信号を提供する主要なコンポーネントは、ビデオドライバーです。 それらが破損しているか古くなっている場合は、マウスのちらつきなど、さまざまな問題に直面する可能性があります。
- HPシンプルパス:無関係に見えるかもしれませんが、HP SimplePassはカーソルの問題と点滅にリンクされています。 プログラムを無効にすることはそれに適しています。
- 生体認証デバイス:生体認証デバイスは、デバイスまたはネットワークへのログインに関して、その有用性と使いやすさでよく知られています。 ただし、システムと衝突することがあり、そのような問題が多数発生する可能性があります。
- ウイルス対策ソフト:更新しないと、一部のウイルス対策ソフトウェアが煩雑になり、Windows10でカーソルが点滅する可能性があります。
Windows10でマウスカーソルの点滅の問題を修正する方法に関するさまざまな解決策について説明しましょう。
方法1:Windows /ファイルエクスプローラーを再起動します
以前に通知されたように、WindowsエクスプローラーのWindows10のデフォルトのファイルマネージャー。 また、ファイル管理、音楽とビデオの再生、アプリケーションの起動などにリンクされた追加機能を含むように開発されました。 Windowsエクスプローラーには、デスクトップとタスクバーも含まれています。
Windowsの新しいバージョンごとに、Windowsエクスプローラーの外観、感触、および機能が向上しています。 Windows 8.0以降、Windowsエクスプローラーはファイルエクスプローラーに名前が変更されました。 再起動すると、カーソルの点滅の問題を修正できる場合があります。 ウィンドウ10で再起動する方法は次のとおりです。
1. を右クリックします タスクバー 選択します タスクマネージャー.
![タスクバーを右クリックして、[タスクマネージャー]、[タスクマネージャー]の順に選択します。 解決済み:Windows10でのカーソルの点滅](/f/26673790caa6050aed7730dd711923c5.png)
2. 右クリック ウィンドウズ・エクスプローラ 選択します タスクを終了する.
![Windowsエクスプローラーを右クリックし、[タスクの終了]を選択します。](/f/00ca1c74413292c726663e1e8c93ad77.png)
3. 選択する 走る新しい仕事 から ファイルメニュー タスクマネージャウィンドウで。
![[ファイル]メニューから[新しいタスクの実行]を選択します](/f/9b444de3dce6f788db0616e410b84e92.png)
4. タイプ explorer.exe [新しいタスク]ウィンドウで、をクリックします わかった.
![. [新しいタスク]ウィンドウにexplorer.exeと入力し、[OK]をクリックします。](/f/18e5f3145b442e4733617544a850d94e.png)
この簡単な修正により、次の方法でビデオドライバーとマウスおよびキーボードドライバーを更新しない場合に、この問題が修正されることがわかっています。
また読む:起動時にカーソルが付いた黒い画面を修正
方法2:ビデオドライバーを更新する
ビデオドライバの問題により、ポインタがちらついたり、完全に消えたりする可能性があります。 ハードウェアとオペレーティングシステムのビデオカードドライバが最新バージョンであることを確認してください。 ビデオカードの製造元のWebサイトは、問題のトラブルシューティングを開始するのに適した場所です。
Microsoft DirectX ドライバは定期的に更新されるため、最新バージョンがインストールされていることを確認してください。 また、システムと互換性があることを確認してください。
ビデオドライバを手動で更新する方法は次のとおりです。
1. アクセスするには WinXメニュー、を押します Windows + X 一緒にキー。
2. に移動 デバイスマネージャ.
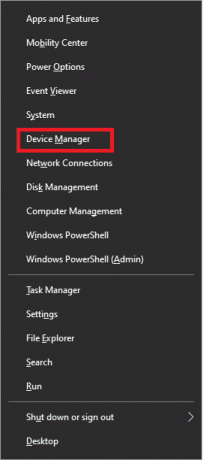
3. マークされたタブを展開します 音, ビデオ、およびゲームコントローラー.

4. 右クリック ビデオ の中に サウンド、ビデオ、およびゲームコントローラー コンピュータのセクション。 次に、を選択します ドライバーの更新.
![コンピューターの[サウンドとビデオおよびゲームコントローラー]セクションで[ビデオ]を右クリックし、[ドライバーの更新]を選択します。](/f/af9cb0308435ab3535e05802256abf3f.png)
5. で同じプロセスを繰り返します ディスプレイアダプター。
6. PCを再起動し、カーソルの点滅の問題が解決したかどうかを確認します。
方法3:キーボードとマウスのドライバーを更新する
ポインタのちらつきは、破損した、または古いマウスとキーボードのドライバが原因である可能性があります。
- コンピューターにインストールしたドライバーに互換性があり、最近更新されたバージョンであることを確認します。
- デバイスで使用しているアプリケーションのハードウェアとソフトウェアの問題については、製造元のWebサイトで情報を探してください。
- マウスまたはキーボードの電池に問題がある場合、特にワイヤレスハードウェアを使用している場合は、ポインタがちらつくことがあります。 この問題を解決するには、電池を交換してください。
上記を確認して修正したら、次の手順に進んでドライバーを手動で更新します。
1.を押します Windows + X 一緒にアクセスするためのキー WinXメニュー.
2. 選択する デバイスマネージャ。
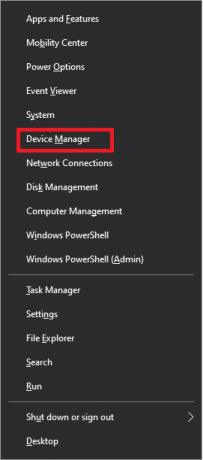
3. 「」というタイトルのタブを展開します マウスおよびその他のポインティングデバイス。
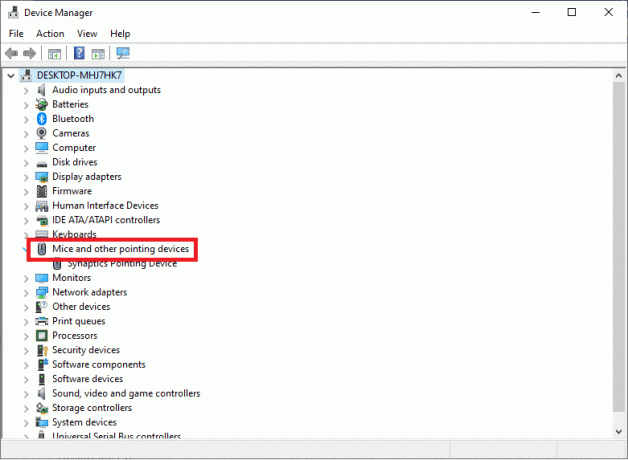
4. 右クリック 各エントリ マウスおよびその他のポインティングデバイスの下で、 ドライバーの更新.
![マウスおよびその他のポインティングデバイスの下の各エントリを右クリックし、[ドライバの更新]を選択します。](/f/6282ddd6d5e6827d0b22f2c01711f93a.png)
5. PCを再起動し、カーソルの点滅の問題を確認します。
また読む:マウスカーソルが消えるのを修正する4つの方法[ガイド]
方法4:接続された生体認証デバイスを無効にする
生体認証デバイスは、Windows 10OSおよび古いデバイスドライバーとの互換性に関する懸念を示しています。 生体認証デバイスを搭載したコンピューターを使用していて、この問題が発生している場合、それを修正する最善の方法の1つは、生体認証デバイスを無効にすることです。
ノート: 生体認証デバイスを削除すると使用できなくなりますが、マウスポインタは正常に機能します。
コンピューターに接続されている生体認証デバイスをオフにするには、次の手順を実行します。
1. を開きます WinXメニュー を押すことによって Windows + X 一緒にキー。
2. に移動 デバイスマネージャ。
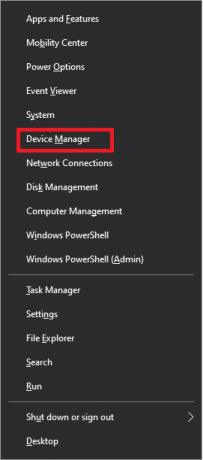
3. のタブを展開します 生体認証デバイス.
4. 右クリック 生体認証デバイス 選択します 無効にする.
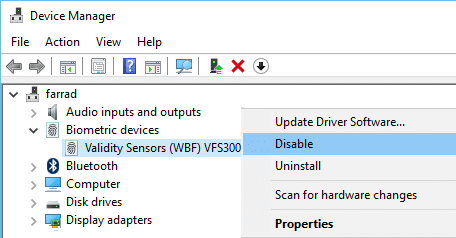
5. PCを再起動して、変更を適用します。
これにより、デバイスのオペレーティングシステムと生体認証デバイス間の競合から生じる問題が解決されます。
方法5:Windows 10PCでHPPass SimpleFeatureを無効にする
PCに生体認証デバイスが接続されているHPユーザーの場合、HPSimplePassが原因です。 SimplePassは、生体認証デバイス用のHPプログラムです。 これにより、顧客はHPコンピューターで生体認証デバイスを操作できると同時に、生体認証デバイスの機能を制御できます。 ただし、アプリがWindows 10で正しく動作せず、カーソルの点滅の問題が発生する場合があります。
システムにインストールされたHPSimplePassでこの問題に直面しているHPユーザーの場合、この問題を解決するには、その機能の1つを無効にするだけです。 そのための手順は次のとおりです。
1. 開ける HPシンプルパス。
2. ウィンドウの右上隅から、をクリックします 設定 ボタン。
3. 下 個人設定、チェックを外します LaunchSite オプション。
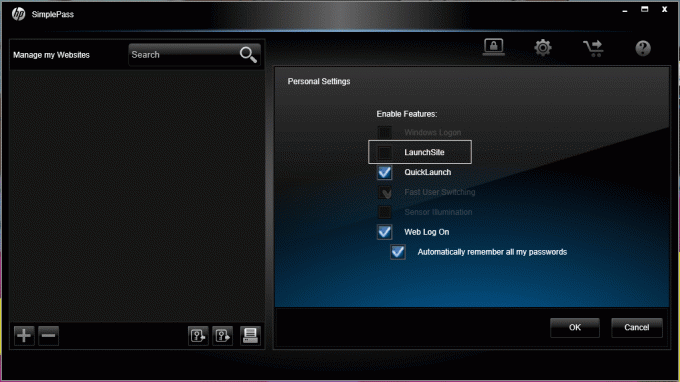
4. クリック わかった ボタンをクリックしてこの機能を無効にし、カーソルのちらつきの問題を修正します。
Windows10でマウスカーソルの点滅を修正するための追加のヒント
- の問題 CSSコード または、ブラウザ内で実行されているスクリプトによって、Webブラウザでカーソルがちらつくことがあります。 この問題を修正するには、を使用していないWebサイトにアクセスしてください CSS また JavaScript そこでカーソルが点滅するかどうかを確認します。
- ウイルス対策ソフトウェアは、ドライバソフトウェアに干渉することにより、カーソルがちらつく可能性があります。 製品の障害とトラブルシューティングについては、製造元のWebサイトにアクセスしてください。
おすすめされた:
- Windows10でカーソルの太さを変更する3つの方法
- Chromeブラウザでカーソルまたはマウスポインタが消えるのを修正
- Windows10でシステムの稼働時間を確認する方法
- アバストアンチウイルスで失敗したウイルス定義の修正
このガイドがお役に立てば幸いです。 Windows10でのマウスカーソルの点滅の問題を修正. プロセス中に苦労していることに気付いた場合は、コメントを通じて私たちに連絡してください。私たちがお手伝いします。



