Steam をアンインストールするとどうなるか
その他 / / June 10, 2023
Steam の人気はゲーム コミュニティで急上昇しています。 同社の公式アプリは、Windows PC で人気のゲームをダウンロードしてプレイできるランチャーです。 ただし、PC から Steam をアンインストールする必要がある場合があります。 このような状況に遭遇した場合は、Windows で Steam をアンインストールした場合の影響をお読みください。

ダウンロードしたゲームは PC 上で大きなスペースを占有する場合があります。 あなたがいる場合 ストレージが不足しています, Steam をアンインストールすることは、空き容量を取り戻す効果的な方法です。 これは、Windows での Steam の一般的な問題を解決するための便利な方法でもあります。 Steam をアンインストールするとどうなるかは次のとおりです。
Steamをアンインストールするとゲームは削除されますか
Windows の Steam ストアからゲームをダウンロードすると、ランチャーはゲームを C:/ ドライブに保存します。 Windows で Steam をアンインストールすると、フォルダーとすべてのゲームが削除されます。
Steamをアンインストールするとセーブデータは削除されますか
Steam をアンインストールすると、セーブデータとダウンロードしたすべてのファイルがコンピュータから削除されます。
Steam をアンインストールしてもゲームと保存データは保持します
Steam をアンインストールする前に、すべてのゲームを別のフォルダーにバックアップすることが重要です。 Steam を再インストールする予定がない場合は、これらの手順をスキップして、ゲームをバックアップせずに Steam を削除できます。 ただし、ゲームとセーブデータを保持したい場合は、以下の手順を実行してください。
Steam バックアップの仕組み
Steam をインストールしてゲームをダウンロードすると、アプリは C:/ ドライブにフォルダーを作成し、すべてのデータを保存します。 フォルダーを別の外部ドライブに保存する必要があります。 Windows で Steam ゲームをバックアップするにはいくつかの方法があります。
ファイル エクスプローラーを使用して Steam ゲームをバックアップする
これは、Windows で Steam ゲームをバックアップする最も簡単で効果的な方法の 1 つです。 Steam が開かない場合は、ファイル エクスプローラー アプリを使用してデータをバックアップします。
ステップ1: Windows + I キーボード ショートカットを押して、ファイル エクスプローラーを開きます。
ステップ2: C:/ ドライブを選択し、Program Files (x86) を開きます。

ステップ 3: Steamフォルダーを開きます。

ステップ 4: 次のメニューから steamapps フォルダーを見つけます。 PC 上の別の場所 (パーティションまたはドライブ) に移動します。

ゲームやセーブデータに影響を与えることなく Steam をアンインストールできます。
Steamを使用してゲームファイルをバックアップする
すべてのゲームをバックアップしたくない場合は、Steam のバックアップ ツールを使用して、選択したタイトルのみをバックアップしてください。 やるべきことは次のとおりです。
ステップ1: PC で Steam を開きます。
ステップ2: メニューバーの「Steam」をクリックします。 「ゲームのバックアップと復元」をクリックします。

ステップ 3: 「現在インストールされているプログラムをバックアップする」の横にあるラジオボタンを有効にして、「次へ」をクリックします。

ステップ 4: バックアップに含めたいプログラムを選択できます。 完全にダウンロードされ、最新の状態にあるプログラムのみをバックアップできることに注意してください。
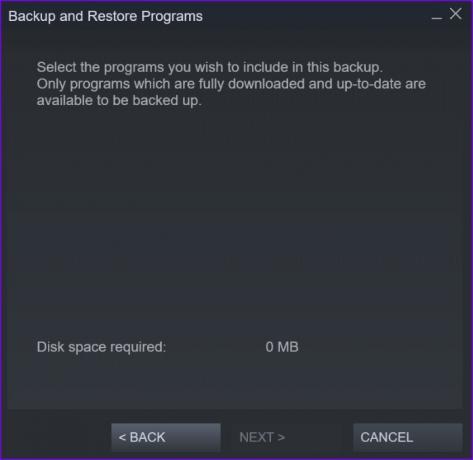
ダウンロードが進行中のキューにある場合、または Steam 上に古いゲームがある場合、それらをバックアップすることはできません。
ステップ5: 「次へ」をクリックし、好みのドライブの保存先フォルダーを選択し、ゲームを保存します。
次に、ゲームやセーブデータを失ったり削除したりすることなく、Steam をアンインストールできます。
Windows で Steam をアンインストールする
アプリをアンインストールする前に、Steam を完全に終了する必要があります。 そうしないと、引き続きエラーが発生します。 タスクバーの上矢印アイコンをクリックし、Steam を右クリックしてアプリを閉じることができます。 システム トレイ アプリに Steam が見つからない場合は、タスク マネージャーを使用してアプリとすべての関連サービスを強制的に終了します。

ステップ1: Windows を右クリックしてタスク マネージャーを開きます。

ステップ2: 「Steam」を選択し、右上隅にある「タスクの終了」をクリックします。

ステップ 3: Windows + I キーを押して設定を開きます。 [アプリ] に移動し、インストールされているアプリのメニューを開きます。

ステップ 4: 「Steam」までスクロールし、アプリの横にある三点メニューをクリックします。 「アンインストール」をクリックして、決定を確認します。

Steam でゲームを再インストールおよび復元する
Steam ランチャーを再度インストールする場合は、以下の手順に従ってゲームを復元してください。
ステップ1: Steam を開き、メニュー バーの [Steam] をクリックします。 「バックアップと復元」を選択します。

ステップ2: 「以前のバックアップを復元」を選択し、次のメニューからバックアップ パスを選択します。

ヒント: Steam ウェブでゲームと購入履歴を確認してください
ゲームや購入履歴を確認するために Steam アプリをインストールする必要はありません。 Steam Web を使用しても同じ内容をざっと確認できます。
ステップ1: Steam Web サイトにアクセスし、アカウントの詳細を使用してサインインします。
Steam ウェブサイトにアクセス
ステップ2: アカウントに移動して購入履歴を表示します。

ステップ 3: 上部でユーザー名を選択し、ゲームを開いてすべてのゲームを確認できます。

蒸気を取り除く
のような問題 蒸気がクラッシュする また インターネットに接続していない PC へのアプリの再インストールが強制される可能性があります。 削除する前に、その影響を読み、それに応じて必要な手順を実行してください。
最終更新日: 2023 年 5 月 19 日
上記の記事には、Guiding Tech のサポートに役立つアフィリエイト リンクが含まれている場合があります。 ただし、編集上の完全性には影響しません。 コンテンツは公平かつ本物のままです。

によって書かれた
Parth 氏は以前、EOTO.tech でテクノロジー ニュースをカバーしていました。 彼は現在、Guiding Tech でフリーランスとして、アプリの比較、チュートリアル、ソフトウェアのヒントとテクニックについて執筆し、iOS、Android、macOS、Windows プラットフォームを深く掘り下げています。



