WindowsからEpic Games Launcherをアンインストールできない問題を解決するトップ5の方法
その他 / / June 12, 2023
何度試しても PC から Epic Games Launcher をアンインストールできませんか? これは、プログラムがバックグラウンドで実行されている場合、サードパーティのアプリからの干渉がある場合、またはレジストリ ファイルの破損により発生する可能性があります。 ただし、これらの要因が Windows から Epic Games Launcher の削除を妨げるものではありません。
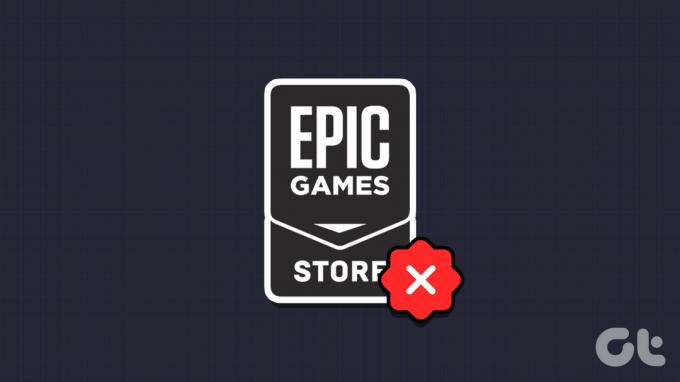
Windows では簡単に実現できますが、 アプリまたはプログラムをアンインストールする 使用しなくなった場合、プロセスが期待どおりに進まない場合があります。 PC から Epic Games Launcher または Epic Online Services をアンインストールできない場合に役立つ可能性のある解決策をいくつかリストしました。
1. タスク マネージャーを使用して Epic Games Launcher を閉じる
Windows がバックグラウンドでアクティブに実行されている場合、プログラムのアンインストールに問題が生じることがあります。 その場合、「Epic Games Launcher は現在実行中です」というエラー メッセージが表示されることがあります。 これを回避するには、次の手順に従って、バックグラウンドでの Epic Games Launcher の実行を停止する必要があります。 下。
ステップ1: Ctrl + Shift + Esc キーボード ショートカットを押して、タスク マネージャーを開きます。
ステップ2: 「プロセス」タブで「EpicGamesLauncher」を選択し、上部にある「タスクの終了」ボタンをクリックします。

この後、次の手順を使用して Epic Games Launcher をもう一度アンインストールしてみます。
ステップ1: Windows + S キーボード ショートカットを押して、検索メニューにアクセスします。 タイプ エピック ゲーム ランチャー テキスト ボックスに入力し、[アンインストール] オプションを選択します。

ステップ2: [プログラムと機能] ウィンドウで、リストから Epic Games Launcher を選択し、上部にある [アンインストール] オプションをクリックします。

2. コマンド プロンプトを使用して Epic Games Launcher をアンインストールする
Windows では、アプリやプログラムをアンインストールする方法がいくつかあります。 したがって、設定アプリまたはコントロール パネルを使用して Epic Games Launcher がアンインストールできない場合は、代わりにコマンド プロンプトを使用してみてください。
ステップ1: [スタート] アイコンを右クリックし、リストから [ターミナル (管理者)] を選択します。

ステップ2: ユーザー アカウント制御 (UAC) プロンプトが表示されたら、[はい] を選択します。

ステップ 3: コンソールで次のように入力します。 ウィミック そして Enter を押します。
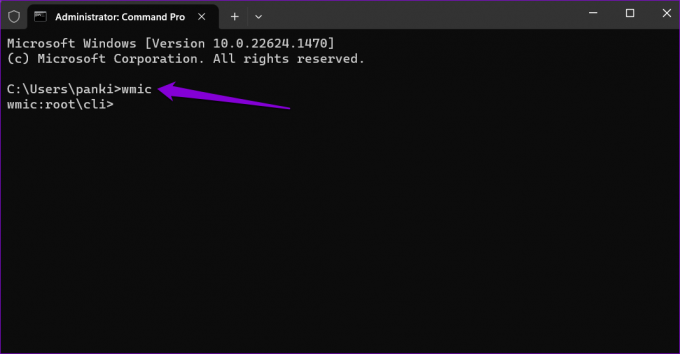
ステップ 4: 次のコマンドを貼り付けて Enter キーを押し、Epic Games Launcher をアンインストールします。
name="Epic Games Launcher" がアンインストールを呼び出す製品
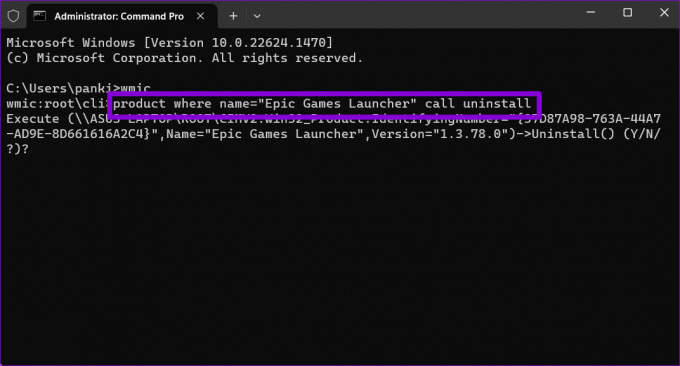
ステップ5: タイプ Y Enter を押して確認します。

削除プロセスが完了すると、「メソッドの実行が成功しました」というメッセージが表示されます。
3. Windows レジストリから Epic Games Launcher を削除する
Epic Games Launcher のようなプログラムのアンインストールに問題が発生するもう 1 つの理由は、レジストリ内の破損したエントリによるものです。 Epic Games Launcher に関連付けられているレジストリ ファイルを手動で削除して、問題が解決するかどうかを確認してください。
レジストリ ファイルには Windows とそのアプリの重要な設定が含まれているため、次のことをお勧めします。 すべてのレジストリ ファイルをバックアップします 先に進む前に。
ステップ1: Windows + R キーボード ショートカットを押して、[ファイル名を指定して実行] ダイアログ ボックスを開きます。 入力してください 登録編集 そして Enter を押します。

ステップ2: ユーザー アカウント制御 (UAC) プロンプトが表示されたら、[はい] を選択します。

ステップ 3: レジストリ エディター ウィンドウで、上部のアドレス バーに次のパスを貼り付け、Enter キーを押して、アンインストール キーにすばやく移動します。
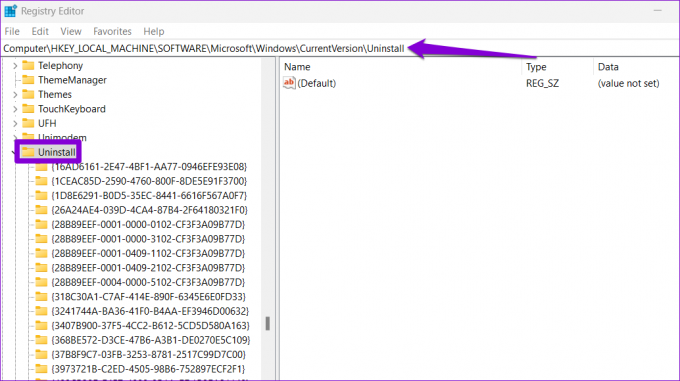
ステップ 4: アンインストール キーの下には、ランダムな数字と文字を含むいくつかのサブキーがあります。 各サブキーは、システムにインストールされているアプリまたはプログラムに対応します。 各キーを選択し、右側のペインで DisplayName 文字列の横にある値を確認します。

ステップ5: Epic Games Launcher に関連付けられたキーを見つけたら、それを右クリックして [削除] を選択します。
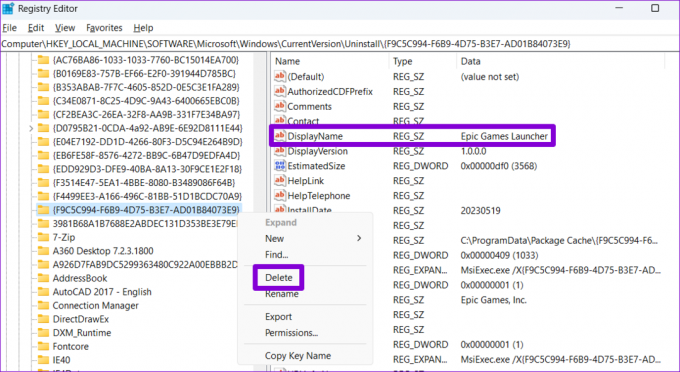
ステップ6: [はい]を選択して確認します。

4. プログラムのインストールとアンインストールのトラブルシューティング ツールを実行する
Microsoft は、このような状況に役立つプログラムのインストールとアンインストールのトラブルシューティング ツールを提供しています。 Windows PC から Epic Games Launcher をアンインストールできない原因となっている問題を自動的に特定して修正します。 使い方は次のとおりです。
ステップ1: Microsoft の Web サイトから「プログラムのインストールとアンインストールのトラブルシューティング」をダウンロードします。
プログラムのインストールとアンインストールのトラブルシューティング ツールを入手する
ステップ2: トラブルシューティング ファイルをダブルクリックして実行します。
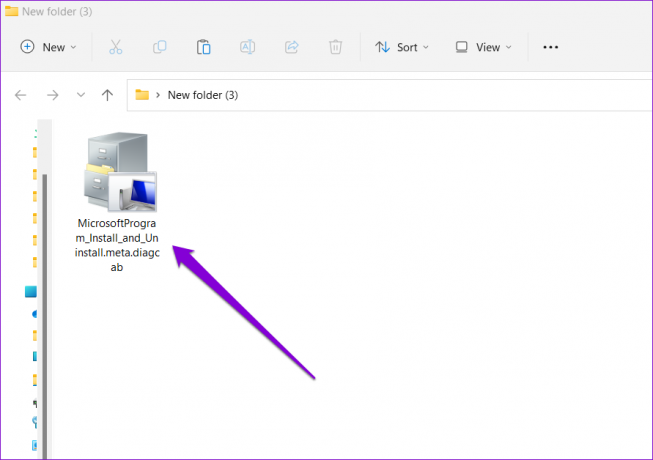
ステップ 3: ユーザー アカウント制御 (UAC) プロンプトが表示されたら、[はい] を選択します。

ステップ 4: 「次へ」をクリックします。
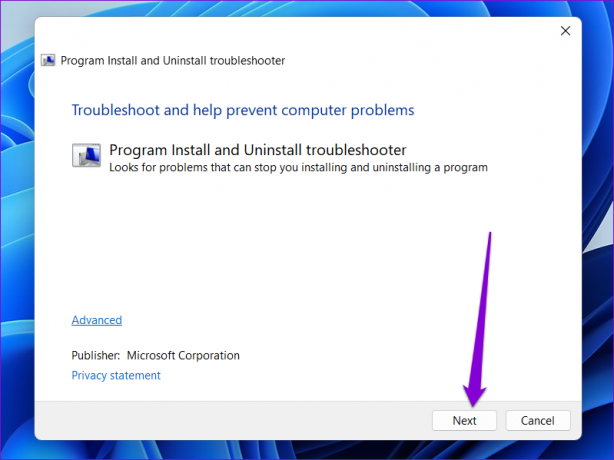
ステップ5: アンインストールオプションを選択します。

ステップ6: リストから「Epic Games Launcher」を選択し、「次へ」をクリックします。

ステップ 7: 「はい、アンインストールしてみます」オプションを選択して続行します。

しばらく待つと、トラブルシューティング ツールが PC から Epic Games Launcher を削除します。
5. セーフ モードで Epic Games Launcher をアンインストールする
この時点でも Epic Games Launcher をアンインストールできない場合は、バックグラウンド プロセスの 1 つが Windows に干渉し、問題を引き起こしている可能性があります。 これを回避するには、セーフ モードでプログラムをアンインストールしてみてください。
に Windowsをセーフモードで起動する:
ステップ1: Windows + R キーボード ショートカットを押して、[ファイル名を指定して実行] ダイアログ ボックスを開きます。 タイプ msconfig テキストフィールドに入力して「OK」をクリックします。

ステップ2: 「ブート」タブに切り替えて、「セーフブート」というチェックボックスにチェックを入れます。

ステップ 3: 「適用」をクリックしてから「OK」をクリックします。

ステップ 4: [再起動] オプションを選択して、PC をセーフ モードで起動します。

PC がセーフ モードで起動したら、設定アプリまたはコントロール パネルから Epic Games Launcher をアンインストールします。 取り外したら、 システム構成ツールを開く もう一度、セーフ ブート オプションのチェックを外し、PC を再起動してセーフ モードを終了します。
トラブルをアンインストールする
アプリやプログラムがコンピューターから離れることを拒否するとイライラすることがあります。 上記のヒントのいずれかが Windows コンピューターから Epic Games Launcher をアンインストールするのに役立ち、安心できれば幸いです。 いつものように、以下のコメントでどの方法がうまくいったかをお知らせください。
最終更新日: 2023 年 5 月 19 日
上記の記事には、Guiding Tech のサポートに役立つアフィリエイト リンクが含まれている場合があります。 ただし、編集上の完全性には影響しません。 コンテンツは公平かつ本物のままです。

によって書かれた
Pankil は本職は土木技術者で、EOTO.tech でライターとしてキャリアをスタートしました。 彼は最近フリー ライターとして Guiding Tech に加わり、Android、iOS、Windows、Web のハウツー、説明、購入ガイド、ヒントとテクニックをカバーしています。



