Windows 10の死の赤い画面エラー(RSOD)を修正
その他 / / November 28, 2021
Windowsにエラーダイアログボックスが表示されると、フラストレーションの波が押し寄せますが、死の画面はほぼすべてのユーザーに心臓発作を引き起こします。 致命的なシステムエラーまたはシステムクラッシュが発生すると、死の画面が表示されます。 私たちのほとんどは、Windowsの存続期間中に、少なくとも1回は死のブルースクリーンに遭遇するという不幸な喜びを味わってきました。 ただし、死のブルースクリーンには、死のレッドスクリーンと死のブラックスクリーンにいくつかの他の悪名高いいとこがいます。
ブルースクリーンオブデスと比較すると、レッドスクリーンオブデス(RSOD)エラーはかなりまれですが、すべてのWindowsバージョンで同様に発生します。 RSODは、Windows Vistaの初期のベータ版で最初に目撃され、その後もWindows XP、7、8、8.1、さらには10でも表示され続けています。 ただし、Windows 8および10の新しいバージョンでは、RSODが何らかの形式のBSODに置き換えられています。
この記事では、死のレッドスクリーンを引き起こす原因について説明し、それを取り除くためのさまざまな解決策を提供します。
コンテンツ
- Windows PCで死の赤い画面が発生する原因は何ですか?
- Windows 10で死の赤い画面エラー(RSOD)を修正する5つの方法
- 方法1:BIOSを更新します
- 方法2:オーバークロック設定を削除する
- 方法3:softOSD.exeプロセスをアンインストールする
- 方法4:settings.iniファイルを変更する
- 方法5:ハードウェアの誤動作をチェックします
Windows PCで死の赤い画面が発生する原因は何ですか?
恐ろしいRSODは、さまざまな場面で発生する可能性があります。 特定のゲームをプレイしているときやビデオを見ているときに遭遇する人もいれば、コンピューターを起動したりWindowsOSを更新したりするときにRSODの餌食になる人もいます。 本当に運が悪ければ、あなたとあなたのコンピュータがアイドル状態で何もしていないときにもRSODが表示されることがあります。
Red Screen of Deathは通常、ハードウェアの事故やサポートされていないドライバーが原因で発生します。 RSODがいつどこに表示されるかによって、さまざまな原因があります。 ゲームをプレイしているとき、またはハードウェアに負担をかけるタスクを実行しているときにRSODが発生した場合、原因は破損しているか、グラフィックカードドライバに互換性がない可能性があります。 次、 古いBIOS また UEFI ソフトウェアは、Windowsの起動または更新中にRSODを要求できます。 その他の原因には、オーバークロックが不十分なハードウェアコンポーネント(GPUまたはCPU)、適切なドライバーをインストールせずに新しいハードウェアコンポーネントを使用することなどがあります。
ほとんどのユーザーにとって、死の赤い画面はコンピューターを完全に応答しなくなります。つまり、キーボードとマウスからの入力は登録されません。 続行する方法の説明がない完全に空白の赤い画面が表示される場合もあれば、RSOD上でマウスカーソルを移動できる場合もあります。 それでも、RSODが再び表示されないように修正/更新できることがいくつかあります。
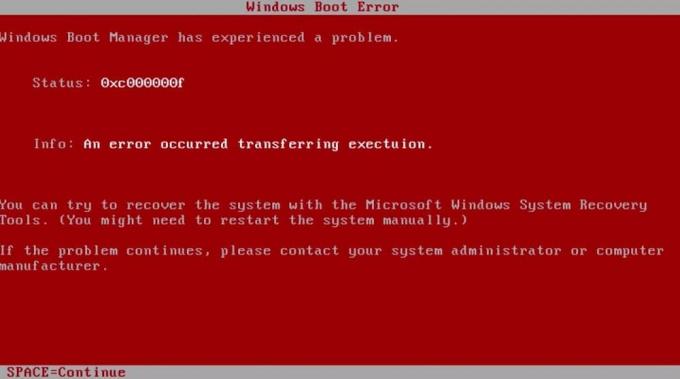
Windows 10で死の赤い画面エラー(RSOD)を修正する5つの方法
めったに遭遇しませんが、ユーザーは死の赤い画面を修正するための複数の方法を考え出しました。 あなたの何人かは単にそれを修正することができるかもしれません グラフィックカードドライバの更新 また セーフモードで起動し、 いくつかは、以下に述べる高度なソリューションを実行する必要があるかもしれません。
ノート: バトルフィールドゲームのインストール後にRSODに遭遇し始めた場合は、最初に方法4を確認してから、他の方法を確認してください。
方法1:BIOSを更新します
Red Screen of Deathの最も一般的な原因は、古いBIOSメニューです。 BIOSは「BasicInputand Output System」の略で、電源ボタンを押したときに実行される最初のプログラムです。 起動プロセスを初期化し、コンピュータソフトウェアとハードウェア間のスムーズな通信(データフロー)を保証します。

BIOSプログラム自体が古くなっている場合は、PCの起動に問題が発生する可能性があるため、RSODが発生する可能性があります。 BIOSメニューはマザーボードごとに固有であり、最新バージョンは製造元のWebサイトからダウンロードできます。 ただし、BIOSの更新は、インストールまたは更新をクリックするほど簡単ではなく、ある程度の専門知識が必要です。 不適切にインストールすると、コンピュータが機能しなくなる可能性があるため、アップデートをインストールするときは細心の注意を払い、製造元のWebサイトに記載されている手順をよく読んでください。
BIOSの詳細と更新方法の詳細なガイドについては、以下をお読みください– BIOSとは何ですか?更新方法は?
方法2:オーバークロック設定を削除する
パフォーマンスを向上させるためにコンポーネントをオーバークロックすることは、一般的に行われている行為です。 ただし、ハードウェアのオーバークロックはパイほど簡単ではなく、完璧な組み合わせを実現するには絶え間ない調整が必要です。 オーバークロック後にRSODに遭遇したユーザーは、コンポーネントが適切に構成されていないことを示しており、実際に提供できるよりもはるかに多くのことを要求している可能性があります。 これにより、コンポーネントが過熱し、最終的に熱シャットダウンが発生します。
したがって、BIOSメニューを開き、オーバークロックの量を減らすか、値をデフォルトの状態に戻します。 次に、コンピュータを使用して、RSODが戻るかどうかを確認します。 そうでない場合は、オーバークロックでお粗末な仕事をした可能性があります。 ただし、それでもコンピューターをオーバークロックしたい場合は、パフォーマンスパラメーターを最大化しないでください。また、専門家にこの件に関する支援を依頼しないでください。
また、コンポーネントのオーバークロックは、動作するためにはるかに多くのジュース(電力)を必要とすることを意味し、電源が必要な量を供給できない場合、コンピューターがクラッシュする可能性があります。 これは、グラフィックを多用するゲームを高い設定でプレイしたり、リソースを大量に消費するタスクを実行したりするときにRSODが表示される場合にも当てはまります。 急いで新しい電源を購入する前に、DVDドライブやセカンダリハードドライブなど、現在必要のないコンポーネントへの電源入力を抜いて、ゲーム/タスクを再実行してください。 RSODが表示されない場合は、新しい電源の購入を検討する必要があります。
方法3:softOSD.exeプロセスをアンインストールする
いくつかのユニークなケースでは、softOSDアプリケーションがRSODを引き起こすことがわかっています。 知らない人にとっては、soft oldは、接続されている複数のディスプレイを管理したり、ディスプレイ設定を変更したりするために使用されるディスプレイ制御ソフトウェアであり、プリインストールされています。 softOSD.exeプロセスは、Windowsが正常に機能するために不可欠なサービスではないため、アンインストールできます。
1. 開ける Windowsの設定 を押すことによって Windowsキーと私 同時に。
2. クリック アプリ.

3. [アプリと機能]ページが表示されていることを確認し、softOSDが見つかるまで右下にスクロールします。
4. 見つかったら、それをクリックし、使用可能なオプションを展開して、を選択します アンインストール.
5. 確認を求める別のポップアップが表示されます。 クリックしてください アンインストール もう一度ボタンを押します。
![[アンインストール]ボタンをもう一度クリックします](/f/a233e2a2a534e01aa8707a9ff38e074c.png)
6. アンインストールプロセスの後、sds64a.sysファイルを削除するように求められる場合があります。
方法4:settings.iniファイルを変更する
バトルフィールド:バッドカンパニー2は、人気のある一人称シューティングゲームであり、Windows 10でレッドスクリーンオブデスエラー(RSOD)を引き起こすことがよく報告されています。 正確な理由は不明ですが、ゲームに関連付けられているsettings.iniファイルを変更することで問題を解決できます。
1. 押す Windowsキー+ E を起動するには Windowsファイルエクスプローラー に移動します ドキュメント フォルダ。
2. をダブルクリックします BFBC2 それを開くためのフォルダ。 一部の場合、フォルダは内部に配置されます 「マイゲーム」サブフォルダ.
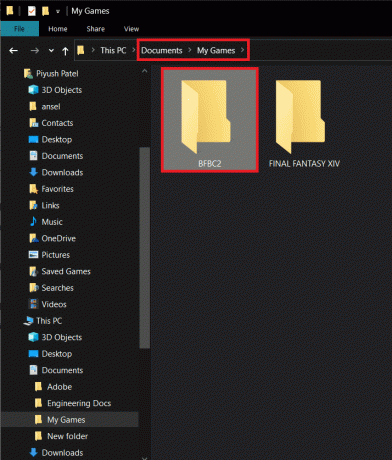
3. を見つけます settings.ini ファイルを右クリックします。 次のコンテキストメニューで、 で開く に続く メモ帳. ([プログラムから開く]アプリの選択メニューでメモ帳が直接表示されない場合は、[別のアプリを選択]をクリックして、手動でメモ帳を選択してください。)
4. ファイルが開いたら、 「dxVersion = auto」 ラインと 「DxVersion = 9」に変更してください. 他の行を変更しないでください。変更すると、ゲームが機能しなくなる可能性があります。
5. 保存する Ctrl + Sを押すか、[ファイル]> [保存]に移動して変更を変更します。
次に、ゲームを実行して、できるかどうかを確認します Red Screen of Death Error(RSOD)を修正しました。
方法5:ハードウェアの誤動作をチェックします
上記のいずれの方法でもRedScreen of Deathが解決されなかった場合は、ハードウェアコンポーネントが破損している可能性があり、すぐに交換する必要があります。 これは古いコンピュータでは非常に一般的です。 Windowsのイベントビューアアプリケーションは、発生したすべてのエラーとその詳細のログを保持するため、障害のあるハードウェアコンポーネントを検出するために使用できます。
1. 押す Windowsキー+ R [コマンドの実行]ボックスを表示するには、次のように入力します Eventvwr.msc、 をクリックします わかった イベントビューアを起動します。
![[コマンドの実行]ボックスに「Eventvwr.msc」と入力し、[OK]をクリックしてイベントビューアを起動します](/f/2035388e5d5070898a3a617e5f777983.png)
2. アプリケーションが開いたら、横にある矢印をクリックします カスタムビュー、をダブルクリックします 管理イベント すべての重大なエラーと警告を確認します。

3. [日付と時刻]列を使用して、 死の赤い画面エラー、それを右クリックして、を選択します イベントのプロパティ.
![Red Screen of Deathエラーを右クリックし、[イベントのプロパティ]を選択します](/f/c1ea642983f2977c251cc871cac60790.png)
4. に [一般]タブ 次のダイアログボックスには、エラーの原因、原因のコンポーネントなどに関する情報が表示されます。
![次のダイアログボックスの[全般]タブに、情報が表示されます。 Windows 10の死の赤い画面エラー(RSOD)を修正](/f/dedab6b41c9fdaa7a04abaf74f47d1e6.png)
5. エラーメッセージをコピーし(左下にそのためのボタンがあります)、Google検索を実行して詳細情報を取得します。 に切り替えることもできます 詳細 同じのタブ。
6. 誤動作してRedScreen of Deathを促しているハードウェアを特定したら、更新します。 デバイスマネージャーからドライバーを取得するか、DriverEasyなどのサードパーティアプリケーションを使用してドライバーを更新します 自動的。
障害のあるハードウェアのドライバーを更新しても問題が解決しない場合は、ドライバーを交換する必要があります。 コンピュータの保証期間を確認し、最寄りのサービスセンターにアクセスして検査を受けてください。
おすすめされた:
- Windows 10コンピューターのRAMを解放するにはどうすればよいですか?
- 不和で人々の声が聞こえない問題を修正(2020)
- バックアップされないGoogleフォトを修正する10の方法
つまり、これらは、ユーザーがWindows10の恐ろしい死の赤い画面エラーを取り除くために一般的に採用している5つの方法(グラフィックカードドライバーの更新とセーフモードでの起動に加えて)でした。 これらが機能するという保証はありません。機能しない場合は、コンピューター技術者に連絡してください。 また、実行してみることができます Windowsのクリーンな再インストール 完全に。 その他のサポートが必要な場合は、コメントセクションでご連絡ください。



