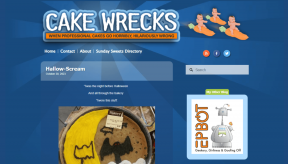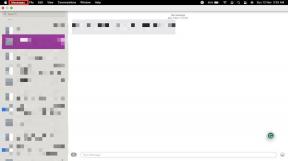Windows 11 で回復ドライブを作成して使用する方法
その他 / / June 14, 2023
Microsoft は、ユーザーがシステムを完全に消去することを回避できるように、Windows に複数の回復機能をバンドルしています。 使用できます システムの復元, ファイルを保持したまま、更新プログラムをアンインストールしたり、Windows をリセットしたりすることもできます。 ただし、PC が起動に失敗した場合には、Windows 回復ドライブが非常に役立ちます。
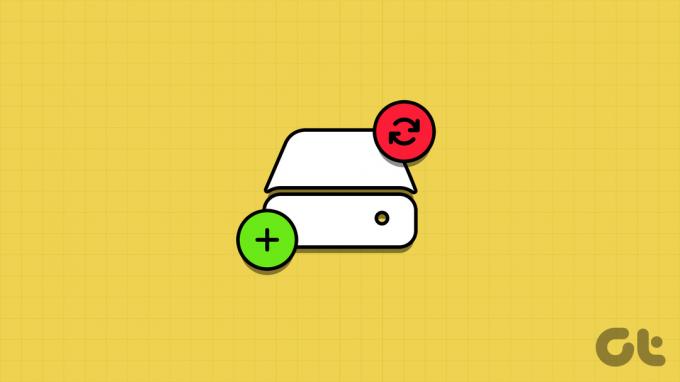
回復ドライブを作成して使用して、Windows 回復環境 (WinRE) を起動し、トラブルシューティング オプションにアクセスできます。 Windows 11 PC での回復ドライブの作成と使用について詳しく説明します。 さぁ、始めよう。
Windows 11 USB回復ドライブを作成する方法
Microsoft は、リカバリ ディスクの作成を支援するために、Windows 11 に Recovery Drive アプリをバンドルしています。 任意の USB ドライブを使用できますが、Microsoft では最小ストレージ容量 16 GB を推奨しています。 ただし、回復ドライブを作成する前に、 すべてのデータをバックアップする USB ドライブをコンピュータまたは別の外部ドライブにコピーします。
次の手順を繰り返して、Windows 11 回復ドライブを作成します。
ステップ1: 起動可能な USB 回復ドライブを Windows コンピューターに接続します。
ステップ2: Windows キーを押して [スタート] メニューを開き、次のように入力します。 回復ドライブ 検索バーに を入力し、「開く」オプションをクリックします。
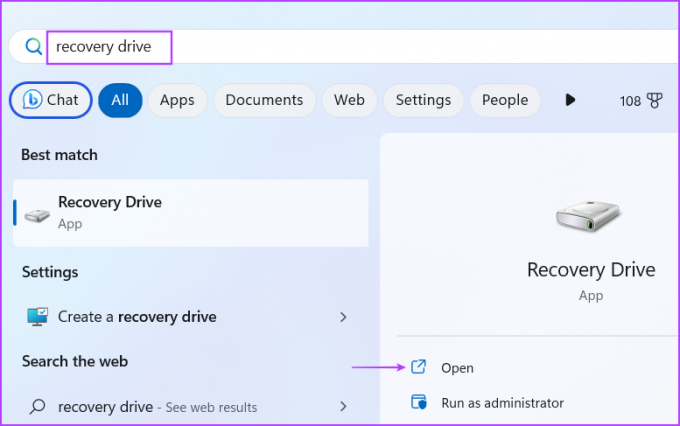
ステップ 3: 「ユーザー アカウント制御」ウィンドウが表示されます。 [はい] ボタンをクリックしてツールを起動します。
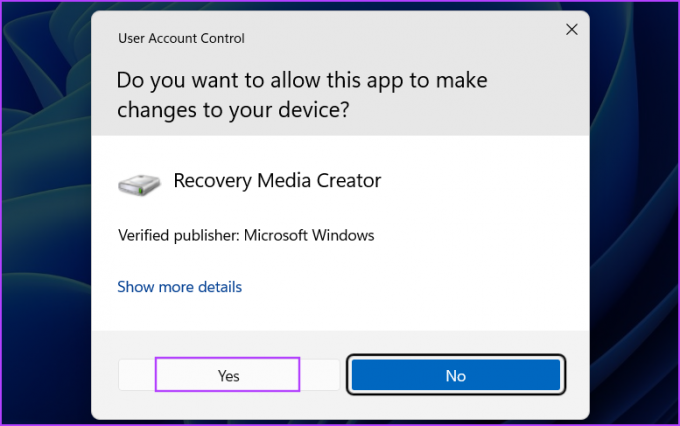
ステップ 4: 「システムファイルを回復ドライブにバックアップする」チェックボックスを選択し、「次へ」ボタンをクリックします。 システム上で使用可能なすべてのドライブを一覧表示するには時間がかかる場合があります。
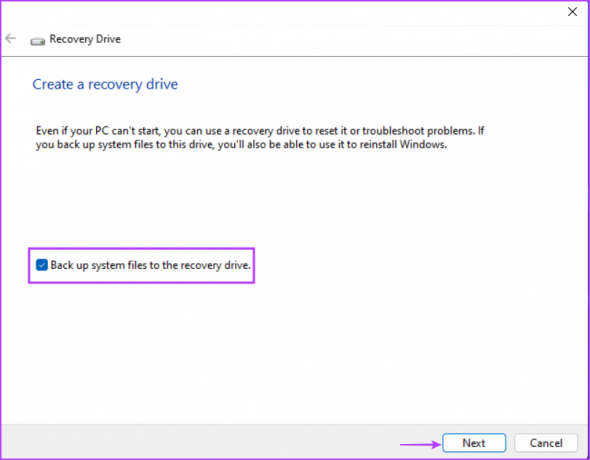
ステップ5: このツールは、システム上で利用可能な USB ドライブを一覧表示し、それに必要な USB ドライブの容量を通知します。 正しいものを選択し、「次へ」ボタンをクリックします。
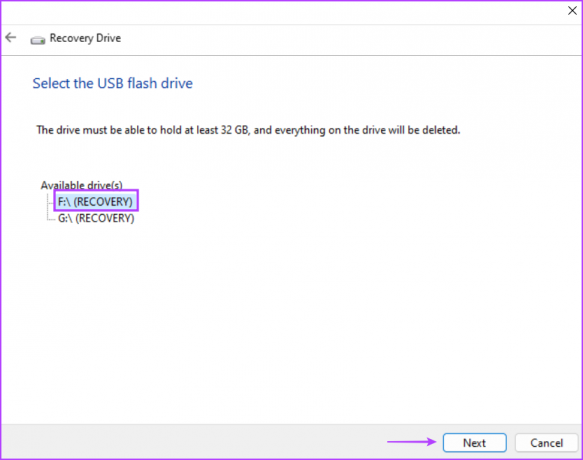
ステップ6: 選択した USB ドライブに存在するすべてのデータの削除に関する警告が表示されます。 「作成」ボタンをクリックします。
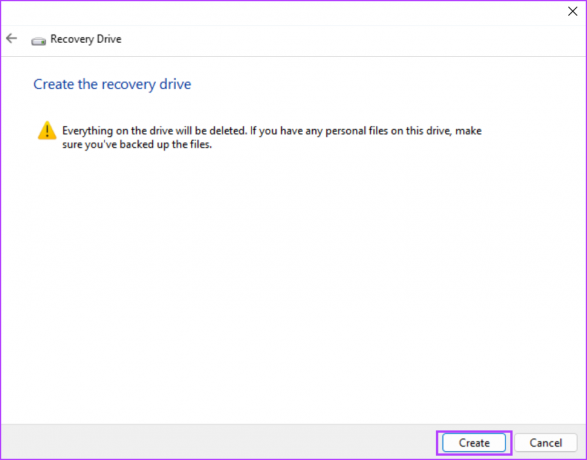
ステップ 7: プロセスが完了するまで辛抱強く待ちます。 その後、「完了」ボタンをクリックして「回復ドライブ」ウィンドウを閉じます。
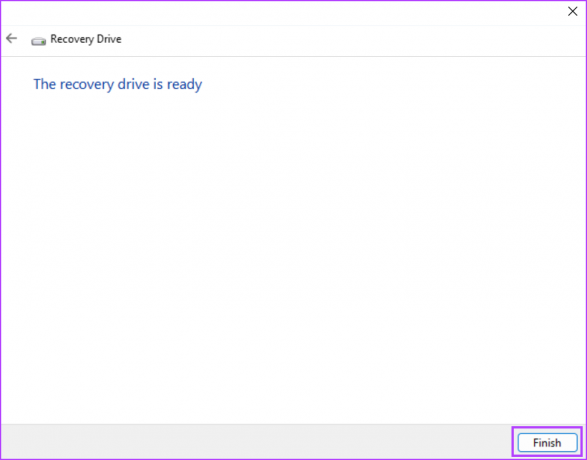
Windows 11 で USB 回復ドライブを使用する方法
Windows PC が正常に起動できず、ロック画面にアクセスできない、またはデスクトップを起動できない場合、回復ドライブが非常に役立ちます。 USB ドライブから起動して、 Windows 回復環境、Windows インストールを修正するための複数のツールを提供します。
ただし、C ドライブ上のすべてを勇敢に消去してすべてのファイルを失う前に、[詳細オプション] セクションにあるすべてのツールを必ず試してください。 USB 回復ドライブの使用方法は次のとおりです。
ステップ1: 回復ドライブをコンピュータに接続します。
ステップ2: コンピューターの電源をオンにし、指定された F キーまたは Esc キーを繰り返し押して、ブート デバイス メニューに入ります。 BIOS およびブートデバイスメニューにアクセスするための F キーは各 OEM によって異なることに注意してください。 したがって、事前にシステムに正しい F キーを確認してください。
ステップ 3: ブートデバイスメニューが起動したら、矢印キーを使用して回復ドライブを選択します。 Enter キーを押して、回復ドライブを使用して起動します。
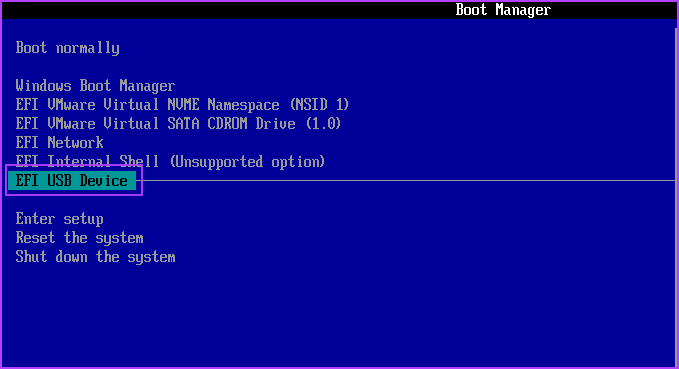
ステップ 4: USB ドライブが起動して言語選択ページが表示されるまで、数分間待ちます。 言語をクリックして選択します。
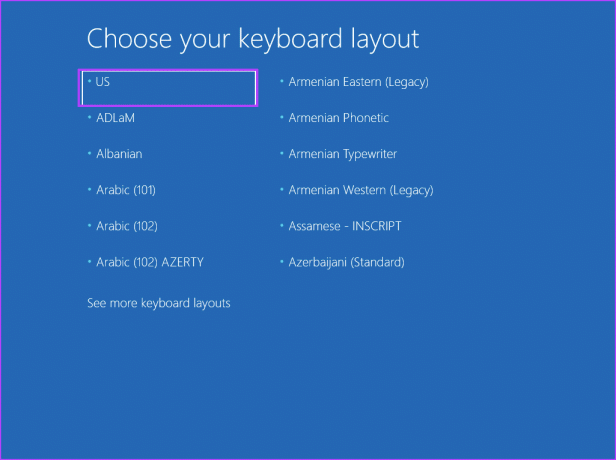
ステップ5: [オプションの選択] ページで、[トラブルシューティング] オプションをクリックします。
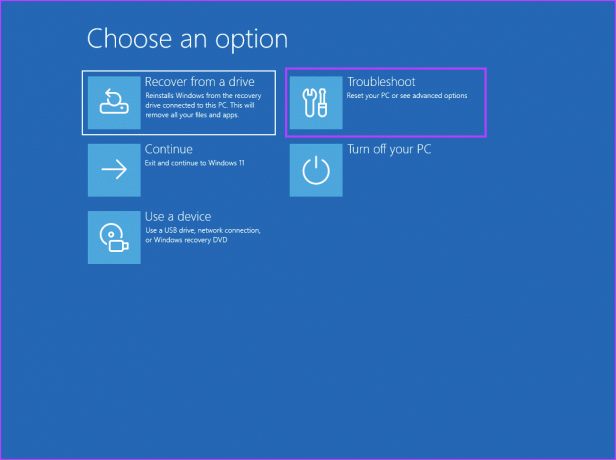
ステップ6: スタートアップ修復、更新のアンインストール、システムの復元、その他のシステムを修復するために利用可能なツールを試してください。
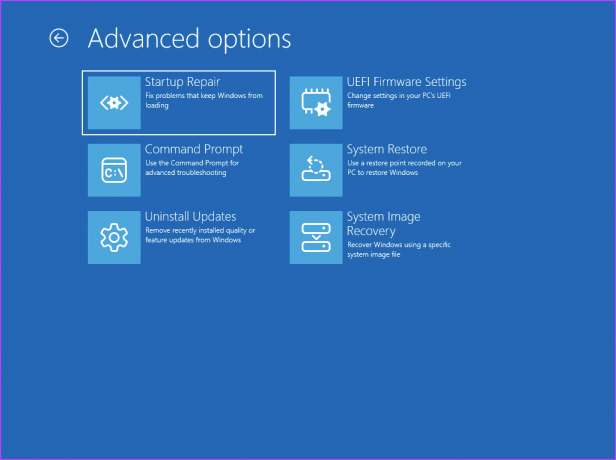
ステップ 7: これらすべての努力が絶望に終わった場合は、「戻る」ボタンをクリックしてください。 次に、「ドライブから回復」オプションをクリックします。

ステップ8: 「ファイルを削除するだけ」オプションをクリックします。

ステップ9: 最後に、「回復」ボタンをクリックし、画面の指示に従って Windows を再インストールします。
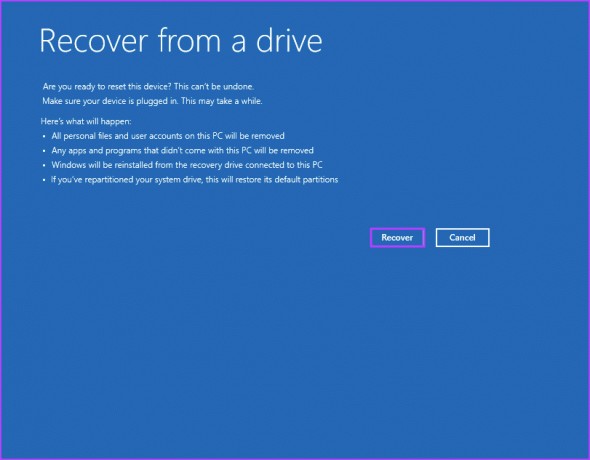
Windows 11 の再インストールが完了したら、クリーン インストールを行う場合と同様に、環境設定 (言語、地域、セキュリティ、追跡) を設定する必要があります。
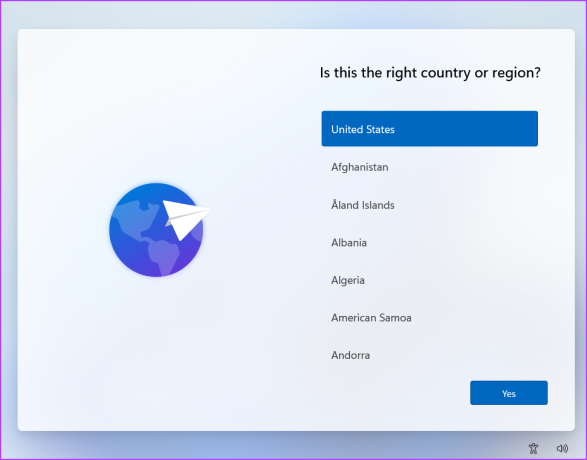
よくある質問
Microsoft は、Windows 11 で回復ドライブを作成するために 16 GB USB ドライブを推奨していますが、その条件はすべての人に当てはまるわけではありません。 かなり古い Windows 11 インストールの回復ドライブを作成したとき、32 GB ドライブの使用が推奨されました。
OEM ドライバーのバックアップにより、回復ドライブは 15 GB 以上のスペースを消費しました。 したがって、16 GB USB ドライブではストレージ容量が不足するため、ツールの推奨事項を無視すべきではありません。 また、USB ドライブが次の場所にある必要があります。 FAT32形式.
回復ドライブの作成は、1 ~ 2 時間かかる長いプロセスです。 USB 3.2 Gen 1 USB ドライブと NVMe Gen 4 SDD を使用して作成しましたが、それだけの時間がかかりました。 これは CPU を集中的に使用するプロセスであるため、低スペックの PC を使用している場合は、回復ドライブの作成にさらに時間がかかる可能性があります。
別のコンピューターから Windows 11 リカバリ USB を作成できます。 ただし、お使いの PC ではまったく動作しない可能性があります。 別の PC で試してみましたが、エラーが発生し、再インストールできませんでした。 これは、回復ドライブには Windows インストール ファイルと OEM ドライバーが含まれており、別のシステムでは動作しないためです。
もう 1 つの問題は、別の PC の C ドライブの記憶容量が回復ドライブの作成に使用した PC の記憶容量よりも小さい場合、Windows を再インストールできないことです。 したがって、回復ドライブは PC 上でのみ使用する必要があります。
リカバリディスクを常に近くに置いてください
Windows 回復ドライブを使用すると、Windows 回復環境ページにアクセスし、複数のトラブルシューティング手法を試すことができます。 回復ドライブを使用して Windows 11 を再インストールすることは、すべてが消去されるため、リストの最後のオプションにする必要があります。
最終更新日: 2023 年 5 月 23 日
上記の記事には、Guiding Tech のサポートに役立つアフィリエイト リンクが含まれている場合があります。 ただし、編集上の完全性には影響しません。 コンテンツは公平かつ本物のままです。

によって書かれた
アビシェクは、Lenovo G570 を購入して以来、Windows オペレーティング システムにこだわりました。 当たり前のことですが、彼は人類が利用できる 2 つの最も一般的でありながら魅力的なオペレーティング システムである Windows と Android について書くのが大好きです。 投稿の下書きをしていないときは、OnePiece や Netflix が提供するあらゆるものをむさぼり食うのが大好きです。