MacでVLCメディアプレーヤーが動作しない問題を解決する9つの方法
その他 / / June 14, 2023
デフォルトの QuickTime Player は、Mac ではせいぜい平均的です。 ほとんどのユーザーは、スムーズなビデオ再生体験を楽しむために、VLC などのサードパーティ アプリを好みます。 しかし、VLC も Mac で動作しなくなったらどうなるでしょうか? Mac で VLC メディア プレーヤーが開かない場合の最善の方法は次のとおりです。

Mac で VLC が予期せず終了すると、メディア エクスペリエンスが台無しになる可能性があります。 Mac では、いつでもデフォルトの QuickTime Player に戻すことができます。 ただし、平均以下のビデオ再生で満足したくない場合は、以下のトリックを使用して Mac で動作しない VLC メディア プレーヤーを修正してください。
1. Macを再起動する
Mac を再起動すると、インストールされているアプリに関する頻繁な問題が解決されます。 これは、外出先で Mac の一般的な問題をトラブルシューティングするための便利なテクニックです。
ステップ1: メニューバーの左上隅にある Apple アイコンをクリックします。
ステップ2: [再起動] を選択して Mac を再起動し、VLC でビデオをもう一度再生してみてください。

2. VLC 設定をリセットする
VLC の設定を誤って調整すると、ビデオの再生に問題が発生する可能性があります。 Mac では VLC 設定をリセットするオプションがあります。 やるべきことは次のとおりです。
ステップ1: Mac で VLC メディア プレーヤー アプリを開きます。
ステップ2: 左上隅にある VLC メディア プレーヤーをクリックし、[設定] を選択します。

ステップ 3: [すべてリセット] を選択し、決定を確認します。

Finder を起動し、ビデオを右クリックして、VLC メディア プレーヤーで再生を開始します。 あなたもできます VLCでスナップショットを撮る マックで。
Windows とは異なり、macOS ではメニュー バーの [x] マークを押してもアプリが完全には終了しません。 アプリはバックグラウンドで実行され続けます。 アプリが応答しない場合は、アクティビティ モニターを使用してアプリを強制終了し、再試行する必要がある場合があります。 以下の手順に従ってください。
ステップ1: Command + Space キーボード ショートカットを押して、次を検索します アクティビティモニター.

ステップ2: リストから VLC を選択し、上部の x マークを押してアプリを閉じます。
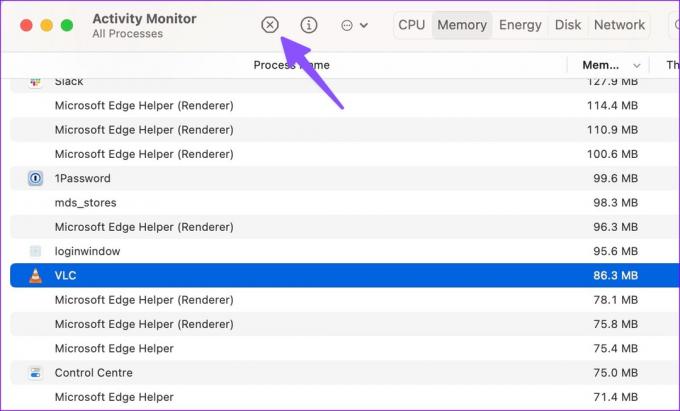
4. Mac でハードウェア アクセラレーションを無効にする
ハードウェア アクセラレーションはスムーズなビデオ再生に非常に役立ちますが、場合によっては問題が発生する場合があります。 VLC でハードウェア アクセラレーションを無効にする時期が来ました。
ステップ1: VLC メディア プレーヤーを開き、アプリの設定に進みます (上記の手順を確認してください)。
ステップ2: 上部から「入力/コーデック」を選択します。
ステップ 3: 「ハードウェアデコード」チェックマークを無効にし、「保存」を選択します。

VLC は期待どおりに動作し始めます。
5. VLC 設定の削除
そもそも VLC プレーヤーにアクセスできない場合、アプリの設定から環境設定をリセットすることはできません。 その場合は、ターミナルを使用して VLC 設定を削除する必要があります。 その方法は次のとおりです。
ステップ1: 「アプリケーション」メニューから「ターミナル」を開きます。
ステップ2: 次のコマンドを入力します。
デフォルトは org.videolan.vlc を削除します

ステップ 3: Finder を開き、Command + Shift + G キーボード ショートカットを押します。
ステップ 4: タイプ ~/ライブラリ/設定 そしてReturnを押します。

ステップ5: 「org.videolan.vlc」フォルダーを削除します。

Mac 上の VLC プレーヤーを強制終了し、最初からやり直します。 期待通りに動作するはずです。
VLC はオープンソース ソフトウェアであり、同社はバグを修正し、新機能を追加するためのアップデートを定期的にリリースしています。 Mac で VLC メディア プレーヤーを開くことができる場合は、以下の手順に従って更新してください。
ステップ1: Mac で VLC メディア プレーヤーを開きます。 左上隅にあるアプリ名をクリックします。
ステップ2: コンテキスト メニューから [更新の確認] を選択します。 最新のアプリビルドを Mac にダウンロードしてインストールします。

Mac で VLC プレーヤーにアクセスできませんか? 上記のトリックはあなたにはうまくいきません。 現在のアプリをアンインストールして、再度ダウンロードする必要があります。
ステップ1: Mac で VLC を強制終了します (上記の手順を確認してください)。

ステップ2: Finder を開き、「アプリケーション」メニューに移動します。
ステップ 3: VLC を右クリックしてビンに移動します。

VLC の公式 Web サイトにアクセスし、最新のアプリビルドをダウンロードします。 VLC が期待どおりに動作しているかどうかを確認します。
8. ビデオを再度ダウンロードする
VLC メディア プレーヤーが Mac で動作しないのは、ビデオが破損していることが原因である可能性があります。 破損したビデオを Mac にダウンロードした場合、同じものを VLC や他のプレーヤーで実行することはできません。 同じビデオを Web から再度ダウンロードする必要があります。 壊れたビデオを受信した場合は、受信者に再送信するよう依頼してください。
9. サードパーティのビデオプレーヤーを使用する
どのトリックもうまくいかない場合は、VLC を捨てて、別のビデオ プレーヤー アプリを使用してください。 Mac エコシステムには、優れたビデオ プレーヤーがいくつかあります。 著名な名前としては、次のようなものがあります。 KMPlayer, ポットプレイヤー, エルメディア、 もっと。
Mac で VLC を使用する
VLC が動作しないか、Mac で開かないと混乱する可能性があります。 ビデオの再生とは別に、VLC を使用して次のことができます。 Mac でビデオを圧縮する. どのトリックで問題が解決されましたか? 以下のコメント欄であなたの調査結果を私たちと共有してください。
最終更新日: 2023 年 5 月 23 日
上記の記事には、Guiding Tech のサポートに役立つアフィリエイト リンクが含まれている場合があります。 ただし、編集上の完全性には影響しません。 コンテンツは公平かつ本物のままです。

によって書かれた
Parth 氏は以前、EOTO.tech でテクノロジー ニュースをカバーしていました。 彼は現在、Guiding Tech でフリーランスとして、アプリの比較、チュートリアル、ソフトウェアのヒントとテクニックについて執筆し、iOS、Android、macOS、Windows プラットフォームを深く掘り下げています。


