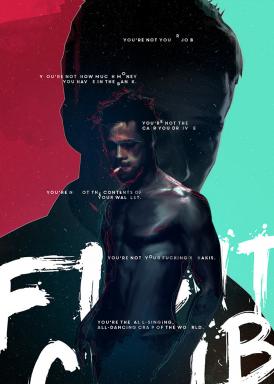Windows PCがヘッドセットのマイクを検出しない問題を解決する11の方法
その他 / / June 15, 2023
Windows PC で専用のヘッドセットを使用して頻繁に会議に参加しますか? ほとんどのゲーマーは、有線または有線で人気のタイトルもプレイします。 Bluetoothヘッドフォン. Windows がヘッドセットのマイクを検出しないと、進行中の会議やゲームプレイ中に混乱が生じる可能性があります。 Windows PCでヘッドセットマイクが機能しない場合の最良の方法は次のとおりです。
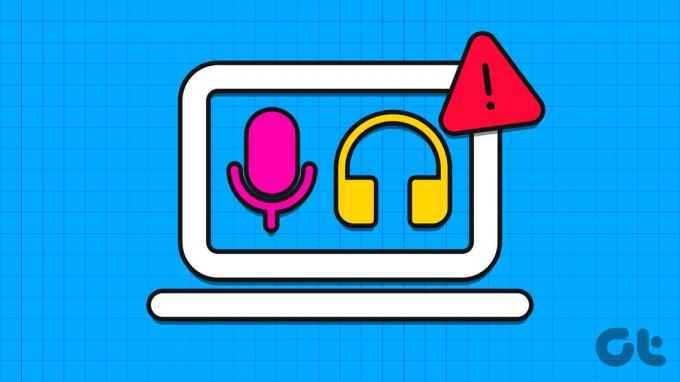
ポッドキャスターは、鮮明なセッションを録音するために外部マイクも利用します。 ただし、Windows PC がヘッドセットのマイクを認識しないと、ワークフローが中断される可能性があります。 外部マイクを使用する場合でも、ヘッドセットを使用する場合でも、以下のトリックを使用して Windows PC でセットアップしてください。
1. ケーブルとBluetooth接続を確認してください
まずは基本的なことを見ていきましょう。 Windows PC がヘッドセットのマイクを検出しない場合は、ハードウェアの損傷が原因である可能性があります。 マイクのワイヤーの両側に重大な損傷がないか確認する必要があります。
別のデバイスでヘッドセット マイクを試すこともできます。 ヘッドセット マイクが電話または別の PC で正常に動作する場合は、読み続けて問題のトラブルシューティングを行ってください。 PC の別のポートを使用して再試行することもできます。
2. ヘッドセットマイクを覆わないでください
誤ってヘッドセットのマイクを覆ってしまうと、受信者にはこもった音が聞こえる場合があります。
3. Windows のデフォルトのマイクを変更する
Windows ラップトップを使用しており、それに外部ヘッドセットを接続している場合は、デフォルトのマイクを変更します。
ステップ1: Windows + I キーボード ショートカットを押して、設定アプリを起動します。
ステップ2: 左側のサイドバーから「システム」を選択し、右側のペインから「サウンド」を選択します。

ステップ 3: 「通話または録音用のデバイスを選択」メニューでヘッドセットマイクを選択します。 マイクが表示されない場合は、同じメニューから新しい入力デバイスをペアリングします。

4. ヘッドセットを再起動してもう一度お試しください
Bluetooth ヘッドセットのバッテリーが少なくなると、マイクとオーディオが正しく動作しない可能性があります。 ヘッドセットの電源を切り、電源アダプターに接続して、再度使用してみる必要があります。
5. マイクのトラブルシューティングを実行する
Windows には、マイクの問題を解決するためのトラブルシューティング ツールが組み込まれています。 使い方は次のとおりです。
ステップ1: Windows + I キーボード ショートカットを押して、設定アプリを開きます。
ステップ2: 左側のサイドバーから「時刻と言語」をクリックし、右側のペインから「音声」を選択します。

ステップ 3: 「マイク」セクションの下にある「始める」ボタンをクリックします。
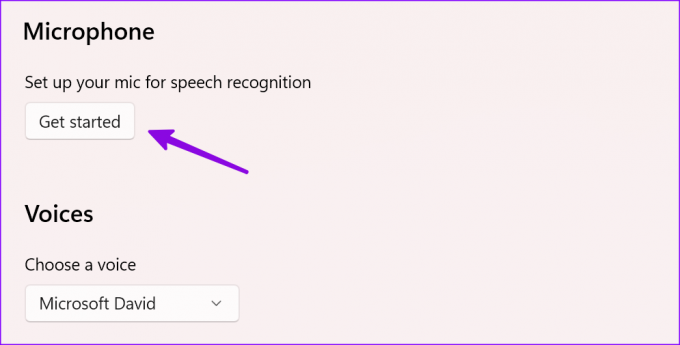
画面上の指示に従ってトラブルシューティング ツールを実行できます。
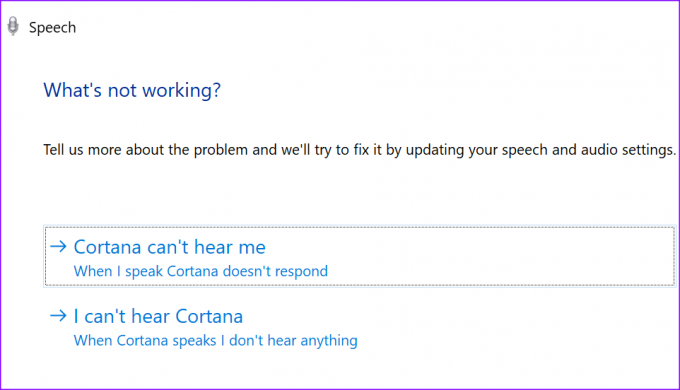
6. マイクを有効にする
Windows PC の入力デバイスを無効にしましたか? ヘッドセットのマイクに関する問題は引き続き発生します。 設定から有効にしてみましょう。
ステップ1: Windows + I キーボード ショートカットを押して設定アプリを開き、左側のサイドバーから [システム] を選択し、右側のペインから [サウンド] を選択します。
ステップ2: [すべてのサウンド デバイス] を選択します。
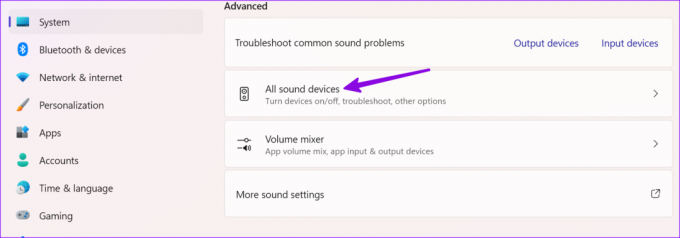
ステップ 3: 入力デバイスの下でヘッドセットを選択します。
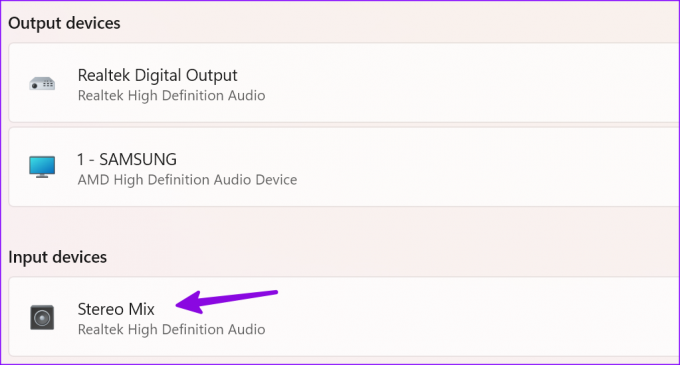
ステップ 4: 「許可」をクリックします。 同じメニューからヘッドセットのマイクをテストできます。

7. オーディオドライバーを更新する
オーディオドライバーが古いと、「Windows PC がヘッドセットのマイクを検出しない」などの問題が発生します。 確認する時期が来ました、そして Windows にドライバーのアップデートをインストールする.
ステップ1: Windows + I キーボード ショートカットを押して設定アプリを開き、左側のサイドバーから [システム] を選択し、右側のペインから [サウンド] を選択します。
ステップ2: 「入力デバイス」セクションから、入力デバイスを選択します。
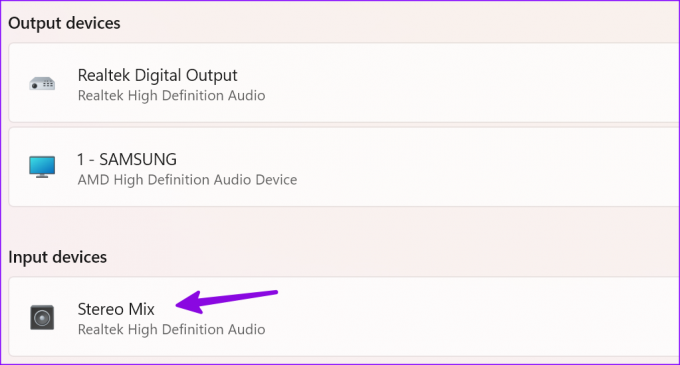
ステップ 3: 次のメニューからドライバーのアップデートを確認し、保留中のアップデートをインストールします。

8. 他のデバイスを PC から切断する
接続されている他のデバイスがヘッドセットのマイクと干渉する可能性があります。 USB ドライブ、SSD、その他のデバイスを PC から取り外して、再試行する必要があります。
9. マイクを使用して他のアプリを閉じる
特定のアプリのみでヘッドセット マイクの問題に直面していますか? 別のアプリがバックグラウンドでマイクを使用している場合は、それを閉じる必要があります。 iOS や Android とは異なり、Windows はアクティブなマイクの使用を示しません。 そのようなアプリを特定し、PC 上で閉じる必要があります。
10. アプリの権限を確認する
Teams や Zoom などの特定のアプリにマイクの許可がない場合、ヘッドセットで同じものを検出できません。 設定からプライバシーの調整を行う必要があります。
ステップ1: Windows + I キーを押して [設定] を開き、左側のサイドバーから [プライバシーとセキュリティ] を選択します。 右側のペインから「マイク」を選択します。
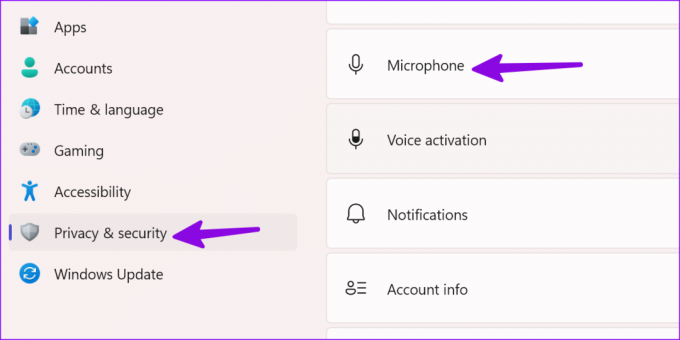
ステップ2: マイクアクセスの切り替えを有効にします。 同じメニューから重要なアプリの許可をオンにします。

11. Windows オーディオ サービスを再起動する
Windows オーディオ サービスを再起動し、ヘッドセットのマイクの検出を再度試みることができます。
ステップ1: Windows キーを押して [スタート] メニューを開き、次のように入力します。 サービス そして Enter キーを押します。
ステップ2: 「Windows オーディオ」を右クリックし、「再起動」を選択します。

Windows で外部マイクを使用する
マイクは多くのユーザーのワークフローに不可欠な部分です。 別のデバイスまたは Mac に切り替える前に、上記のトリックを使用して、ヘッドセット マイクをすぐに起動して実行できるようにしてください。 ついでに、うまくいった秘訣を教えてください。
最終更新日: 2023 年 5 月 24 日
上記の記事には、Guiding Tech のサポートに役立つアフィリエイト リンクが含まれている場合があります。 ただし、編集上の完全性には影響しません。 コンテンツは公平かつ本物のままです。

によって書かれた
Parth 氏は以前、EOTO.tech でテクノロジー ニュースをカバーしていました。 彼は現在、Guiding Tech でフリーランスとして、アプリの比較、チュートリアル、ソフトウェアのヒントとテクニックについて執筆し、iOS、Android、macOS、Windows プラットフォームを深く掘り下げています。