Instagramの投稿からテキストをコピーする4つの簡単な方法
その他 / / June 15, 2023
Instagram をスクロールしていると、インスピレーションを与える引用文、役立つリンク、面白い写真などを含む投稿に遭遇することがよくあります。 画像は直接保存できますが、保存したい引用やリンクがテキストやコメントの形式の場合はどうなるのでしょうか? Instagram の投稿からテキストをコピーできます。
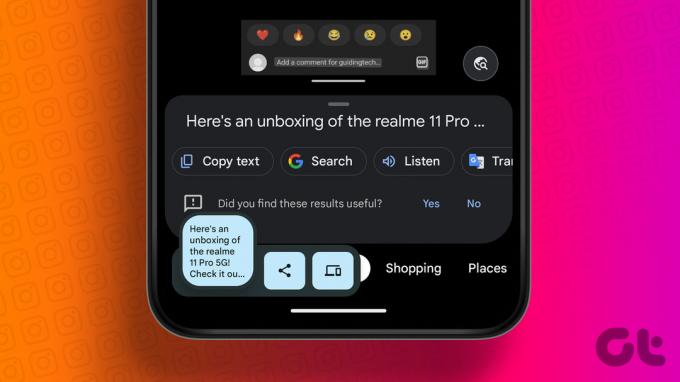
Web ブラウザを使用する場合、Instagram の投稿からテキストをコピーするのは簡単な作業ですが、モバイル デバイスで Instagram を使用する場合はオプションが限られます。 ただし、Instagram モバイル アプリを使用するときにテキストをコピーするのに役立つ回避策がいくつかあります。 読み続けて調べてください。
1. Webブラウザの使用
前に述べたように、Instagram 上のテキストをコピーする最も簡単な方法は、Web ブラウザーで Instagram を使用することです。 これにより、カーソルを使用してテキストを選択し、必要に応じてコピーすることができます。 以下の手順に従ってください。
ステップ1: 任意の Web ブラウザで Instagram のデスクトップ サイトを開きます。
インスタグラムを開く
ステップ2: 次に、テキストをコピーしたい投稿に移動します。

ステップ 3: カーソルを使用してテキストを選択します。
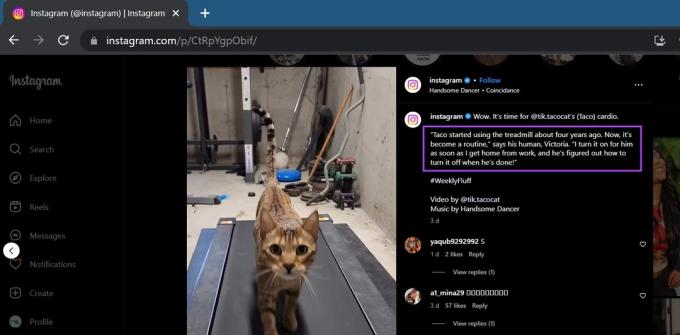
ステップ 4: 次に、選択したテキストを右クリックします。
ステップ5: ここで、「コピー」をクリックします。

上記の手順を繰り返して、Instagram のコメントとキャプションをそれぞれコピーすることもできます。 次に、必要に応じて、Instagram またはその他の場所にテキストをコピーして貼り付けます。
2. Instagramアプリを利用する
Instagram のモバイル アプリを使用するときに Instagram のテキストをコピーする簡単な方法はありませんが、最初に投稿リンクをコピーし、それをブラウザで個別に開くことでこれを回避できます。 その方法は次のとおりです。
ステップ1: Instagramアプリを開きます。
ステップ2: ここで、該当する投稿に移動します。
ステップ 3: 次に、「共有」アイコンをタップします。
ステップ 4: オプションから「リンクをコピー」をタップします。

ステップ5: リンクをコピーしたら、モバイル デバイスで任意の Web ブラウザを開きます。
ステップ6: アドレス バーに、前にコピーしたリンクを貼り付けます。
ステップ 7: ページが開いたら、コピーしたいテキストに移動します。
ステップ8: 指を使ってテキストを選択します。
ステップ9: 次に、オプションが表示されたら、「コピー」をタップします。

これにより、モバイルデバイス上の Instagram 上のテキストをコピーできるようになります。
3. Instagram で Google レンズを使用してテキストをコピーする
Android と iOS の両方で Instagram の投稿からテキストをコピーできる気の利いたもう 1 つの方法は、Google レンズ アプリを使用することです。 AI を活用したアプリである Google レンズは、スクリーンショットを含むあらゆる画像からテキストを簡単に取得し、通常のテキストとして利用できるようにします。 必要に応じてこのテキストをコピーできます。
ただし、アプリを使用する前に、Instagram の関連ページのスクリーンショットが必要です。 Android および iPhone で Google レンズ アプリを使用して Instagram のテキストをコピーするには、以下の手順に従ってください。
ヒント: スクリーンショットを撮るのに問題がある場合は、記事をご覧ください。 アンドロイド また iOS デバイス。
Androidの場合
ステップ1: Instagram を開き、テキストをコピーしたい投稿またはプロフィールに移動します。
ステップ2: 次に、関連するセクションのスクリーンショットを撮ります。
ステップ 3: 次に、Google レンズ アプリを開きます。
Android で Google レンズを開く
ステップ 4: メニューオプションから「テキスト」をタップします。
ステップ5: 次に、ギャラリーアイコンをタップします。

ステップ6: 画像からスクリーンショットをタップします。
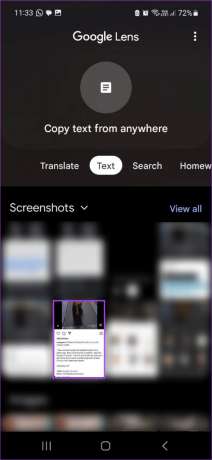
ステップ 7: ページ上に現在表示されているすべてのテキストをコピーしたい場合は、ここで「すべて選択」をタップします。
ステップ8: そうでない場合は、指を使って関連するテキストを選択します。
ステップ9: 次に、「テキストをコピー」をタップします。

これにより、選択したすべてのテキストが携帯電話のクリップボードにコピーされます。
iPhoneの場合
ステップ1: まず、Instagramを開き、関連するページのスクリーンショットを撮ります。
ステップ2: 次に、Google フォト アプリを開きます。
iOS で Google フォトを開く
ステップ 3: ここで、以前にキャプチャした Instagram のスクリーンショットをタップします。

ステップ 4: オプションが表示されたら、「テキストをコピー」をタップします。 そうでない場合は、Google レンズのアイコンをタップします。
ステップ5: ここで、メニューオプションに移動し、「テキスト」をタップします。
ステップ6: 次に、関連するテキストを選択します。 「すべて選択」をタップして、現在画面上にあるすべてのテキストを選択することもできます。

ステップ 7: オプションが表示されたら、「テキストをコピー」をタップします。

これにより、Instagram のキャプション、コメント、プロフィールなどを簡単にコピーできるようになります。 iPhone の Google レンズ アプリを使用します。
こちらもお読みください: 方法 iPhoneでGoogleレンズを使う.
4. iPhone で Live Text を使用する
サードパーティのアプリを使用する以外に、iOS デバイスのネイティブ Live Text 機能を使用して、Instagram の投稿からテキストをコピーすることもできます。 Google レンズを使用する場合と同様に、まず対象ページのスクリーンショットを撮り、写真アプリを使用して iPhone の Live Text 機能にアクセスする必要があります。 その方法は次のとおりです。
ステップ1: iPhone で Instagram を開きます。
ステップ2: ページの関連セクションのスクリーンショットを撮ります。
ステップ 3: 次に、写真アプリを開きます。
ステップ 4: ここで、スクリーンショットを見つけてタップします。

ステップ5: 次に、指を使って関連するテキストを強調表示します。
ステップ6: オプションが表示されたら、「コピー」をタップします。

これにより、選択したテキストが iPhone のクリップボードにコピーされます。 これで、他のアプリを開いて、このコピーしたテキストを共有または保存できるようになります。
Instagram の投稿からテキストをコピーする場合の FAQ
いいえ、Instagram は、Instagram の投稿からテキストをコピーしても通知を送信しません。
Instagram モバイルアプリを開き、関連する投稿に移動します。 ここで、三点アイコンをタップします。 次に、「投稿を編集」をタップします。 オプションが表示されたら、「代替テキストの編集」をタップします。 代替テキストを追加した後、「完了」をタップして変更を保存し、編集ウィンドウを閉じます。 詳細については、ガイドをご覧ください。 Instagramに代替テキストを追加する.
Instagram 上のテキストをコピーする
この記事が、任意のデバイスを使用して Instagram の投稿からテキストをコピーするのに役立ち、投稿からリンクや引用を手動でコピーする手間を省くことができれば幸いです。 さらに、Instagram に頻繁に投稿する場合は、次のガイドを確認してください。 Instagram ストーリーのテキスト ヒント.



