Windows 10または11でバッテリードライバーを更新する方法 – TechCult
その他 / / June 15, 2023
ラップトップやタブレットのバッテリー性能の低下に常に悩まされていることはありませんか? そうですね、解決策はあなたが思っているよりも簡単かもしれません。 バッテリードライバーは、デバイスの寿命とパフォーマンスを管理する上で重要な役割を果たします。 この記事では、デバイスを最大限に活用できるように、Windows 10 または 11 でバッテリー ドライバーを無料でダウンロードして更新するさまざまな方法を説明します。

目次
Windows 10または11でバッテリードライバーを更新する方法
バッテリー ドライバーを更新する方法に進む前に、ドライバーを最新の状態に保つことの重要性を理解することが重要です。 古いドライバーは次のような問題を引き起こす可能性があります システムクラッシュ, デバイスの故障、 と パフォーマンスの低下. したがって、このような問題を回避するには、バッテリードライバーを無料でダウンロードするのにも役立つ以下の方法に従ってください。 ウィンドウズ10 また 11:
方法 1: 公式サポート Web サイトからドライバーを手動で更新する
バッテリードライバーを更新する最初の方法は、公式サポート Web サイトから手動で行うことです。 この方法は、デバイスの製造元と特定のバッテリー モデルがわかっている場合に最適です。 従うべき手順は次のとおりです。
1. に行きます メーカーのウェブサイト そして、に移動します サポート また ダウンロード セクション。
2. バッテリーのドライバーのアップデートを探してください。 そうする必要があるかもしれません 検索 によって モデル番号 デバイスまたはバッテリーの状態。
3. ダウンロード 最新バージョン バッテリーのドライバーの。
4. ダウンロードが完了したら、 ダウンロードしたファイルをダブルクリックします そして、に従ってください 画面上の指示 ドライバーをインストールします。
こちらもお読みください:Windows 11でオーディオドライバーを更新する方法
方法 2: Windows デバイス マネージャー経由で更新する
Windows デバイス マネージャーを使用すると、コンピューターのハードウェア デバイスとドライバーを管理できます。 Windows デバイス マネージャーを介してバッテリー ドライバーをダウンロードしてインストールする方法は次のとおりです。
1. を押します。 Windows キー + X そして選択します デバイスマネージャ.
![Windows キー + X を押して、[デバイス マネージャー] | [デバイス マネージャー] を選択します。 Windows 10 のバッテリー ドライバーを更新する](/f/cb5175ffd966b1cb66473f7b72826871.png)
2. を展開します。 電池 カテゴリー。
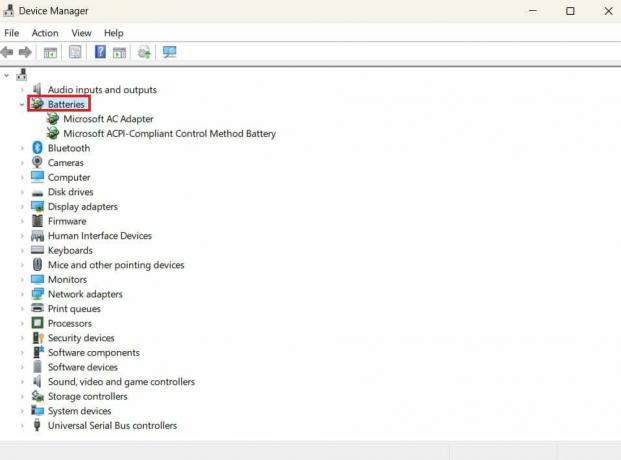
3. バッテリードライバーを右クリックして選択します ドライバーを更新する.
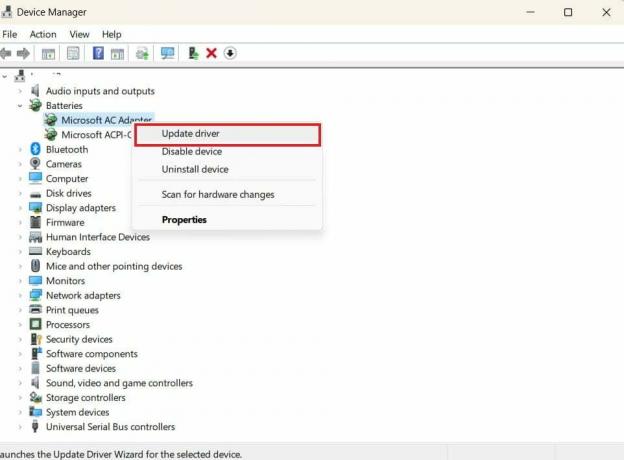
4. 選択する 更新されたドライバー ソフトウェアを自動的に検索します 次の画面で。
5. 次に、次に従ってください 画面上の指示 をクリックしてインストールプロセスを完了します。
こちらもお読みください:Windows 11でデバイスドライバーを更新する方法
方法 3: Bit Driver Updater を使用してバッテリー ドライバーを自動的に更新する
Windows 10 または 11 のバッテリー ドライバーを手動で更新すると、特にコンピューター システムの技術的側面に詳しくない場合、時間がかかり、混乱する可能性があります。 Bit Driver Updater は、バッテリー ドライバーを自動的に更新できる無料の使いやすいツールです。 Bit Driver Updater の使用方法は次のとおりです。
ノート: 当社は、サードパーティ製ツールの使用をサポートまたは推奨しません。
1. ダウンロードしてインストールします ビットドライバーアップデーター.
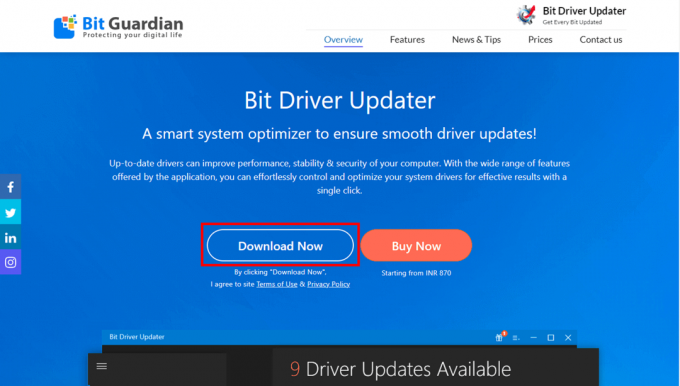
2. 「スキャン」をクリックします コンピューターをスキャンして古いドライバーがないか確認します。
![[スキャン] | [スキャン] をクリックします。 Windows 10 のバッテリー ドライバーを更新する](/f/744879767baaa9db1bc12322240542c8.png)
3. を選択 バッテリードライバー 古いドライバーのリストから。
4. クリック 今すぐアップデート 最新バージョンのバッテリードライバーをダウンロードしてインストールします。
この記事が、このプロセスのガイドとして役立つことを願っています。 Windows 10 または 11 でのバッテリー ドライバーの更新. 更新時にまだ問題が発生する場合、または提案や質問がある場合は、以下のコメントセクションでお気軽に共有してください。
ヘンリーは、複雑なテクノロジーのトピックを日常の読者がアクセスできるようにすることに情熱を持っている、経験豊富なテクノロジー ライターです。 テクノロジー業界で 10 年以上の経験を持つヘンリーは、読者にとって信頼できる情報源となっています。



