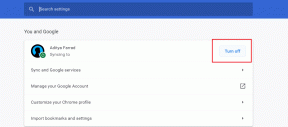デジタル署名または電子署名を無料で追加する 4 つの方法
その他 / / June 17, 2023
パスポート以外のほとんどのものは、 書類 デジタル媒体上に保存および生成されます。 しかし、これらのデジタル文書の認証についてはどうなるのでしょうか? デジタル署名の入力 – このテクノロジーを使用すると、ドキュメントを印刷、署名し、スキャンして再度スキャンする代わりに、ドキュメントをデジタル認証することができます。 この記事では、無料でデジタル署名や電子署名を追加する方法を紹介します。

ドキュメントにデジタル署名を追加できる 3 つの安全なアプリを紹介します。 私たちが安全性を重視するのは、認証が必要な文書にはほとんど機密情報が含まれていると確信しているからです。 さらに、これらのツールはすべて無料で使用できます。 PDF ファイルまたはその他のドキュメントにデジタル署名を追加する手順を段階的に説明します。 しかし、まず最初に。
デジタル署名 vs. 電子署名
最初は、これら両方の用語は同じように聞こえるかもしれませんが、実際はそうではありません。 デジタル署名と電子署名には大きな違いがあります。 知っておくべきことは次のとおりです。
デジタル署名 暗号化を使用して署名の ID を文書に結び付けるため、安全性が高く、ほぼすべての場合に法的拘束力があります。 さらに、最も一般的なデジタル署名ツールは、その正当性と信頼性を保証するために署名証明書を提供します。 デジタル署名は基本的にデジタル指紋であるため、偽造することも非常に困難です。

電子署名 シンプルですが、文書上の手書き署名の法的に有効な代替手段でもあります。 ただし、署名の ID を文書に結び付ける認証は含まれていません。 デジタル署名とは異なり、暗号化によって保護されません。 したがって、それらは本質的に署名を表す画像または記号であるため、偽造されやすくなります。
デジタル署名または電子署名を無料で追加する 4 つの最良の方法
デジタル署名と電子署名の特性に基づいて、ドキュメントに署名する際に 2 つのどちらかを選択できます。 電子署名は、機密ではない文書や法的影響のない文書に使用できます。また、機密である文書にもデジタル署名を使用できます。
ただし、ドキュメントにデジタル署名を追加できるツールはほとんどが有料です。 したがって、デジタル署名の利点をすべて活用したくない場合は、単純な電子署名を使用できます。
ただし、署名にセキュリティ、暗号化、および強力な認証が必要な場合は、ドキュメントにデジタル署名を追加できます。
1. Adobe PDF Reader: Windows および Mac で電子署名を追加する
相変わらずの人気 Adobe Acrobat Reader ドキュメントへの電子署名の追加を無料でサポートします。 インストールされていない場合は、Windows または Mac 用のセットアップをダウンロードして、コンピューターにアプリをインストールします。
Adobe Readerをダウンロード
ステップ1: Adobe Reader を開いたら、「入力と署名」オプションをクリックします。 プログラムの起動後にオプションが表示されない場合は、「すべてのツール」をクリックしてオプションを見つけることができます。
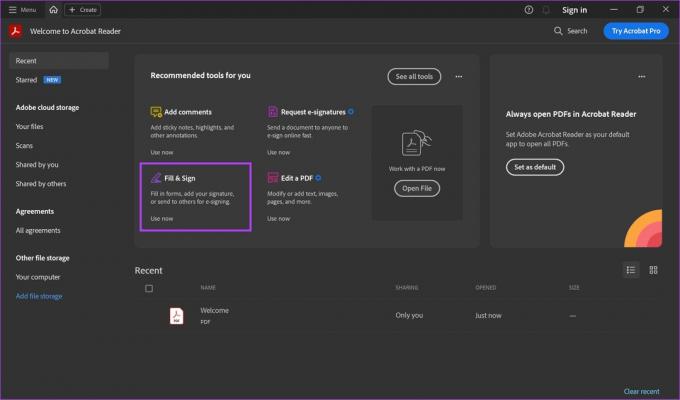
ステップ2: 「ファイルを選択」をクリックします。
電子署名を追加したい文書を選択します。
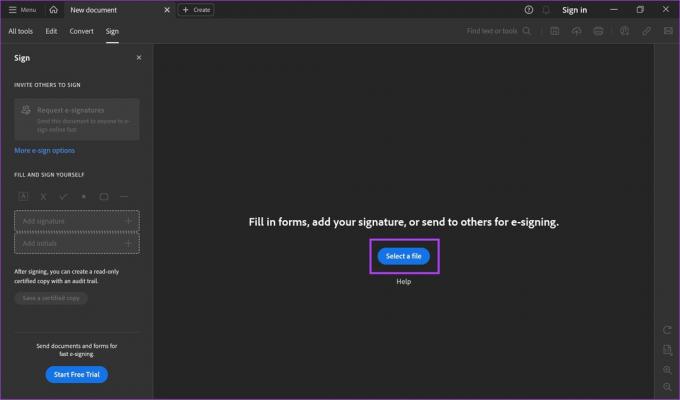
ステップ 3: サイドバーには、文書に署名するためのオプションがあります。 「署名を追加」をクリックします。

ステップ 4: 署名を入力するか、署名の画像を描くかアップロードすることができます。 ご希望のオプションを選択してください。
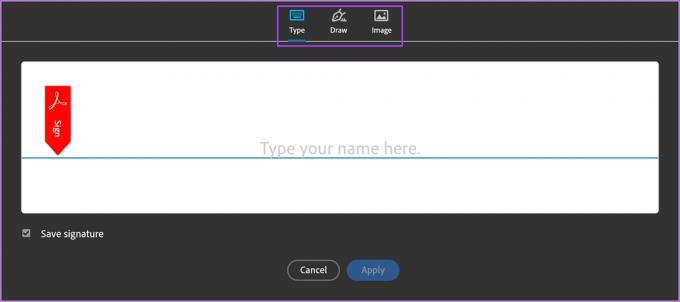
ステップ5: 私たちはタイプを選択しましたが、名前を入力するとツールが署名を提案してくれました。 「適用」をクリックして署名を作成します。
他の文書に署名するときに署名を使用できるように署名を保持するには、「署名を保存」ボックスがオンになっていることを確認してください。
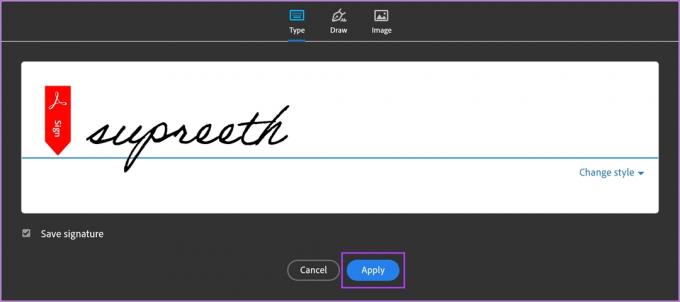
ステップ6: 署名が保存され、サイドバーに表示されます。 文書上の署名を入れたい領域をクリックして配置します。
さらに、必要に応じて署名のサイズを変更することもできます。

ステップ 7: 署名のところにある 3 つの点のアイコンをクリックすると、文書に署名するための他のオプションが表示されます。

ステップ8: 署名の追加が完了したら、サイドバーの「認証コピーを保存」をクリックします。

ステップ9: 署名済み文書を保存するフォルダーを選択します。 最近使用したフォルダーが提案されます。 ただし、「別のフォルダーを選択」をクリックすると、別のフォルダーを選択することもできます。
署名された文書が選択した保存先に保存されます。

2. Mac で電子署名を無料で追加
macOS デバイスには、ドキュメントに電子署名を追加する機能が組み込まれています。 どうすればそれができるか見てみましょう。
ステップ1: 署名する文書を開きます。
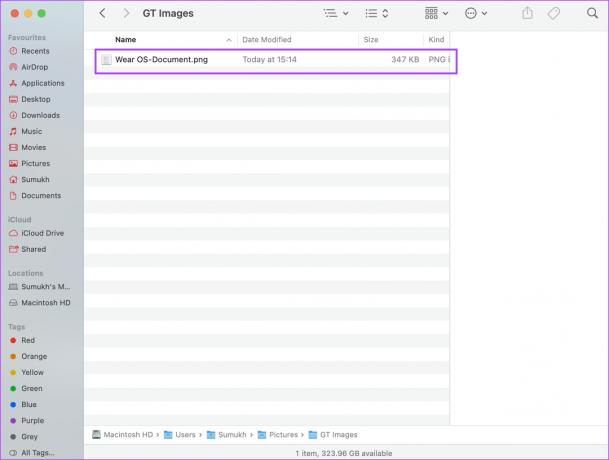
ステップ2: ドキュメントを開いたら、ツールバーの「ツール」オプションをクリックします。
ステップ 3: [注釈] > [署名] > [署名の管理…] をクリックします。

ステップ 3: 署名オプションをクリックします。 署名を追加できるようになります。 トラックパッドを使用して署名を描くことも、カメラまたは iPhone を使用することもできます。
署名を追加したら、「完了」をタップします。

ステップ 4: これで署名が保存されます。 署名オプションをクリックし、追加した署名を選択します。

ステップ5: 文書の目的の領域に配置します。 これで文書に電子署名を追加するプロセスが完了し、文書を Mac に保存できるようになります。

4. PandaDoc: 無料のオンライン文書署名アプリ (電子署名)
PandaDoc は、電子署名を追加するもう 1 つの信頼できるツールです。 さらに、このツールも無料で使用できます。
ステップ1: PandaDoc の公式 Web サイトにアクセスし、資格情報を使用してサインアップします。
パンダドックにアクセス
ステップ2: サインアップしたら、「アップロードして署名用に送信」をクリックします。

ステップ 3: 「ファイルを選択」をクリックして、署名したい文書をアップロードします。
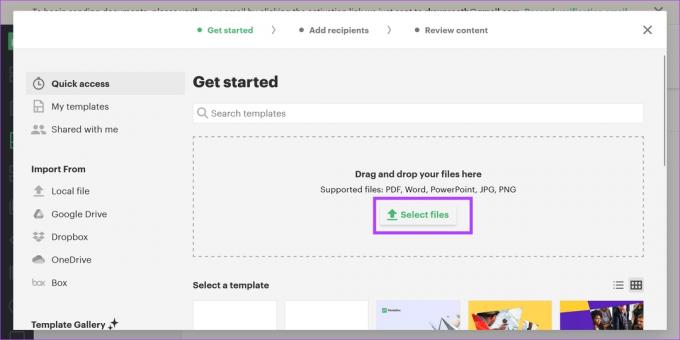
ステップ 4: 受信者をドキュメントに追加するオプションも表示されます。 そうでない場合は、「スキップ」をクリックします。
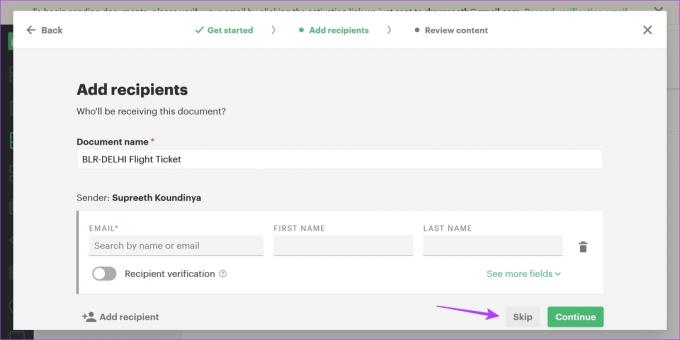
ステップ5: サイドバーの「コンテンツ」をクリックし、「署名」をクリックします。
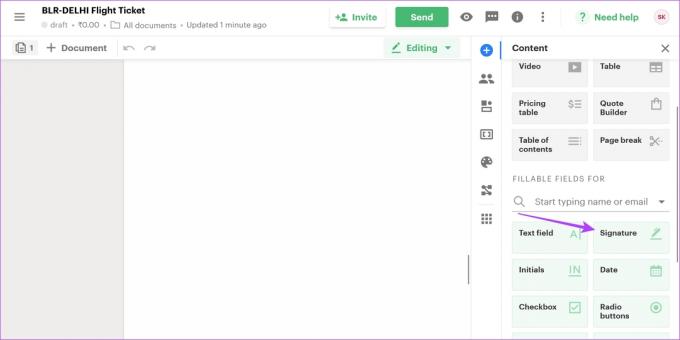
ステップ6: 文書の目的の領域に署名ボックスを配置し、クリックして署名を追加します。
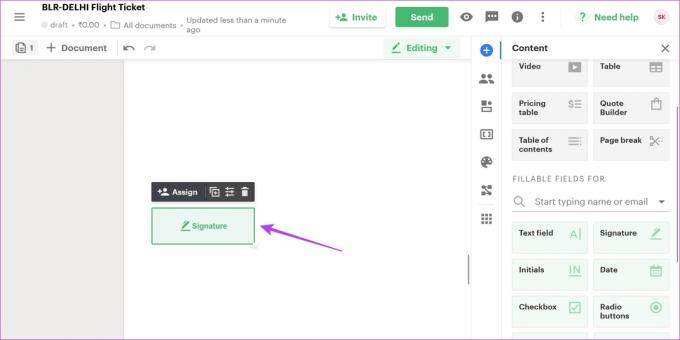
ステップ 7: 署名は描くか、入力するか、アップロードすることができます。 希望のオプションを選択したら、「同意して署名」をクリックします。
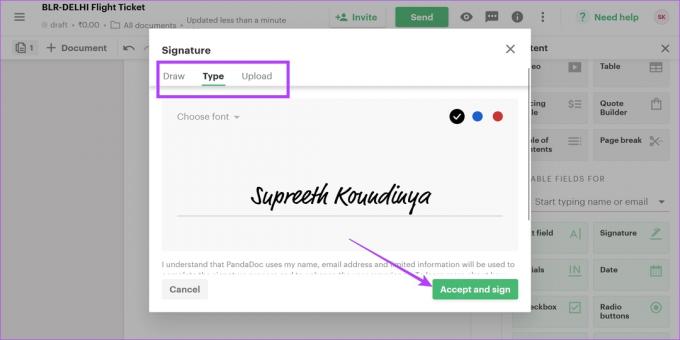
ステップ8: 署名が追加され、必要に応じてサイズをさらに変更できます。 署名を追加したら、「文書を終了」をクリックします。
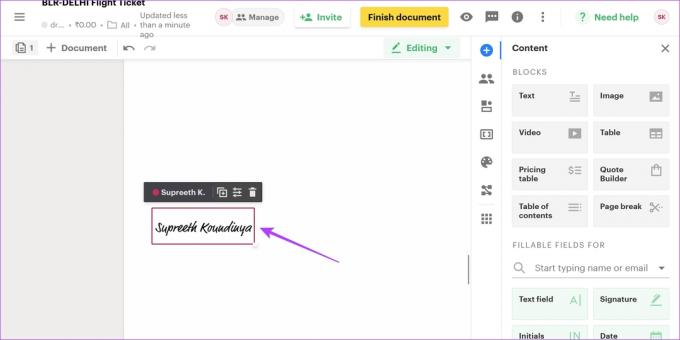
ステップ9: 「ダウンロード」をクリックします。 署名証明書は書類の最後に添付されます。

4. DocuSign: 最高のデジタル署名ソフトウェア
DocuSign は信頼できる、おそらくデジタル署名を追加するために最も広く使用されているツールです。 ただし、このツールは無料試用版のみを提供しており、長期間使用するにはサブスクリプションの料金を支払う必要があります。
ステップ1: ドキュサインの公式Webサイトを開きます。
ドキュサインにアクセス
ステップ2: 「開始する」ボタンをクリックします。

ステップ 3: サービスにサインアップし、「開始する」をクリックします。
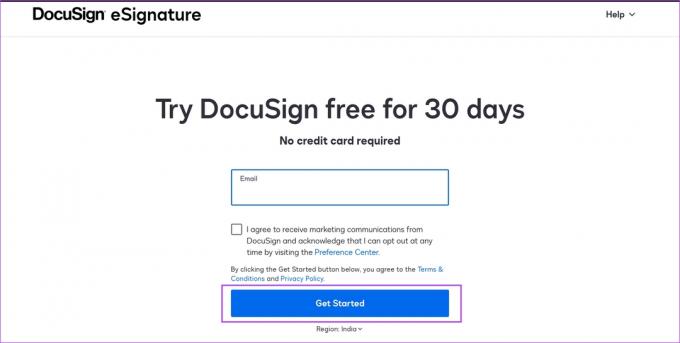
ステップ 4: 「今すぐ開始」をクリックします。
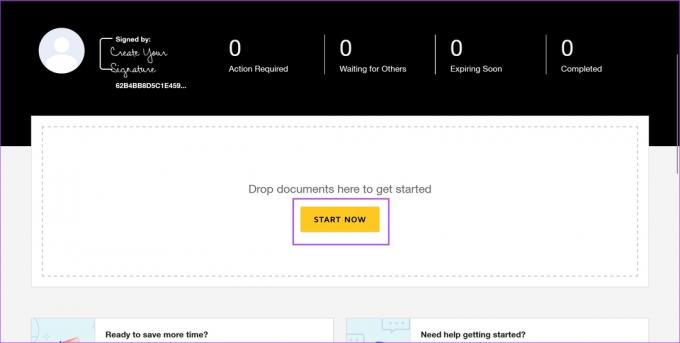
ステップ5: 「アップロード」をクリックします。 ここで、デジタル署名を追加するドキュメントを選択して追加する必要があります。
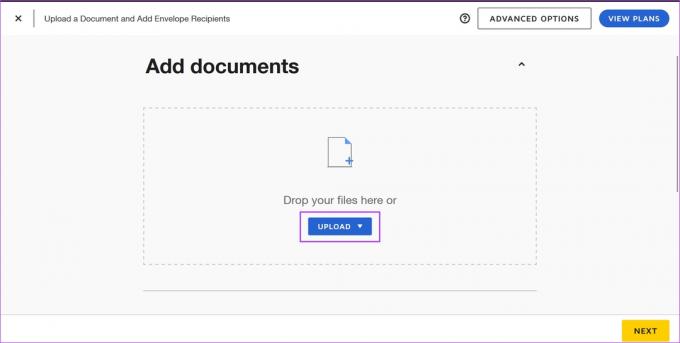
ステップ6: ドキュメントのアップロード元のソースを選択します。
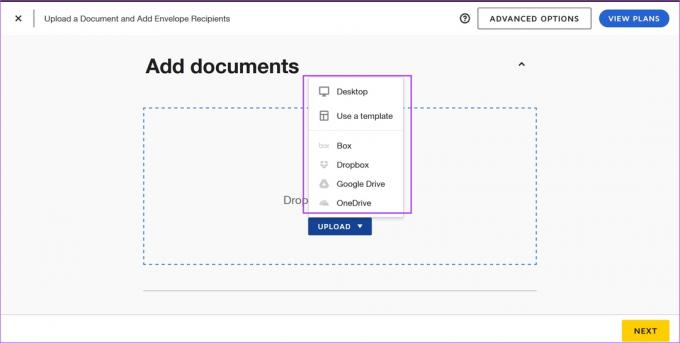
ステップ 7: ドキュメントをアップロードしたら、「次へ」をクリックします。
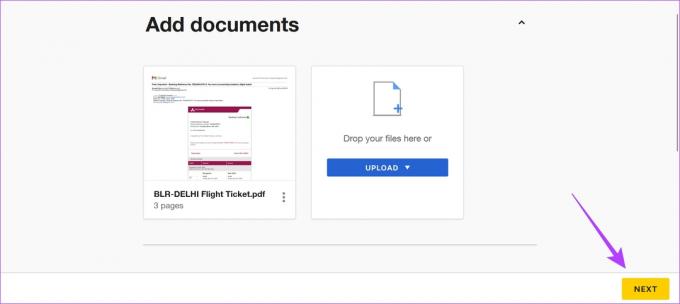
ステップ8: DocuSign を使用すると、他のユーザーを招待して文書に署名を追加できます。 ただし、自分で文書に署名したい場合は、「署名者は私だけです」のチェックボックスをオンにして、「次へ」をクリックします。
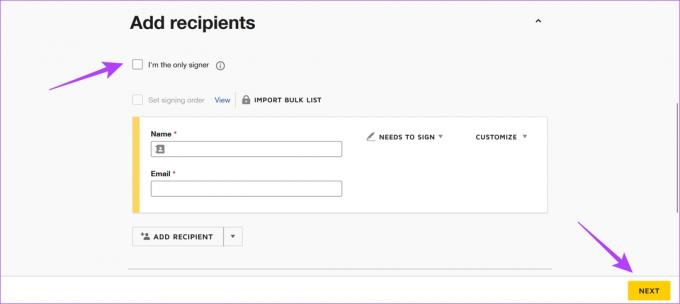
ステップ9: 「続行」をクリックします。

ステップ 10: 「署名」オプションをクリックして、文書に署名を追加します。

ステップ 11: 自分の名前に基づいてプリセットからスタイルを選択することも、署名を描画またはアップロードすることもできます。
署名を追加したら、[採用して署名] をクリックします。
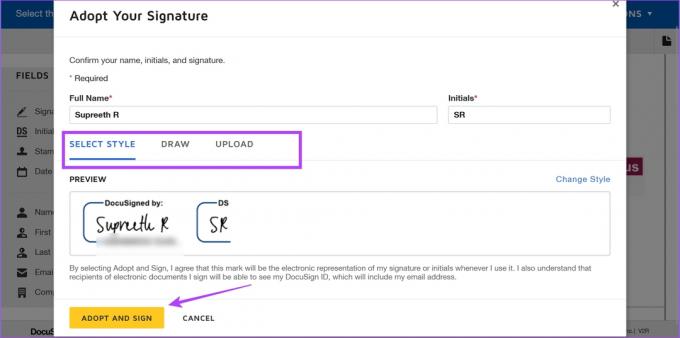
ステップ 12: 文書内の必要な場所に署名を配置します。 さらに、署名のサイズを変更することもできます。
完了したら、「完了」をクリックします。

ステップ 13: 署名済みの文書を電子メール アドレスに送信することもできます。 [送信] オプションをクリックして送信できます。 そうでない場合は、「いいえ」をクリックしてください。

次に、ドキュメントをコンピューターのローカル ストレージにダウンロードする方法を説明します。
ステップ 13: [ホーム] をクリックし、[完了したドキュメント] オプションをクリックします。
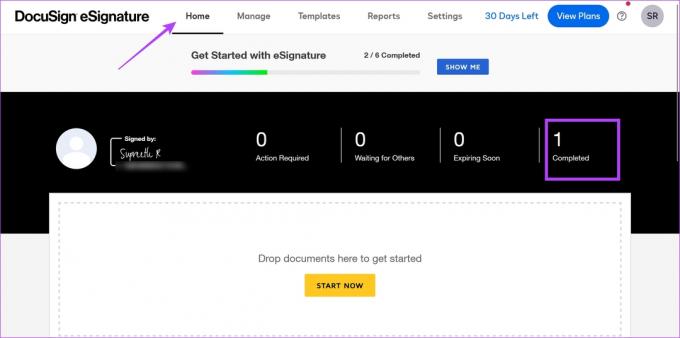
ステップ 14: ダウンロードしたいドキュメントを選択します。 さらに、ドキュメントのみをダウンロードするか、署名証明書もダウンロードするかを選択するオプションが表示されます。
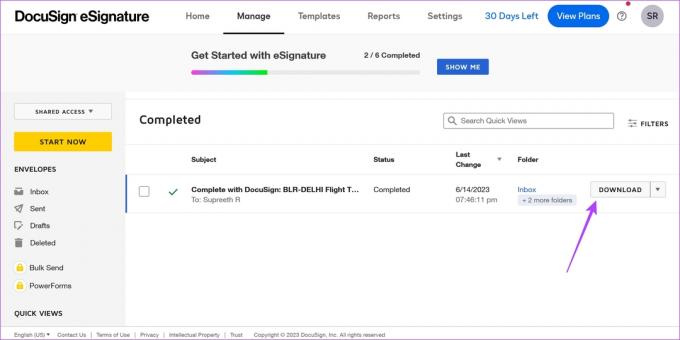
さあ、どうぞ。 Windows と Mac でオンライン署名を追加する方法について知っておくべきことはこれですべてです。 さらに質問がある場合は、以下の FAQ セクションをご覧ください。
デジタル署名および電子署名に関するよくある質問
署名の正当性が検証でき、自分で認証されている限り、必ずしもその必要はありません。
はい。 電子署名には法的拘束力があります。
DocuSign は月額 10 ドルから始まります。
書類を認証する
この記事が、Windows および Mac デバイスに電子署名およびデジタル署名を追加するのに役立つことを願っています。 前に述べたように、デジタル署名と電子署名の違いが明確であり、常に適切な署名を選択できることを願っています。

![Windows 10 CreatorUpdateのインストールに失敗する[解決済み]](/f/2d3829133187e8379ddc68d8f74586a5.png?width=288&height=384)