Windows10のファイルエクスプローラーでステータスバーを有効または無効にする
その他 / / November 28, 2021
Windows10のファイルエクスプローラーでステータスバーを有効または無効にします。 ファイルエクスプローラーのステータスバーには、特定のドライブまたはフォルダー内に存在するアイテム(ファイルまたはフォルダー)の数と、選択したアイテムの数が表示されます。 たとえば、ドライブに47個のアイテムがあり、それらから3個のアイテムを選択した場合、ステータスバーには次のように表示されます。 47アイテム3アイテム選択
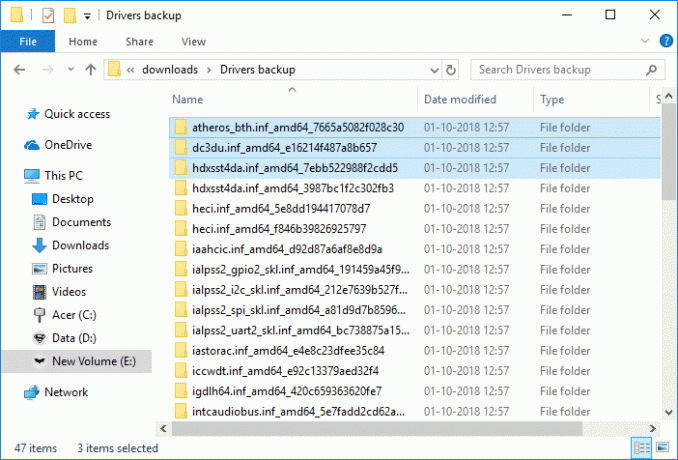
上の画像にあるように、ステータスバーはファイルエクスプローラーの下部にあります。 ステータスバーのもう1つの用途は、バーの右端に2つのボタンがあり、現在のフォルダーレイアウトを詳細ビューまたは大きなアイコンビューに変更することです。 しかし、ステータスバーを利用しているユーザーは多くないため、ステータスバーを無効にする方法を探しています。 とにかく、時間を無駄にすることなく見てみましょう Windows10のファイルエクスプローラーでステータスバーを有効または無効にする方法 以下にリストされたチュートリアルの助けを借りて。
コンテンツ
- Windows10のファイルエクスプローラーでステータスバーを有効または無効にする
- 方法1:フォルダオプションを使用してファイルエクスプローラでステータスバーを有効または無効にする
- 方法2:レジストリを使用してファイルエクスプローラーでステータスバーを有効または無効にする
Windows10のファイルエクスプローラーでステータスバーを有効または無効にする
必ず 復元ポイントを作成する 何かがうまくいかない場合に備えて。
方法1:フォルダオプションを使用してファイルエクスプローラでステータスバーを有効または無効にする
1.Windowsキー+ Eを押してファイルエクスプローラーを開き、をクリックします 意見 それから オプション。

ノート: リボンを無効にしている場合は、を押すだけです。 Alt + T [ツール]メニューを開き、[ フォルダオプション。
2.これにより、に切り替える必要があるフォルダオプションが開きます。 [表示]タブ。
3.下にスクロールして、「」をオンまたはオフにします。ステータスバーを表示" によると:
「ステータスバーを表示」をチェックします。 Windows10のファイルエクスプローラーでステータスバーを有効にする
「ステータスバーを表示」のチェックを外します。 Windows10のファイルエクスプローラーでステータスバーを無効にする
![Windows 10のファイルエクスプローラーでステータスバーを有効にするには、[ステータスバーを表示する]にチェックマークを付けます](/f/dc0163dbe878f4901bf99c86409c5a6f.png)
4.選択したら、[適用]、[OK]の順にクリックします。
方法2:レジストリを使用してファイルエクスプローラーでステータスバーを有効または無効にする
1.Windowsキー+ Rを押して、次のように入力します regedit Enterキーを押して開きます レジストリエディタ。

2.次のレジストリキーに移動します。
HKEY_CURRENT_USER \ Software \ Microsoft \ Windows \ CurrentVersion \ Explorer \ Advanced
3. [詳細設定]を選択し、右側のウィンドウペインで[ShowStatusBar」DWORDを使用して、その値を次のように変更します。
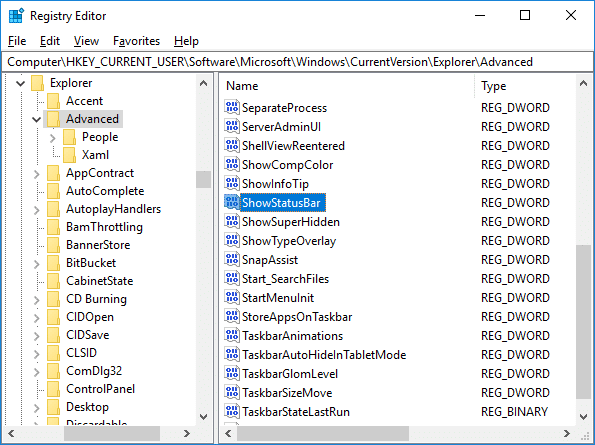
Windows 10のファイルエクスプローラーでステータスバーを有効にするには:1
Windows 10のファイルエクスプローラーでステータスバーを無効にするには:0
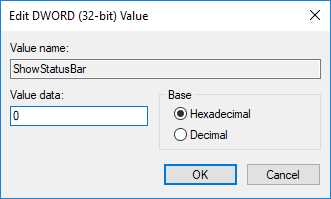
4.完了したら、[OK]をクリックしてすべてを閉じます。
5. PCを再起動して、変更を保存します。
おすすめされた:
- Windows10の暗号化されたフォルダーに移動されたファイルを自動的に暗号化しない
- 保存したパスワードをGoogleChromeにエクスポートする方法
- Windows10のファイルエクスプローラーで数値の並べ替えを有効または無効にする
- Chromeのデフォルトのダウンロードフォルダの場所を変更する方法
それだけです、あなたは首尾よく学びました Windows10のファイルエクスプローラーでステータスバーを有効または無効にする方法 ただし、このチュートリアルに関してまだ質問がある場合は、コメントのセクションで気軽に質問してください。



