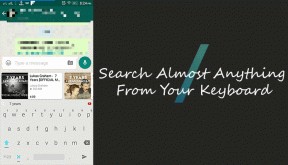Windows 11でchkdskを使用してディスクのエラーをチェックする方法 – TechCult
その他 / / June 17, 2023
ほとんどの PC は、すべてのデータを機械式ハード ドライブに保存します。 場合によっては、これらのディスクに障害が発生し、デバイス上のすべてのデータが失われます。 したがって、ハードドライブの状態を定期的に確認することが非常に重要です。 Windows コンピュータには、コンピュータのドライブをチェックし、必要な修復を実行するための chkdsc ユーティリティがあります。 このユーティリティは、クラスタの損失、不良セクタ、ディレクトリ エラー、相互リンクされたファイルなどのさまざまな問題を修正できます。 この記事では、Windows 11 の chkdsc ユーティリティを使用してディスクのエラーをチェックする方法を説明します。
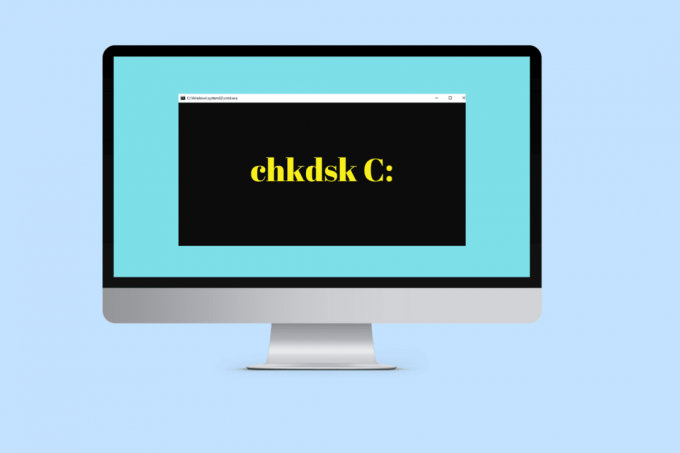
目次
Windows 11でchkdskを使用してディスクのエラーをチェックする方法
定期的なメンテナンス ルーチンの一部として chkdsk ユーティリティを実行する必要があります。 Windows がクラッシュしたり、システムがランダムにフリーズしたりした場合にも使用できます。 ここでは、disK のエラーをチェックして修正できる 2 つの方法を示します。 Windows 11 コンピューター。
ノート: データの損失を避けるために、chkdsk ユーティリティを実行する前に必ず復元ポイントを作成してください。
方法 1: Chkdsk GUI を使用する
1. 開ける ファイルエクスプローラー、 左側のメニューで、 このパソコン。
2. chkdskを実行するドライブを右クリックし、「 プロパティ.
ノート: 外部ドライブまたは USB 上でスキャンを実行することもできます。
3. ここで、 「ツール」タブ [プロパティ]ウィンドウの下。
4. [エラー チェック] セクションで、 をクリックします。 チェック.
![[ツール]タブで、[チェック | ]をクリックします。 Windows 11でchkdskを使用してディスクのエラーをチェックする方法](/f/8e4d39f76f3457361e880e71084911a2.png)
5. スキャンの実行後、Windows はドライブにエラーが見つからなかったことを通知します。 それでも必要な場合は、をクリックして手動スキャンを実行できます。 スキャンドライブ.
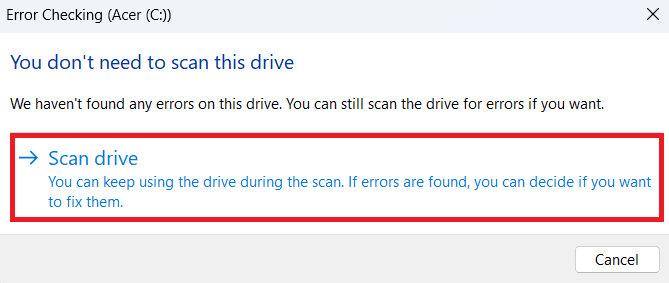
6. スキャンが完了し、エラーが見つからなかった場合は、 近い. エラーが見つかった場合は、次の手順に従ってください。 画面上の指示 修理を実行します。
こちらもお読みください: chkdskを使用してディスクのエラーをチェックする方法
方法 2: コマンド プロンプトを使用する
1. 検索する コマンド・プロンプト スタートメニューから選択し、 管理者として実行.
2. コマンド プロンプトで、次のコマンドに続いてドライバー文字を入力し、キーを押します。 入力. たとえば、ここで選択したのは、 C: ドライブ,
chkdsk C:

3. 次のスイッチを置き換えることができます。 /f、/r など スイッチについて詳しく知りたい場合は、コマンド プロンプトに次のコマンドを入力して Enter キーを押します。
chkdsk /?
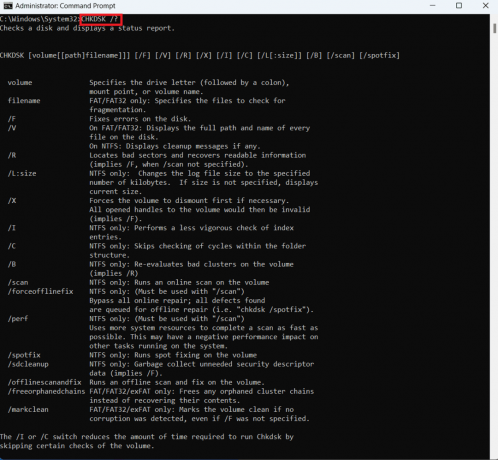
chkdsk ユーティリティをスイッチと組み合わせると、ディスク上のエラーを見つけて修正するのに役立ちます。 方法は理解できたと思います。 ディスクにエラーがないかチェックしてください Windows 11 で chkdsk を使用し、それを実行して、重大なデータ損失を回避します。 ご質問がある場合は、コメント欄で質問してください。 ディスクのエラーをチェックするのにどの方法を希望するかを教えてください。 このようなコンテンツをさらにご覧になりたい場合は、当社のサイトを定期的にご覧ください。

アレックス・クレイグ
Alex はテクノロジーとゲーム コンテンツに対する情熱に突き動かされています。 最新のビデオ ゲームをプレイすること、最新のテクノロジー ニュースを把握すること、または魅力的なことなどを通じたものであっても、 オンラインで同じ志を持った他の人々と交流すると、アレックスのテクノロジーとゲームへの愛情は彼のあらゆる行動から明らかです。 そうです。
Alex はテクノロジーとゲーム コンテンツに対する情熱に突き動かされています。 最新のビデオ ゲームをプレイすること、最新のテクノロジー ニュースを把握すること、または魅力的なことなどを通じたものであっても、 オンラインで同じ志を持った他の人々と交流すると、アレックスのテクノロジーとゲームへの愛情は彼のあらゆる行動から明らかです。 そうです。