デスクトップの修正が利用できない場所を参照している
その他 / / November 28, 2021
デスクトップの修正が利用できない場所を参照している: PCの起動時に次のエラーメッセージが表示される場合 「C:\ Windows \ system32 \ config \ systemprofile \ desktopは利用できない場所を指します」そしてこれ デスクトップの場所が正しくないことを示します。 アカウントにログインすると、すべてのデスクトップアイコンとアプリが表示されていないことがわかります。代わりに、デスクトップが完全に空白になり、次のエラーが表示されます。
“C:\ Windows \ system32 \ config \ systemprofile \ Desktopは、使用できない場所を指します。 このコンピューターのハードドライブまたはネットワーク上にある可能性があります。 ディスクが正しく挿入されていること、またはインターネットまたはネットワークに接続されていることを確認してから、再試行してください。 それでも見つからない場合は、情報が別の場所に移動されている可能性があります。“
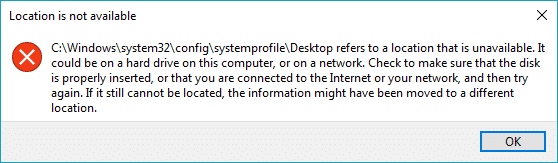
現在、このエラーメッセージの特別な原因はありませんが、次の場合にこの問題に直面する可能性があります。 システムが突然クラッシュし、システムファイルが損傷したり、ユーザープロファイルが破損したり、Windowsが破損したりする 更新など したがって、時間を無駄にすることなく、以下にリストされているトラブルシューティングガイドの助けを借りて、デスクトップ参照が利用できない場所を実際に修正する方法を見てみましょう。
コンテンツ
- デスクトップの修正が利用できない場所を参照している
- 方法1:デスクトップをデフォルトの場所にリセットする
- 方法2:レジストリの修正
- 方法3:デスクトップフォルダを元の場所にコピーする
- 方法4:システムの復元を実行する
- 方法5:新しいユーザーアカウントを作成する
デスクトップの修正が利用できない場所を参照している
必ず 復元ポイントを作成する 何かがうまくいかない場合に備えて。
方法1:デスクトップをデフォルトの場所にリセットする
1.Windowsキー+ Rを押してから、次のように入力してEnterキーを押します。
C:\ users \%username%

2.を右クリックします デスクトップ フォルダを選択して選択します プロパティ。
![デスクトップフォルダを右クリックし、[プロパティ]を選択します](/f/92ecd8a2d0c355063bf2fce0f5883386.png)
3.デスクトップのプロパティでに切り替えます [場所]タブ をクリックします [デフォルトに戻す]ボタン。
![デスクトップのプロパティの[場所]タブに切り替えて、[デフォルトに戻す]をクリックします](/f/0628069b9854a2fff64dff8ae3830c33.png)
4. [適用]をクリックしてから[OK]をクリックします。
5. PCを再起動して変更を保存し、できるかどうかを確認します デスクトップを修正すると、使用できない場所が参照されますエラー。
方法2:レジストリの修正
上記の方法でうまくいかない場合は、代わりに次の方法を試してください。
1.Windowsキー+ Rを押して、次のように入力します regedit Enterキーを押して、レジストリエディタを開きます。

2.次のレジストリキーに移動します。
HKEY_CURRENT_USER \ Software \ Microsoft \ Windows \ CurrentVersion \ Explorer \ User Shell Folders
3.必ず選択してください ユーザーシェルフォルダー 次に、右側のウィンドウペインで、 デスクトップ。
![[ユーザーシェルフォルダー]を選択し、デスクトップキーをダブルクリックします](/f/d4e826e423919d7fe3d4c36d1b616e7b.png)
4.値データフィールドで、値が次のように設定されていることを確認します。
%USERPROFILE%\ Desktop
また
C:\ Users \%USERNAME%\ Desktop
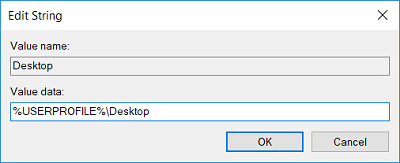
5. [OK]をクリックして、レジストリエディタを閉じます。
6. PCを再起動して、変更を保存します。
方法3:デスクトップフォルダを元の場所にコピーする
1.Windowsキー+ Rを押してから、次のように入力してEnterキーを押します。
C:\ users \%username%

2. 2つのデスクトップフォルダが見つかるかどうかを確認します。1つは空で、もう1つはデスクトップコンテンツが含まれています。
3.もしそうなら、 空のデスクトップフォルダを削除します。
4.次に、データが含まれているデスクトップフォルダーをコピーして、次の場所に移動します。
C:\ Windows \ system32 \ config \ systemprofile \
5. systemprofileフォルダーに移動すると、許可が得られます。クリックするだけです。 継続する フォルダにアクセスします。
![systemprofileフォルダーに移動したら、[続行]をクリックしてフォルダーにアクセスします。](/f/a16d660cb58a56f2e3ef05ae2ad4aa69.png)
6.デスクトップフォルダを貼り付けます に systemprofileフォルダー。
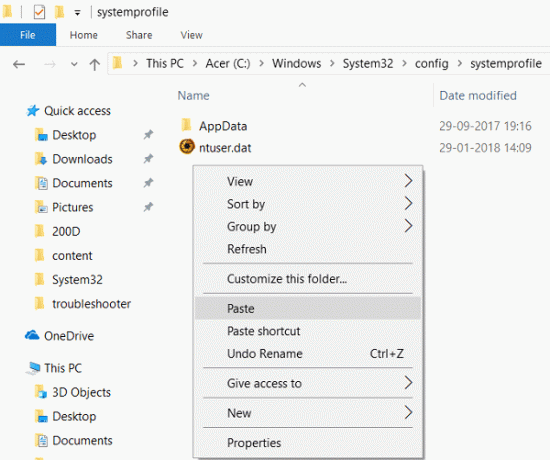
7. PCを再起動して変更を保存し、できるかどうかを確認します デスクトップを修正すると、使用できない場所が参照されますエラー。
方法4:システムの復元を実行する
1.Windowsキー+ Rを押して、「」と入力します。sysdm.cpl」を押してからEnterキーを押します。

2.選択 システム保護 タブをクリックして選択します システムの復元。

3. [次へ]をクリックして、目的のを選択します システムの復元ポイント.

4.画面の指示に従って、システムの復元を完了します。
5.再起動後、次のことができる場合があります デスクトップを修正すると、使用できない場所が参照されますエラー。
方法5:新しいユーザーアカウントを作成する
1.Windowsキー+ Iを押して開きます 設定 次にクリックします アカウント。

2.をクリックします 家族と他の人のタブ 左側のメニューで、をクリックします このPCに他の誰かを追加する 他の人の下で。

3.クリック この人のログイン情報がありません 底に。
![[この人のログイン情報がありません]をクリックします](/f/a87a4a44b6e10544cfc9b027773e8a5b.png)
4.選択 Microsoftアカウントを持たないユーザーを追加する 底に。
![[Microsoftアカウントなしでユーザーを追加する]を選択します](/f/fc43d29653346778dc128e45f416a8eb.png)
5.新しいアカウントのユーザー名とパスワードを入力し、[次へ]をクリックします。
![次に、新しいアカウントのユーザー名とパスワードを入力して、[次へ]をクリックします](/f/0d2bed82fbffbcbab4d6d7ebb9889c57.png)
次に、新しいユーザーアカウントにログインします。
1.ファイルエクスプローラーを開き、をクリックします 表示>オプション。

2.に切り替えます タブを表示 とチェックマーク 隠しファイル、フォルダ、およびドライブを表示します。

3.[保護されたオペレーティングシステムファイルを非表示にする(推奨)]をオフにします。
4. [適用]をクリックしてから[OK]をクリックします。
5.次の場所に移動します。
C:\ Users \ Old_Username
注:ここで、CはWindowsがインストールされているドライブであり、Old_Usernameは古いアカウントのユーザー名の名前です。
6.以下を除く上記のフォルダからすべてのファイルを選択します。
Ntuser.dat
Ntuser.dat.log
Ntuser.ini
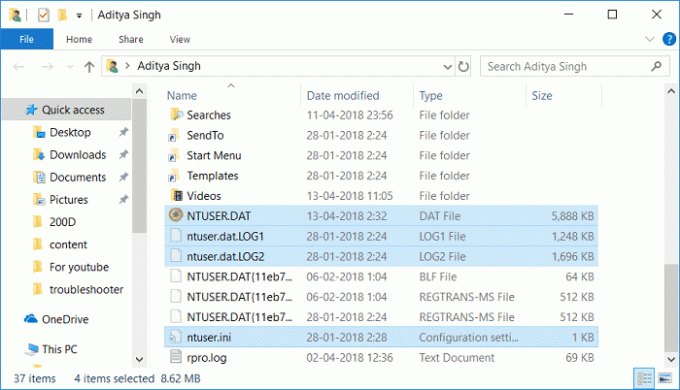
7.Windowsキー+ Rを押してから、次のように入力してEnterキーを押します。
C:\ users \%username%

ノート: これが新しいユーザーアカウントフォルダになります。
8.コピーしたコンテンツをここに貼り付けて、PCを再起動します。
おすすめされた:
- デフォルトのプリンタエラー0x00000709を設定できない問題を修正
- Windows10でマイクが機能しない問題を修正
- キャンディクラッシュソーダ佐賀をWindows10から削除します
- Windows10でWiFiが自動的に接続されない問題を修正
成功したのはそれだけです デスクトップを修正すると、使用できない場所が参照されますエラー ただし、このガイドに関してまだ質問がある場合は、コメントのセクションでお気軽に質問してください。



