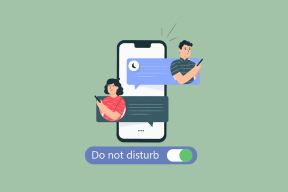Windows 11の「デフォルトゲートウェイが利用できません」エラーを修正する5つの方法
その他 / / June 21, 2023
ネットワークの問題は、Windows オペレーティング システムで非常に一般的です。 これらの問題の 1 つは、「デフォルト ゲートウェイが利用できません」というエラーです。 システムが接続を確立できない ルーターゲートウェイを使用して。

幸いなことに、ほとんどのネットワークの問題と同様、このエラーもすぐにトラブルシューティングできます。 ここでは、Windows 11 の「デフォルト ゲートウェイが利用できません」エラーをトラブルシューティングするための効果的な修正をいくつか紹介します。
1. ネットワークアダプターの無効化と有効化
システムがデフォルト ゲートウェイに接続できない場合は、 ネットワークアダプターを無効にする そして再度有効にします。 これを行うと、エラーの原因となっている可能性のあるネットワーク アダプターの一時的なバグや不具合が解消されます。 次の手順に従って、ネットワーク アダプターを無効または有効にできます。
ステップ1: Windows キーを押して [スタート] メニューを開きます。
ステップ2: タイプ コントロールパネル 検索バーに入力して Enter キーを押します。

ステップ 3: 「ネットワークとインターネット」オプションをクリックします。
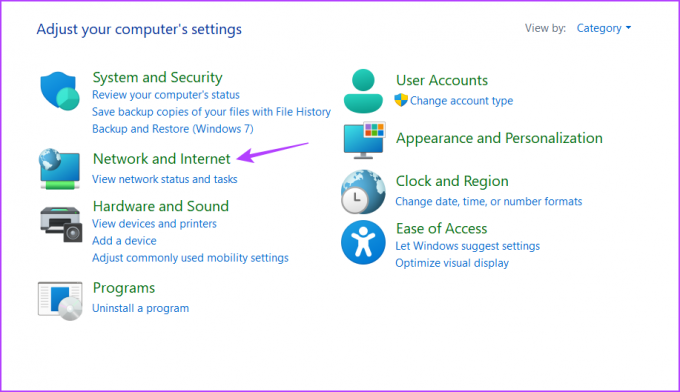
ステップ 4: 「ネットワークと共有センター」をクリックします。
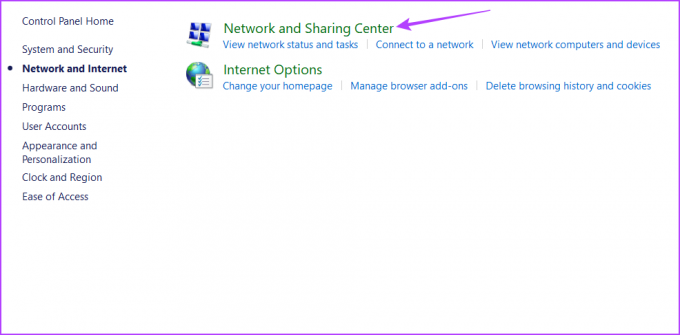
ステップ5: 左側のサイドバーから「アダプター設定の変更」オプションを選択します。
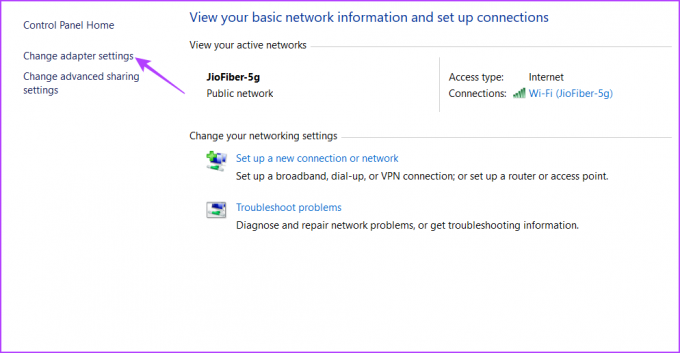
ステップ6: Wi-Fi を使用している場合は [Wi-Fi] を右クリックし、イーサネット経由で接続している場合は [イーサネット] を右クリックし、[無効にする] を選択します。
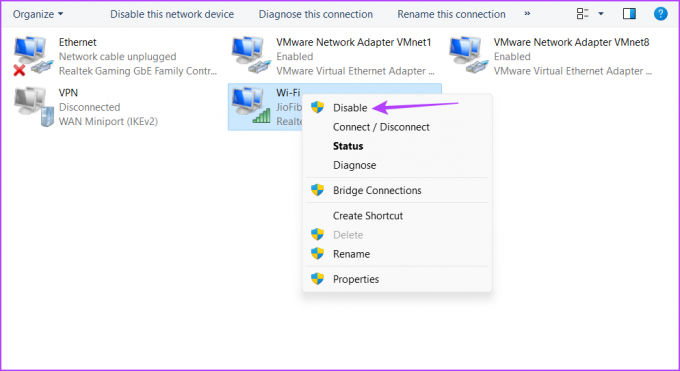
ステップ 7: 数秒待ってから、ネットワーク アダプタを再度右クリックして、[有効にする] を選択します。
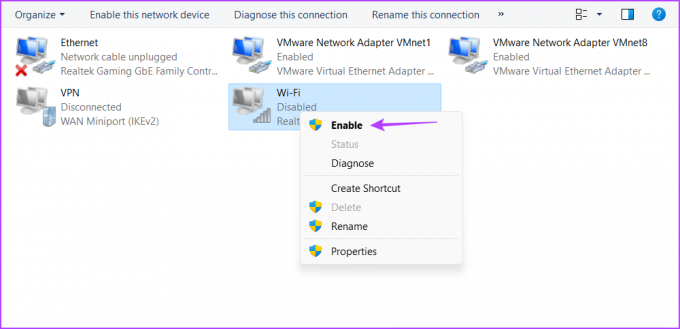
その後、問題が継続するかどうかを確認します。 「はい」の場合は、次の解決策を試してください。
2. TCP/IPをリセットする
TCP/IP スタックは、インターネット上でのデータ送信とネットワーク接続を可能にする通信プロトコルの集合です。 ただし、カスタム構成や一時的な設定、あるいはそれらの設定を妨害するサードパーティ ソフトウェアによってスタックが破損する可能性があります。
TCP/IP スタックをリセットすると、コンピュータに新しい IP アドレスと DNS 設定が取得されます。 これを行うには、次の手順に従います。
ステップ1: [スタート] メニューを開き、次のように入力します コマンド・プロンプト 検索バーで [管理者として実行] を右ペインから選択します。

ステップ2: 管理者特権でのコマンド プロンプト ウィンドウで次のコマンドを入力し、Enter キーを押します。
netsh int IP リセット
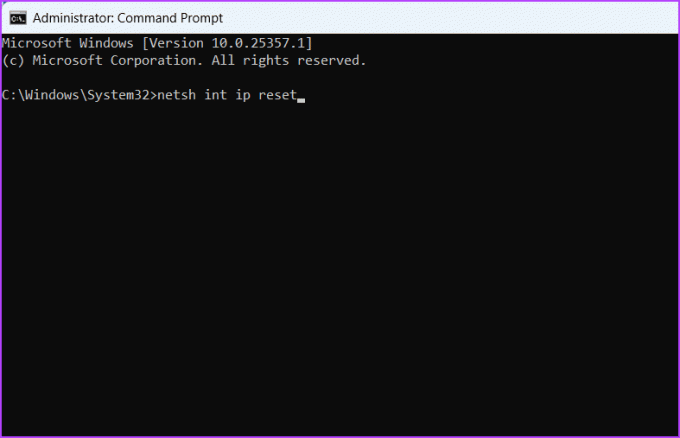
その後、「この操作を完了するにはコンピュータを再起動してください」というメッセージが表示されます。 したがって、コンピュータを再起動して変更を適用し、新しい IP アドレスとその他のネットワークの詳細を取得します。
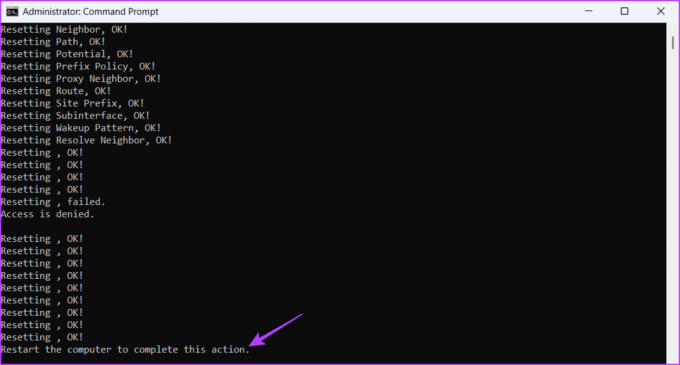
3. 省電力モードの構成
「デフォルトは利用できません」エラーが表示されるもう 1 つの理由は、ラップトップの 省エネモード キックインします。 省電力プランを使用している場合、長時間使用されない場合、Windows はワイヤレス ネットワーク アダプターを自動的にスリープ状態にします。
Windows は電力を節約するためにこれを行います。 これを防ぐには、最大パフォーマンス モードに切り替える必要があります。 その方法は次のとおりです。
ステップ1: [スタート] メニューを開き、次のように入力します 電源プランの編集 検索バーで [開く] を選択し、右側のペインから [開く] を選択します。
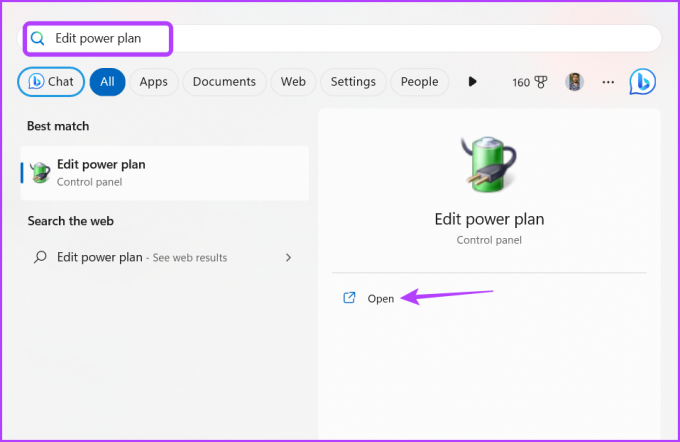
ステップ2: 「詳細な電源設定を変更する」オプションをクリックします。

ステップ 3: 「ワイヤレスアダプター設定」をダブルクリックします。

ステップ 4: 「省電力モード」をダブルクリックします。

ステップ5: [バッテリー上] を選択し、その横にあるドロップダウン アイコンをクリックして、[最大パフォーマンス] を選択します。

ステップ6: [プラグイン] を選択し、その横にあるドロップダウン アイコンをクリックして、[最大パフォーマンス] を選択します。
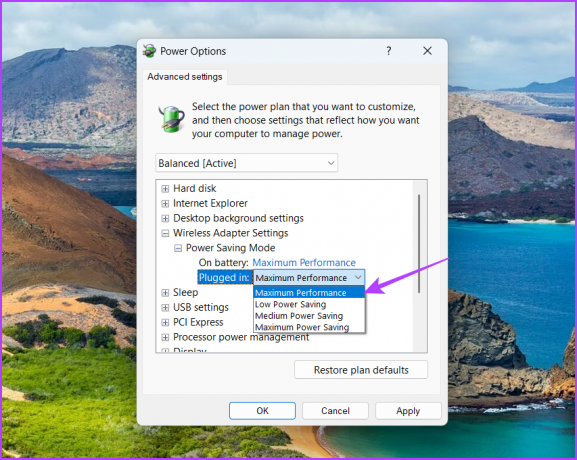
ステップ 7: 「適用」ボタンと「OK」ボタンをクリックして変更を保存します。
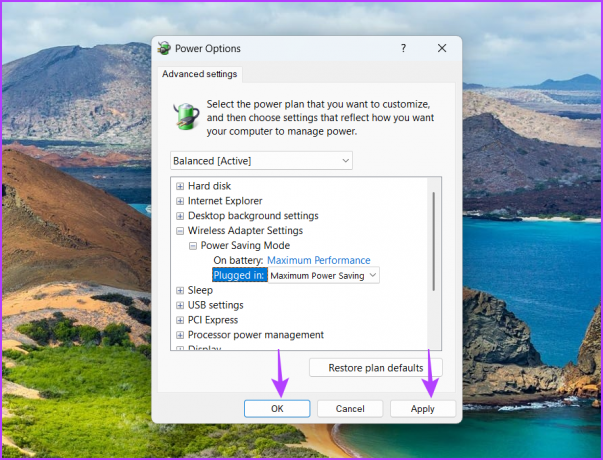
次に、コンピュータを再起動して問題を確認します。
4. サードパーティのセキュリティ プログラムを無効にする
サードパーティのウイルス対策プログラムの Web 安全機能がネットワークに干渉し、エラーが発生する可能性があります。 これは特に、McAfee ウイルス対策プログラムの場合に当てはまります。 これを確認するには、サードパーティのウイルス対策ソフトウェアを無効にして、引き続きエラーが発生するかどうかを確認します。
サードパーティのセキュリティ プログラムを無効にするには、システム トレイ領域でそのアイコンを右クリックし、コンテキスト メニューから [無効にする] を選択します。 あるいは、セキュリティ プログラムのユーザー マニュアルを参照して、無効化プロセスの詳細を確認することもできます。

セキュリティ プログラムを無効にして機能した場合は、エラーが再度発生しないように Web セーフティ設定を調整する必要があります。 手順はプログラムによって異なる場合があるため、正確な手順についてはユーザーマニュアルを参照してください。
ただし、そのセキュリティ プログラムをアンインストールし、代わりに Windows セキュリティ アプリを使用することをお勧めします。 オフラインおよびオンラインの脅威に対処するには十分であり、ネットワーク関連の問題が発生することはほとんどありません。
5. ネットワークドライバーを更新する
それでもデフォルト ゲートウェイに接続できない場合は、問題の原因となっているネットワーク ドライバーの破損が考えられます。 これを修正するには、最新のネットワーク ドライバーのアップデートをダウンロードする必要があります。 その方法は次のとおりです。
ステップ1: Windows + X キーボード ショートカットを押して、パワー ユーザー メニューを開きます。
ステップ2: リストからデバイスマネージャーを選択します。

ステップ 3: [ネットワーク アダプター] ノードをダブルクリックします。
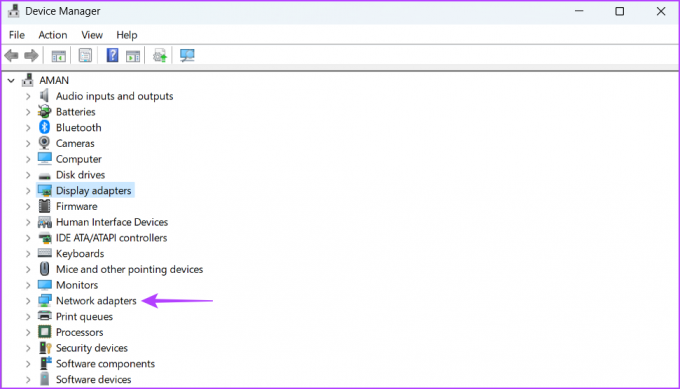
ステップ 4: ネットワーク アダプターを右クリックし、[ドライバーの更新] を選択します。

ステップ5: 「ドライバーを自動的に検索する」を選択します。

Windows はネットワーク ドライバーの更新を探してダウンロードします。 その後、コンピュータを再起動します。
シームレスな接続をお楽しみください
Windows の「デフォルト ゲートウェイが利用できません」エラーは非常にイライラさせられ、インターネットに接続できなくなる可能性があります。 幸いなことに、この問題のトラブルシューティングは簡単です。 上記の修正を適用するだけでエラーが解消されます。
最終更新日: 2023 年 5 月 29 日
上記の記事には、Guiding Tech のサポートに役立つアフィリエイト リンクが含まれている場合があります。 ただし、編集上の完全性には影響しません。 コンテンツは公平かつ本物のままです。