Chromebook が Wi-Fi に接続できない場合の 10 の解決方法
その他 / / June 21, 2023
Google の ChromeOS は、Windows や macOS の低コストの代替品です。 使いやすさと手頃な価格のおかげで、 さまざまなメーカーのいくつかのモデル, Chromebook は教育分野で非常に人気があります。 Chromebook では、家庭や学校の Wi-Fi ネットワークに接続するのが困難になる場合があります。 Chromebook で Wi-Fi が機能しない場合の最善の方法は次のとおりです。

Google Chrome ブラウザは ChromeOS の中心です。 アクティブな Wi-Fi ネットワークがなければ、Chromebook はオフラインでビデオを視聴しているのと同じように機能します。 以下のトラブルシューティングのテクニックを使用して、Wi-Fi の問題を解決し、Chromebook で何千もの Android アプリを楽しむことができます。
1. ルーターを再起動します
Chromebook を含むすべての接続デバイスで Wi-Fi の問題が発生していますか? ルーターを再起動して、もう一度試す必要があります。
Chromebook で専用の Wi-Fi ボタンを探す必要があります。 Wi-Fi ネットワークに接続する前に必ず有効にしてください。
2. ルーターの位置を変更する
ホームルーターを別の部屋、または設置場所から離れた場所に設置しましたか? 壁や厚いドアなどの物理的な物体が Wi-Fi 範囲を妨げる可能性があります。 ルーターの位置を職場の近くに変更し、Wi-Fi ネットワークへの接続を再試行する必要があります。
3. 5GHz Wi-Fi周波数に接続します
ほとんどの Chromebook はデュアルバンド Wi-Fi をサポートしています。 古い 2.4 GHz Wi-Fi 周波数帯域を使用する必要はありません。 5GHz 周波数帯域ほど信頼性はありません。 5GHz Wi-Fi ネットワークに接続して、堅牢で高速なインターネット速度をお楽しみください。
4. 自宅またはオフィスの Wi-Fi ネットワークを優先する
5 GHz Wi-Fi 周波数に接続したら、それを Chromebook のデフォルトの優先 Wi-Fi ネットワークにします。 Chromebook の電源を入れると、システムは自動的にネットワークに接続します。
ステップ1: タスクバーの検索アイコンをクリックし、「設定」と入力します。 設定アプリを開きます。

ステップ2: サイドバーから「ネットワーク」を選択し、「Wi-Fi」メニューを開きます。

ステップ 3: Wi-Fiネットワーク名を選択します。

ステップ 4: 「このネットワークを優先」と「このネットワークに自動的に接続」の切り替えを有効にします。
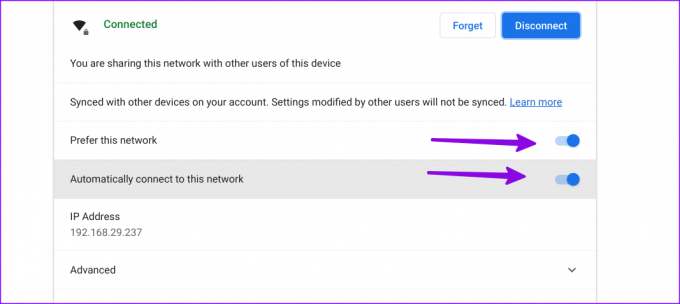
5. Chromebook を再起動します
ほとんどのユーザーは単に Chromebook をロックする. 時々再起動する必要があります。 Chromebook を再起動することも、Wi-Fi の問題を解決するための便利な方法です。
ステップ1: 右下隅にある時計アイコンをクリックします。
ステップ2: [シャットダウン] を選択して Chromebook の電源をオフにします。
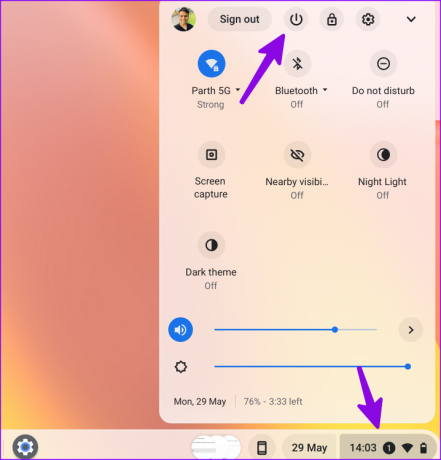
電源ボタンを押し続けると Chromebook の電源が入り、Wi-Fi ネットワークに接続されます。
6. ルーターのファームウェアを更新する
ルーターのファームウェアが古い場合、ルーターが誤動作し、すべてのデバイスで Wi-Fi の問題が発生する可能性があります。 ASUS はトップルーターメーカーの 1 つであり、 ルーターのファームウェアを更新するための会社の専用ガイド.
7. Wi-Fiネットワークを再追加する
Chromebook では、保存された Wi-Fi ネットワークへの接続に関する問題がまだ発生していますか? Wi-Fi名やパスワードを変更した場合は、現在のネットワークを忘れて再度追加してください。
ステップ1: ChromeOS 設定を開きます (上記の手順を確認してください)。
ステップ2: 「ネットワーク」を選択し、「Wi-Fi」メニューを開きます。
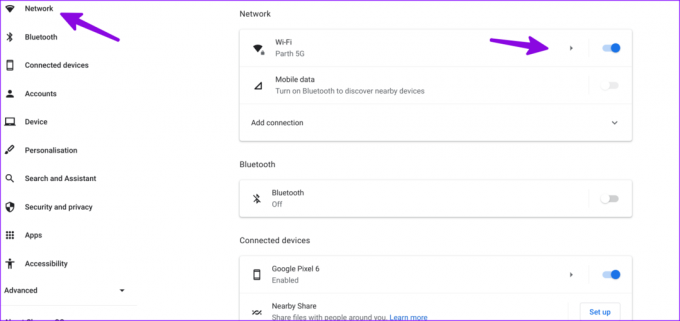
ステップ 3: Wi-Fi ネットワークをクリックします。

ステップ 4: 「忘れる」を選択します。 Wi-Fi メニューに戻り、Wi-Fi ネットワークに接続します。
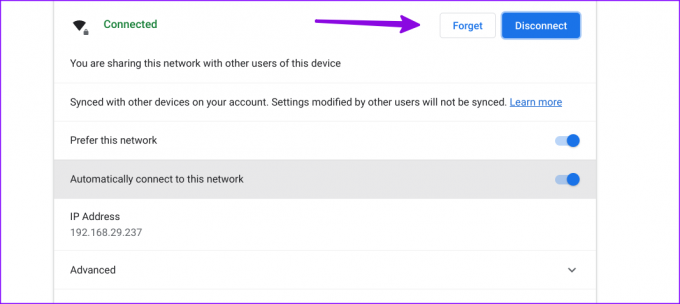
8. 接続診断を実行する
ChromeOS には、Wi-Fi の問題をトラブルシューティングするための接続診断ツールが付属しています。 使い方は次のとおりです。
ステップ1: ChromeOS 設定に進みます (上記の手順を参照)。
ステップ2: 「Chrome OS について」を選択します。 診断を開きます。
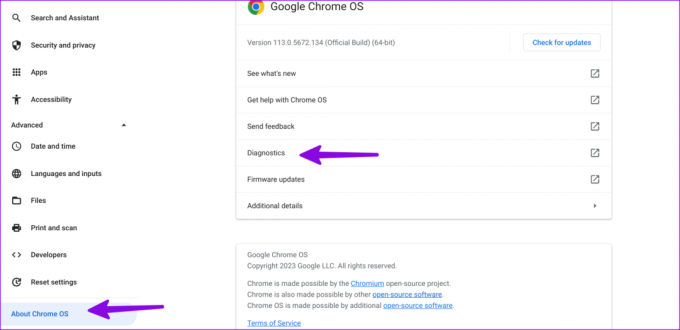
ステップ 3: サイドバーから「接続」をクリックし、関連するテストを実行して、Wi-Fi ネットワークが機能していることを確認します。

9. イーサネット接続を使用する
Chromebook に専用のイーサネット ポートがある場合は、イーサネット ケーブルをそれに接続します。 Wi-Fi ネットワークと比較して、イーサネットは信頼性の高い高速インターネット接続を提供します。
10. Chromebook をリセットする
どの方法もうまくいかない場合は、Chromebook を最初からリセットしてください。 システムは、インストールされているすべてのアプリ、ファイル、データ、設定を削除します。 Chromebook に重要なファイルがある場合は、外部デバイスにバックアップを作成し、以下の手順に従ってください。
ステップ1: ChromeOS 設定を開きます (上記の手順を確認してください)。
ステップ2: [設定をリセット]までスクロールします。
ステップ 3: [リセット] を選択し、ポップアップ メニューから決定を確認します。

ChromeOS エクスペリエンスを完了する
Chromebook には安定した Wi-Fi ネットワークが不可欠です。 最近購入したものが文鎮になってしまう前に、上記の方法を使って Chromebook の Wi-Fi の問題を解決してください。 ついでに、うまくいった秘訣を教えてください。
最終更新日: 2023 年 5 月 29 日
上記の記事には、Guiding Tech のサポートに役立つアフィリエイト リンクが含まれている場合があります。 ただし、編集上の完全性には影響しません。 コンテンツは公平かつ本物のままです。

によって書かれた
Parth 氏は以前、EOTO.tech でテクノロジー ニュースをカバーしていました。 彼は現在、Guiding Tech でフリーランスとして、アプリの比較、チュートリアル、ソフトウェアのヒントとコツについて執筆し、iOS、Android、macOS、Windows プラットフォームを深く掘り下げています。



