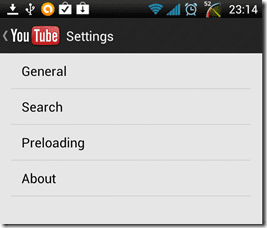IPhone または iPad でガイド付きアクセスが機能しない場合の 7 つの方法
その他 / / June 21, 2023
iOS デバイスにはさまざまな機能が詰め込まれています アクセシビリティツール さまざまな興味深い方法で使いやすさを向上させます。 ガイド付きアクセスは、iPhone または iPad を 1 つのアプリケーションのみに制限する機能の 1 つです。 ただし、常に完璧なわけではありません。iPhone または iPad でアクセスガイドが機能しない場合は、ここが正しい場所です。
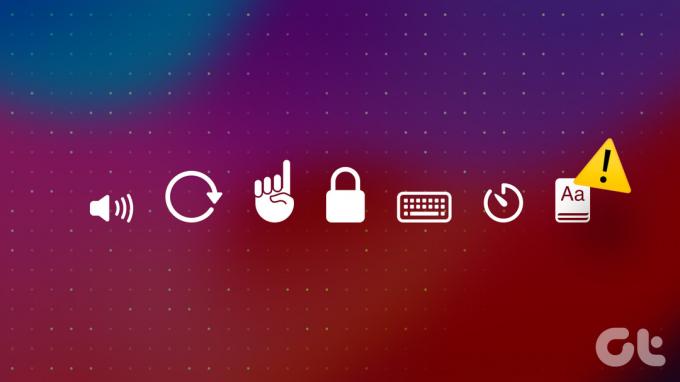
ただし、この記事では、機能に影響を与える問題のトラブルシューティングと解決方法に焦点を当てます。 その前に、まず、iPhone と iPad でアクセスガイドが機能しない理由を理解しましょう。
ヒント: わからない場合は、次の方法をご覧ください。 iPhone および iPad でガイド付きアクセスを有効にして使用する.
iPhone または iPad でアクセスガイドが機能しないのはなぜですか
iPhone または iPad でアクセスガイドが機能しない理由は次のとおりです。
- iOS デバイスでガイド付きアクセスを有効にしていません。 デフォルトでは有効になっていないため、まだオフになっている可能性があります。 さらに、無意識のうちに無効にしてしまっている可能性もあります。
- アクセスガイドのアクセシビリティ ショートカットが有効になっていません。
- iPhone または iPad のアクセスガイドに影響を与えるソフトウェアのバグがあります。
- ガイド付きアクセスは、電源ボタンによってトリガーされます。 したがって、電源ボタンが破損していないか、ケースによって電源ボタンが制限されているかどうかを確認する価値があります。
ただし、問題の原因は他にもある可能性がありますが、以下にリストする方法を使用すれば、確実に問題を解決できます。 さぁ、始めよう。
iPhone または iPad でガイド付きアクセスが機能しない問題を修正する方法
ここでは、問題を解決して iOS デバイスで問題なくアクセスガイドを使用できるようにする 7 つの簡単な方法を紹介します。
1. ガイド付きアクセスセッションを有効にする
他の方法に進む前に、iOS デバイスでガイド付きアクセスが有効になっていることを確認する必要があります。 前述したように、アクセスガイドを手動で有効にする必要があるか、誤って無効にしてしまった可能性があります。
ステップ1: 設定アプリを開きます。 「アクセシビリティ」をタップします。


ステップ2: 「ガイド付きアクセス」をタップします。
ステップ 3: ガイド付きアクセスのトグルをオンにします。
ステップ 4: アクセシビリティ ショートカットのトグルもオンにすると、サイド ボタンまたはホーム ボタン (iPhone にホーム ボタンがある場合) を 3 回クリックするだけで、ガイド付きアクセスを簡単にアクティブにできます。


2. アクセスガイドがオンにならない場合は、アクセシビリティのショートカットを有効にする
デフォルトでは、サイドボタンまたはホームボタンのトリプルクリックがガイド付きアクセスをトリガーするように割り当てられています。 これはアクセシビリティ ショートカットと呼ばれます。 ただし、アクセスガイドが機能しない場合は、それがトリプルクリックショートカットに割り当てられているかどうかを確認する価値があります。
ステップ1: 設定アプリを開きます。 「アクセシビリティ」をタップします。


ステップ2: 下にスクロールして、「アクセシビリティ ショートカット」を見つけます。 ガイド付きアクセスのオプションがオンになっていることを確認します。
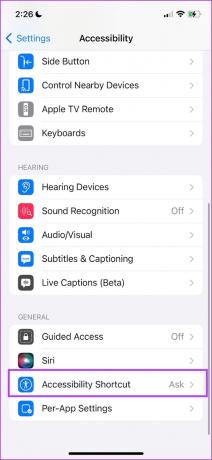
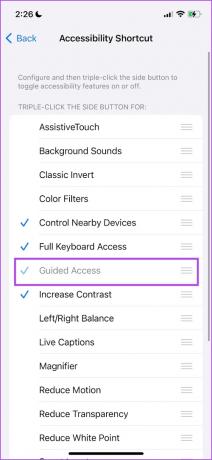
3. トリプルクリックでアクセスガイドが機能しない場合は、電源ボタンを確認してください
電源ボタンまたはホームボタンを 3 回クリックしてもガイド付きアクセスが機能しない場合は、それらが破損していないか確認してください。 さらに、iPhone のケースによってボタンのクリックが妨げられていないことも確認してください。

4. ガイド付きアクセス オプションを確認する
ガイド付きアクセスには、機能を完全に制御できるようにするためのオプションが多数あります。 いずれも使用できない場合は、オプションが無効になっている可能性があります。 たとえば、アクセスガイドが有効になっているのに、タッチスクリーンがなぜ動作するのか疑問に思うかもしれません。 ただし、知っておくべきことは、オプション メニューでこれらすべての切り替えを有効にする必要があるということです。
ステップ1: サイドボタンをトリプルクリックして、「アクセスガイド」メニューを開きます。
ステップ2: 「オプション」をタップします。
iPhone および iPad でアクセスガイドを制御するために使用できるオプションをいくつか紹介します。
- サイドボタンと音量ボタンを無効にして、画面を閉じたり、音量を上げたり下げたりすることを防ぎます。
- モーションを無効にして自動回転をロックします。
- アプリ内のキーボードをすべて無効にします。
- アクセスガイドの制限時間を設定します。 これにより、設定された期間が経過すると、アクセスガイドが自動的に無効になります。


5. iPhoneまたはiPadを再起動します
iOS デバイスを再起動すると、問題を解決できる可能性があります。 現在のセッションにガイド付きアクセスの使用に問題を引き起こすバグがある場合は、新しいセッションを開始すると確実に解決します。
ステップ1: まず、デバイスをシャットダウンします。
- iPhone X以降の場合: 音量を下げた状態で電源ボタンを押し続けます。
- iPhone SE 第 2 世代または第 3 世代、7、および 8 シリーズの場合:電源ボタンを長押しします。
- iPhone SE 第 1 世代、5s、5c、または 5 の場合:上部の電源ボタンを長押しします。
- iPad の場合: 上部の電源ボタンを長押しします。

ステップ2: ここで、電源スライダーをドラッグしてデバイスの電源をオフにします。
ステップ 3: 次に、iPhone または iPad の電源ボタンを押してデバイスの電源をオンにします。
6. iPhone または iPad をアップデートする
iPhone または iPad でアクセスガイドを使用中に多くのユーザーが問題を訴えた場合、Apple は間違いなくできるだけ早くアップデートをプッシュするでしょう。 したがって、実行していることを確認してください。 iOSの最新バージョン デバイス上のiPadOS。 デバイスが最新のファームウェアに更新されているかどうかを確認する方法は次のとおりです。
ステップ1: 設定アプリを開き、「一般」を選択します。

ステップ2: 「ソフトウェアアップデート」をタップします。 アップデートが利用可能な場合は、「ダウンロードしてインストール」をタップして iPhone または iPad をアップデートします。

7. iPhone または iPad をリセットする
上記の方法がどれもうまくいかない場合は、iPhone と iPad をリセットしてみてください。 iPhone の電源ボタンに影響を与える設定ミスがある場合は、完全にリセットすると解決します。
ノート: リセットすると、システム関連の設定がすべて元に戻り、保存されている Wi-Fi ネットワークがすべて消去されます。 その後、デバイスの再構成に時間がかかることが予想されます。 ただし、データが失われることはありません。
ステップ1: 設定アプリを開き、「一般」をタップします。

ステップ2: 「iPhoneを転送またはリセット」を選択します。
ステップ 3: 「リセット」をタップします。

ステップ 4: すべての設定をデフォルトの状態に戻すには、「すべての設定をリセット」をタップします。 これにより、おそらくこの問題は解決されるでしょう。

さあ、どうぞ。 iPhone または iPad でアクセスガイドが機能しない場合にできることはこれですべてです。 ただし、さらに質問がある場合は、以下の FAQ セクションをご覧ください。
ガイド付きアクセスが機能しないことに関するよくある質問
はい。 iPhone または iPad でガイド付きアクセスを有効にする他の方法はありません。
設定アプリとは別に、アクセスガイドはすべてのアプリケーションで機能します。
オプション内でガイド付きアクセスの期間を設定できます。
ガイド付きアクセスを問題なく使用する
この記事が、iPhone および iPad でガイド付きアクセスを問題なく使用するのに役立つことを願っています。 Apple は、ガイド付きアクセスに何の改善も加えなかったが、 iOS17、iOS の次のバージョンでそうなることを願っています。 アクセスガイドのユーザー インターフェイスの刷新が大いに必要です。
最終更新日: 2023 年 6 月 20 日
上記の記事には、Guiding Tech のサポートに役立つアフィリエイト リンクが含まれている場合があります。 ただし、編集上の完全性には影響しません。 コンテンツは公平かつ本物のままです。