Kindle 辞書が機能しない場合の 5 つの方法
その他 / / June 22, 2023
一つ 最大の利点 Amazon Kindle で本を読むのは、内蔵の辞書から単語の意味を瞬時に理解することです。 ただし、この機能に依存していて、その使用中に問題が発生した場合、読書体験が中断される可能性があります。 したがって、Kindle 辞書が機能しない場合にできることをすべて紹介したいと思います。
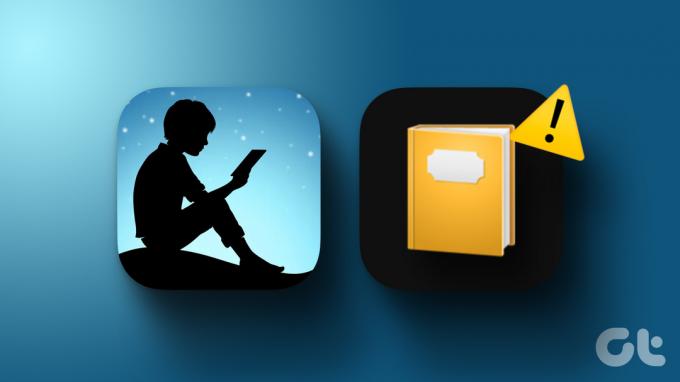
この記事では、この問題を解決するために実証済みの 5 つの方法を追加しました。 また、そもそも Kindle にアクセスできない場合に Kindle に辞書を追加する方法も紹介します。 しかし、そのすべてに入る前に、問題自体についてもっと理解しましょう。
注: このガイドに記載されている方法は、Kindle Paperwhite や Oasis を含む Kindle のすべてのバージョンで機能します。
Kindle で辞書が機能しないのはなぜですか
Kindle で辞書機能が機能しない理由は次のとおりです。
- 辞書は Kindle リーダーにダウンロードされていません。
- 適切な辞書が有効になっていません。
- 辞書が Kindle リーダーに正しくダウンロードされていません。
- Kindle をオフラインで使用しています。Wikipedia と単語の翻訳はインターネットなしでは機能しません。
- Kindle リーダーにはソフトウェア関連のバグがいくつかあります。
Kindle はほとんどがシンプルで単一目的のデバイスですが、それでもそうではありません 欠陥がない. 長年にわたり、私たちは多くの問題に遭遇してきました。 ただし、それらを解決するのも簡単です。 まず、そもそも Kindle に辞書を追加する方法を見てみましょう。
Kindle に辞書を追加する方法
Kindle で辞書機能を使用できない場合は、そもそも辞書が Kindle リーダーに追加されていない可能性があります。 Kindle に辞書を追加し、特定の言語のデフォルトの辞書として設定する方法は次のとおりです。
ステップ1: Kindle をインターネットに接続し、ライブラリを開きます。
ステップ2: 下にスクロールして「辞書」セクションを見つけます。
ステップ 3: 辞書のコレクションが表示されます。 使用したいものを選択し、3 つの点のアイコンをタップします。


ステップ 4: 「ダウンロード」をタップします。 辞書が Kindle リーダーにダウンロードされます。

ステップ5: 画面上の任意の場所をタップし、画面の最上部にある下向きの矢印を選択します。
ステップ6: すべての設定をタップします。

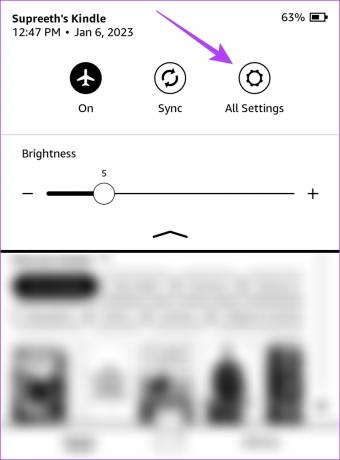
ステップ 7: 「言語と辞書」をタップし、続いて「辞書」をタップします。


ステップ8: ダウンロードした辞書の言語をタップします。
ステップ9: ダウンロードした辞書を選択します。
これで、Kindle 電子ブック リーダーで本を読みながら、選択した辞書を使用できるようになります。


ただし、辞書に関して問題が発生した場合は、次のセクションで問題の解決をお手伝いします。
Kindle で辞書機能が動作しなくなった場合の修正方法
本を読んでいるときに Kindle 辞書が正しく動作しない場合の 5 つの簡単な方法を紹介します。
1. 辞書を再ダウンロードする
辞書をダウンロードしたばかりなのに機能しない場合は、辞書が正しくダウンロードされず、プロセスが中断された可能性があります。 さらに、ダウンロードした辞書が破損しているため、使用できない可能性もあります。 したがって、辞書を削除して、再度ダウンロードすることができます。
ステップ1: ライブラリを開き、下にスクロールして「辞書」セクションを見つけて開きます。
ステップ2: ダウンロードした辞書の三点アイコンをタップします。


ステップ 3: 「ダウンロードを削除」をタップします。

ダウンロードした辞書は削除されます。 再度ダウンロードする必要があります。
ステップ 4: 再ダウンロードしたい辞書の三点アイコンをタップします。

ステップ5: 「ダウンロード」をタップします。 辞書が Kindle デバイスにダウンロードされます。
ダウンロードしたら、[設定] > [言語と辞書] > [辞書] に移動し、ダウンロードした辞書を選択します。

2. インターネット接続を確認する
Wikipedia を使用して単語の意味を調べたり、単語を翻訳したりする場合は、機内モードを無効にし、Kindle でインターネット接続を使用する必要があります。 オフラインで使用できるのは、基本的な言語辞書のみです。

3. Kindleを再起動する
Kindle をシャットダウンすると、すべての操作がシャットダウンされ、問題の原因となっているバグも解消される可能性があります。 したがって、Kindle を再起動すると問題が解決し、問題なく辞書を使用できるようになります。 Kindle リーダーを再起動する方法は次のとおりです。
ステップ1: 本を読んでいる場合は、画面上の任意の場所をタップします。 ホーム ページを表示している場合は、ステップ 2 に進みます。
ステップ2: 下向きの矢印をタップしてコントロール パネルを開き、[すべての設定] に移動します。

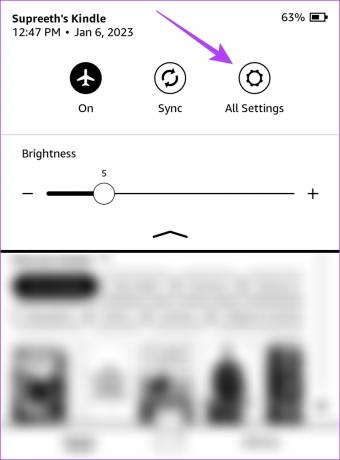
ステップ 3: 「デバイスオプション」をタップします。
ステップ 4: 「再起動」をタップし、「はい」を選択して確認します。


または、電源ボタンを押して Kindle を再起動することもできます。
4. Kindle をアップデートする
複数の読者が Kindle デバイスで辞書を使用中に問題に直面した場合、Amazon はそれに注目し、問題を修正するためのファームウェア アップデートをリリースします。 その方法は次のとおりです Kindle リーダーを更新する.
ステップ1: 本を読んでいる場合は、画面上の任意の場所をタップします。 ホーム ページを表示している場合は、ステップ 2 に進みます。
ステップ2: 下向きの矢印アイコンをタップしてコントロール パネルを開き、[すべての設定] に移動します。

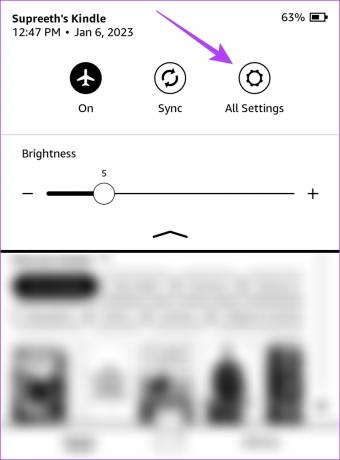
ステップ 3: 「デバイスオプション」をタップします。
ステップ 4: 「詳細オプション」をタップします。


ステップ5: 「Kindleをアップデート」をタップします。 ファームウェアのアップデートが完了すると、デバイスが再起動します。
オプションがグレー表示されている場合、Kindle はすでに最新のソフトウェア バージョンで実行されています。

5. Kindleをリセットする
上記の方法がどれもうまくいかない場合は、Kindle リーダーをリセットしてみてください。 リセットすると、すべての構成と設定がデフォルト値に戻ります。 したがって、設定ミスによって Kindle の辞書が正しく動作しなくなる場合は、リセットすると修正されます。
Kindle をリセットすると次のようになります。
- 書籍、ドキュメント、設定を含むすべてのデータが失われます。
- 保持したいコンテンツは再ダウンロードする必要があります。
- Amazon アカウントに再度サインインする必要があります。
Kindle をリセットする方法は次のとおりです。
ステップ1: 本を読んでいる場合は、画面上の任意の場所をタップします。 ホーム ページを表示している場合は、ステップ 2 に進みます。
ステップ2: 下向きの矢印アイコンをタップしてコントロール パネルを開き、[すべての設定] に移動します。

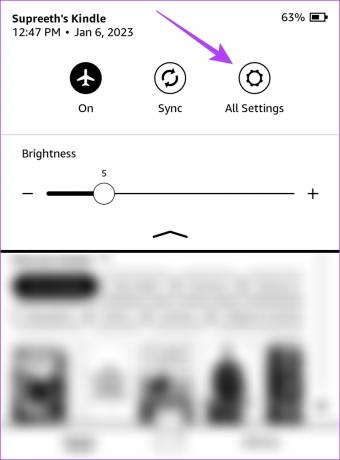
ステップ 3: 「デバイスオプション」をタップします。
ステップ 4: 「リセット」をタップします。


ステップ5: 「はい」をタップして確認し、プロセスが完了するまで待ちます。

Kindle で辞書が機能しない場合に行う必要があるのはこれだけです。 さらに質問がある場合は、以下の FAQ セクションをご覧ください。
Kindle 辞書が機能しないことに関するよくある質問
最も広く話されている言語を特集した約 46 の辞書が Kindle で入手できます。
はい。 Kindle の内蔵ライブラリから辞書を無料でダウンロードできます。
単語をロングタップ > 辞書の名前をタップ > デフォルトの辞書を切り替えます。 これにより、辞書を別の言語に切り替えることができます。
読んだすべての単語を理解する
この記事が問題を解決し、Kindle で問題なく辞書を使用できるようになることを願っています。 こうすることで、本で読んだ文章に疑問を抱くことがなくなります。 さらに、新しい単語の意味を理解することは、言語の上達にも役立ちます。
最終更新日: 2023 年 6 月 21 日
上記の記事には、Guiding Tech のサポートに役立つアフィリエイト リンクが含まれている場合があります。 ただし、編集上の完全性には影響しません。 コンテンツは公平かつ本物のままです。



