Windows 11 でテーマを変更する 4 つの最良の方法
その他 / / June 23, 2023
Windows PC で同じ古いテーマを見るのにうんざりしていませんか? それを変更しますか? 新しい外観を与える あなたのコンピュータに? 幸いなことに、Windows 11 でのテーマの変更は簡単です。

基本的な外観が必要な場合でも、芸術的な外観が必要な場合でも、システムにテーマを追加する方法は複数あります。 この記事では、Windows 11 でテーマを変更する 4 つの方法を説明します。 それでは、始めましょう。
1. 設定アプリの使用
Windows 11 でテーマを変更する最も簡単な方法は、 設定アプリ. 必要なのは、設定アプリのテーマオプションにアクセスしてテーマを選択することだけです。 これらの手順をさらに詳しく確認してみましょう。
ステップ1: Windows + I キーボード ショートカットを押して、設定アプリを開きます。
ステップ2: 左側のサイドバーから [パーソナライゼーション] を選択し、右側のペインから [テーマ] を選択します。
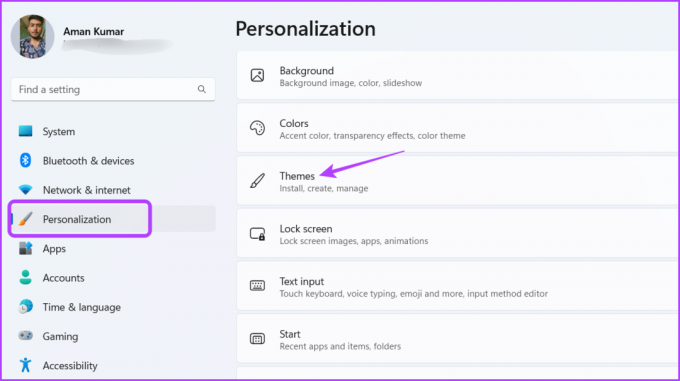
ステップ 3: 「現在のテーマ」セクションには、インストールされているすべてのテーマが表示されます。 選択したテーマをクリックして適用します。

[テーマの参照] ボタンをクリックして、新しいテーマを取得できます。 そのボタンをクリックすると Microsoft Store にリダイレクトされ、そこでいくつかのクールな Windows テーマをダウンロードできます。

2. コントロールパネルの使用
古いバージョンの Windows には、テーマを変更するための専用セクションがコントロール パネルにありました。 ただし、Microsoft は Windows 11 でこのオプションを隠しました。
ただし、このセクションにアクセスしてシステム テーマを変更する方法があります。 ここでは、コントロール パネルの古い個人用設定セクションにアクセスし、それを使用して Windows 11 のテーマを変更する方法を説明します。
ステップ1: Windows + R キーボード ショートカットを押して、ファイル名を指定して実行ツールを開きます。
ステップ2: 検索バーに次のコマンドを入力し、Enter キーを押します。
シェル{ED834ED6-4B5A-4bfe-8F11-A626DCB6A921}-Microsoft。 パーソナライゼーション
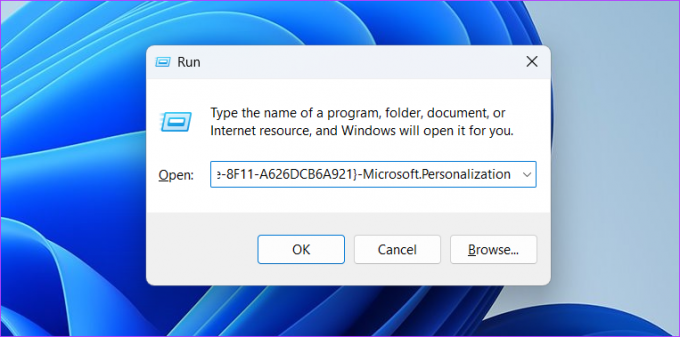
[個人用設定] ウィンドウで、使用可能なすべてのテーマを確認できます。 テーマをインストールするには、テーマをクリックします。
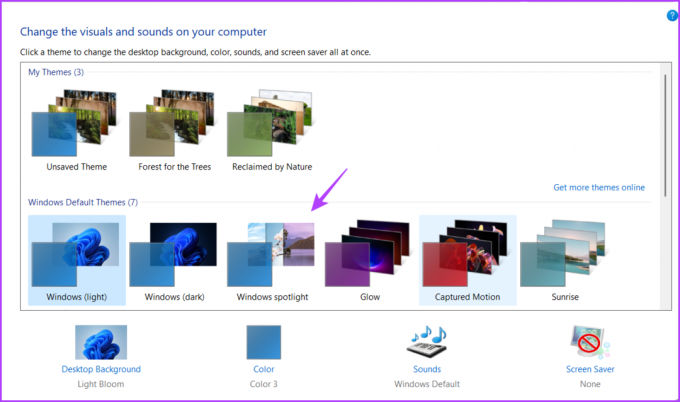
3. ファイルエクスプローラーの使用
新しい Windows テーマを入手するには Microsoft Store が最適です。 ダウンロードしたテーマのインストールは、設定アプリ経由で行います (方法 1 を参照)。
ただし、 設定アプリが開かない、または動作しない, ファイル エクスプローラーを使用して、Microsoft Store からダウンロードしたテーマをインストールできます。 その方法は次のとおりです。
ステップ1: [ファイル名を指定して実行] ツールを開き、次のコマンドを貼り付けて、Enter キーを押します。
%LocalAppData%\Microsoft\Windows\Themes

ステップ2: ダウンロードしたテーマのフォルダーを開きます。
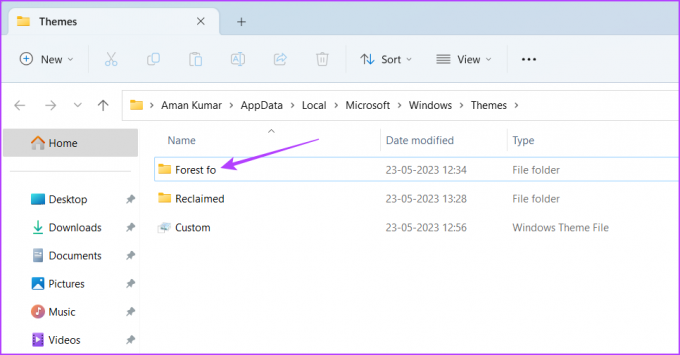
ステップ 3: .theme ファイルをダブルクリックして、そのテーマをインストールします。

コマンド プロンプトや Windows PowerShell などのコマンド ライン ツールも、Windows 11 のテーマの変更に役立ちます。 ただし、これらのツールを使用するには、インストールするテーマの場所が必要です。 そこで、まず Windows テーマの場所を見つける方法を確認してみましょう。
ステップ1: Windows + E キーボード ショートカットを押して、ファイル エクスプローラーを開きます。
ステップ2: OSをインストールしたドライブを開きます。 ほとんどのユーザーにとって、通常は C ドライブです。

ステップ 3: Windows フォルダーを開きます。
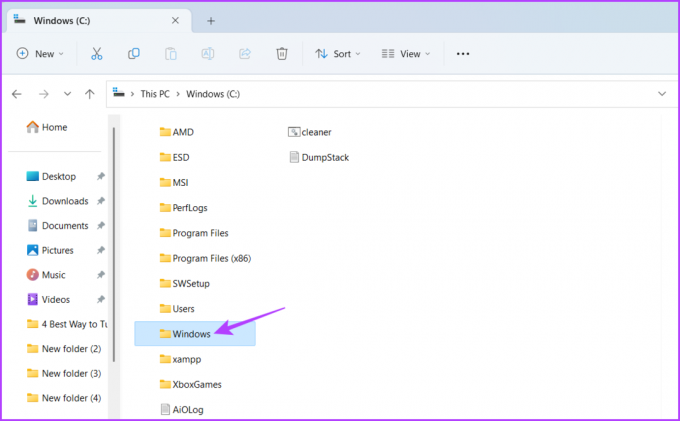
ステップ 4: リソースフォルダーを開きます。

ステップ5: 「テーマ」フォルダーをダブルクリックします。
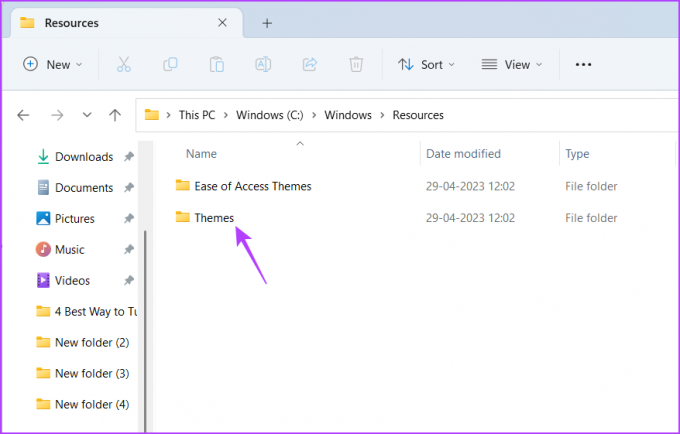
ステップ6: アドレス バーをクリックし、Ctrl + C キーボード ショートカットを押して、テーマ フォルダーの場所をコピーします。
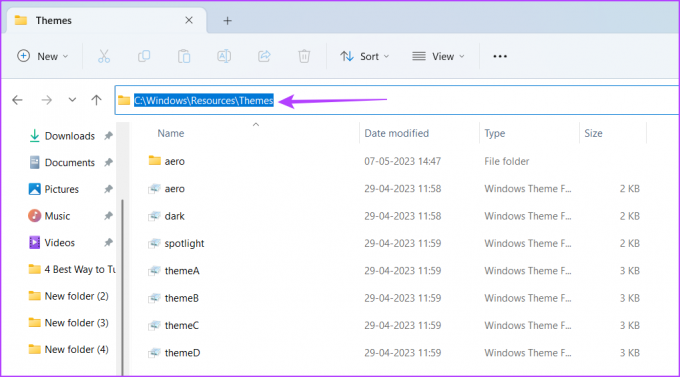
また、利用可能なオプションから適用するテーマの名前にも注意してください。
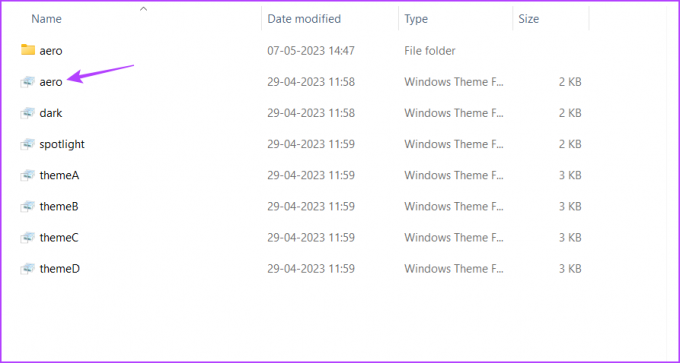
フォルダーの場所とテーマの名前がわかったら、コマンドライン ツールを使用してテーマを変更する準備が整います。 コマンド プロンプトを使用してこれを行う方法は次のとおりです。
ステップ1: [スタート] メニューを開き、次のように入力します コマンド・プロンプト 検索バーで [管理者として実行] を右ペインから選択します。

ステップ2: 管理者特権のコマンド プロンプト ウィンドウで、コピーしたテーマ フォルダーの場所に続いて、適用するテーマ名を貼り付けます。 たとえば、スポットライト テーマを適用する場合、コマンドは次のようになります。
C:\Windows\Resources\Themes\spotlight.theme
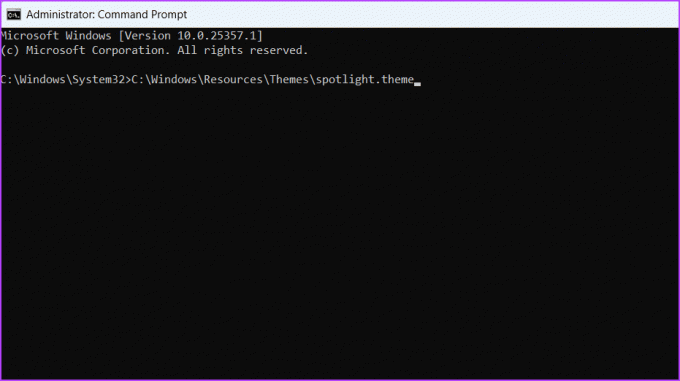
ステップ 3: Enter を押してコマンドを実行します。
Windows PowerShell を使用してテーマを変更するには、次の手順に従います。
ステップ1: [スタート] メニューを開き、次のように入力します Windows PowerShellをクリックし、右側のペインから [管理者として実行] を選択します。

ステップ2: 管理者特権のコマンド プロンプト ウィンドウで、次のコマンドを貼り付け、Enter キーを押してテーマを適用します。 必ず ThemeName をテーマの名前に置き換えてください。
start-process -filepath "C:\Windows\Resources\Themes\テーマ名.theme"
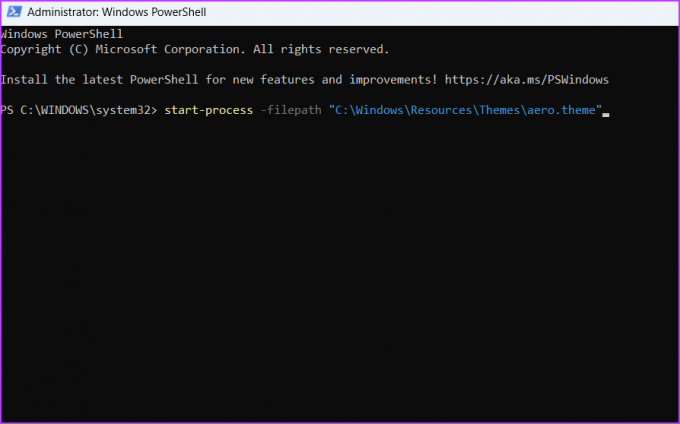
コンピュータをパーソナライズする
Windows 11 には、テーマを変更する機能など、さまざまな個人用設定オプションが付属しています。 テーマを変更して、システムにまったく新しいものを与えることができます。 Windows 11でテーマを変更する方法は複数あり、上記の方法で確認できます。
最終更新日: 2023 年 5 月 29 日
上記の記事には、Guiding Tech のサポートに役立つアフィリエイト リンクが含まれている場合があります。 ただし、編集上の完全性には影響しません。 コンテンツは公平かつ本物のままです。



