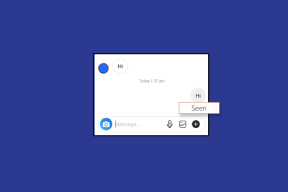Insta360 X3 をコンピューターで Web カメラとして使用する方法
その他 / / June 23, 2023
あなたが新進気鋭のビデオブロガーや映画製作者であれば、 Insta360 X3は楽しいガジェットです 手に入れるために。 Insta360 のこの製品は、鋭い 360° の視点から疑似ドローン ショット、さらには小さな惑星まで、ビデオにクールな効果を追加するのに役立ちます。 追加することもできます いくつかのアクセサリー さまざまな表面に貼り付けます。 さて、これらすべてに加えて、Insta360 X3 をウェブカメラとしても使用できることをご存知ですか?

はい、そうですよね。 Insta360 X3 に新しいファームウェア アップデートが導入され、カメラが Web カメラの代わりとして機能できるようになりました。 X3 の 360° ビューは、高品質のビデオ出力を確保しながら、より広い視野で会議を強化します。 カメラにアップデートをインストールする方法がわからない場合は、このガイドに従ってください。
Insta360 X3 をウェブカメラとして使用する理由
パンデミックにより、オンライン会議が美化されました。 たとえば、チーム全体が海外にいる取締役会と会議をしている、または数名が海外の投資家に資本を説得する必要があるとします。 チーム メンバー全員が別々のデバイスからログインする代わりに、会議室で Insta360 X3 を使用するだけで済みます。
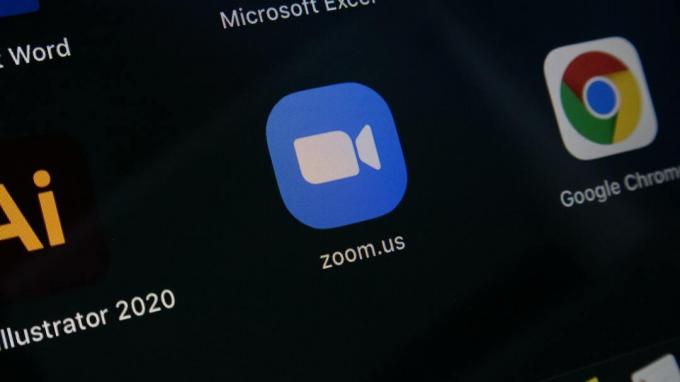
カメラの 360° 視点により、ビデオの品質を損なうことなく、チーム全体を 1 つのフレーム内に収めることができます。 さらに、ラップトップやコンピューターのカメラの品質が基準に達していない場合は、内蔵 Web カメラの代わりに X3 を使用すると便利な場合があります。
Insta360 X3 で Web カメラ モードを有効にする方法
Insta360 X3 でウェブカメラ モードを有効にするには、わずか数タップで完了します。 で Web カメラ モードを有効にする手順を詳しく調べる前に、 360度カメラ、カメラを最新のファームウェア バージョンに更新する必要があります。 前に説明したように、Web カメラ モードは Insta360 による最近のアップデートの一部を形成します。
そこで、手順をいくつかの部分に分けました。 X3 の最新バージョンを実行している場合は、パート 2 に進んでください。
パート 1: Insta360 X3 を最新のファームウェアにアップデートする
X3 に最新のファームウェア アップデートをダウンロードする方法は次のとおりです。
ステップ1: Insta360 X3の電源を入れます。 スマートフォンの Insta360 アプリで、画面下部の黄色のボタンをタップします。 次に、接続するカメラを選択します。


ステップ2: 接続したら、「設定」ページに移動します。 「デバイスファームウェア情報」セクションを見つけてタップします。


ステップ 3: 上部に、現在のファームウェアのバージョンがリストされます。 ファームウェアのバージョンをタップして、保留中のアップデートを確認してインストールします。

カメラを最新バージョンに更新したら、Web カメラとして使用できるようになります。
パート 2: Insta360 X3 を Web カメラとして使用する
さて、最も待ち望まれている部分、つまり Insta360 X3 をコンピューターで Web カメラとして使用する方法に移りましょう。 カメラの Web カメラ モードを有効にするには、以下の手順に従ってください。
ステップ1: Insta360 X3の電源を入れます。 カメラのビューファインダーを下にスライドして、クイック切り替えパネルにアクセスします。 次に、「設定」を選択します。


ステップ2: 次に、「USBモード」をタップします。 ここで、「Webカメラ」オプションを選択します。


ステップ 3: カメラを再起動するように求めるプロンプトが表示されます。 赤いチェックマークを選択して再起動します。

ステップ 4: 次に、USB ケーブルを介して X3 をコンピュータに接続します。 カメラがコンピュータと正常にペアリングされると、Insta360 X3 に緑色のライトが点灯します。
ウェブカメラ機能を使用するには、Zoom や Google Meets など、選択した会議プラットフォームを開きます。 私たちは会議プラットフォームとして Google Meet を検討しました。
ステップ5: Google Meet で、ページ下部のツールバーにある 3 つの点をタップします。

ステップ6: 次に、[設定]オプションを選択します。

ステップ 7: 左側のペインの [ビデオ] タブに切り替えます。

ステップ8: 「カメラ」ドロップダウンをタップします。 内蔵ウェブカメラをカメラ オプションとして Insta360 X3 に置き換えます。

上記の手順に従った後、Insta360 X3 を介して会議のビデオ プレビューが表示されます。 会議やオンライン会議中に 360 度のビューを楽しむことができるようになりました。 シングル カメラ ビューに切り替えてフレーム内に自分だけを表示したい場合は、Insta360 X3 の録画ボタンを押します。
Insta360 X3 を Web カメラとして使用する場合の FAQ
いいえ。Insta360 X3 を Android または iOS スマートフォンの Web カメラとして接続することはできません。 Windows または Mac コンピュータでのみ使用できます。
カメラの品質は、内蔵 Web カメラの品質によって異なります。 Insta360 X3 の 48MP は良好な画質を保証します。 ただし、カメラの出力が Web カメラの出力より優れているかどうかを判断する最良の方法は、2 つを並べて比較することです。 あなたの好みに合ったものをお選びください。
いいえ、Insta360 X3 をウェブカメラとして接続するワイヤレス オプションはありません。 これにはUSB-Cケーブルを使用する必要があります。
会議を魅力的なものにしましょう
X3 はさまざまなカメラ アングルをつなぎ合わせて丸い視点を作成するため、クライアントや先輩はより興味を持ってフィードに取り組む可能性があります。 参加者がテーブルの周りに座っている場合、Insta360 X3 をウェブカメラとして使用すると非常に役立ちます。 X3 の 360 度モードを有効にすると、クライアントや役員に (文字通り) 全体像を伝えることができます。
最終更新日: 2023 年 6 月 21 日
上記の記事には、Guiding Tech のサポートに役立つアフィリエイト リンクが含まれている場合があります。 ただし、編集上の完全性には影響しません。 コンテンツは公平かつ本物のままです。

によって書かれた
Sumukh は、大衆向けにテクノロジーを簡素化し、彼の詳細な洞察とレビューによって消費者が適切なガジェットを選択できるよう支援してきました。 彼は、執筆への情熱を追求するために、工学士の学位をクローゼットの中に隠すことにしました。 過去 5 年間にわたり、TechPP や XDA-Developers などの著名な出版物にガイド、レビュー、詳細な意見を寄稿してきました。 スムク氏は、分厚いメカニカル キーボードで指が詰まっていないときは、VR ゲームがスライスしたパンの次に良いものであることを人々に説得するのに忙しいです。