IPadのキーボードが表示されない問題を解決する8つの方法
その他 / / June 24, 2023
Apple iPad には付属していません 専用の物理キーボード. ほとんどのユーザーは購入をスキップし、オンスクリーン キーボードを使ってメッセージを入力したりクエリを検索したりすることを好みます。 プロのように入力できる分割ビューも付いています。 しかし、そもそも iPad キーボードが表示されなかったらどうなるでしょうか? iPadのキーボードが表示されない場合の最善の解決方法は次のとおりです。

Web検索や閲覧ができない iPad用キーボード iPad でオンスクリーンが動作しなくなった場合は、Amazon でご確認ください。 ワークフローが中断されてしまいます。 App Store にアクセスしてサードパーティのキーボード アプリを試す前に、以下のトリックを使用して iPad キーボードが見つからない、または消えている場合に修正してください。
1. 特定のアプリを再起動する
キーボードを表示するには、テキストフィールドをタップして、オンスクリーンキーボードの動作を確認する必要があります。 iPad キーボードが表示されない場合は、アプリを再起動します。
ステップ1: 下から上にスワイプして押し続けると、最近のアプリ メニューが開きます。
ステップ2: アプリを上にスワイプして閉じます。 アプリを開いて、ソフトウェア キーボードを再度使用してみてください。

2. iPadを再起動する
iPad を再起動すると、一般的なソフトウェアの不具合を簡単に修正できます。 ホームボタンのないiPadモデルをお持ちの場合は、以下の手順を実行してください。
ステップ1: 音量ボタンと電源ボタンを同時に押し続けます。 電源オフ スライダーを使用して電源をオフにします。
ステップ2: 30 秒ほど待ちます。 上部のボタンを長押ししてスイッチをオンにします。
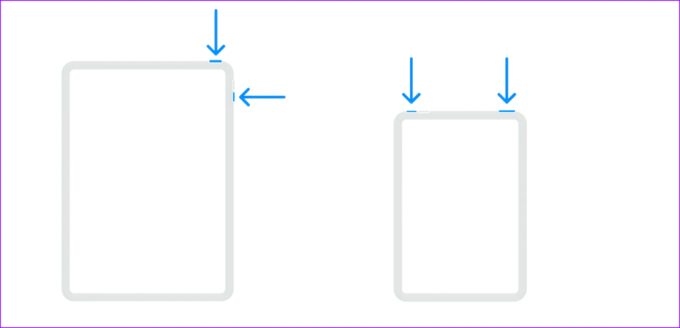
ホームボタンのある iPad をお使いの場合は、電源オフ スライダーが表示されるまで上部のボタンを押し続けます。
3. 外付けキーボードを取り外す
以前に iPad を Bluetooth キーボードに接続しましたか? iPad で Bluetooth を有効にすると、外付けキーボードに接続できる場合があります。 その場合、iPad キーボードが表示されない可能性があります。 このようなキーボードを Bluetooth メニューから削除する必要があります。
ステップ1: 設定アプリを開き、Bluetoothに移動します。 キーボードの横にある情報メニューをタップします。

ステップ2: 「このデバイスを忘れる」を選択します。

4. Bluetooth キーボードが接続されているときにオンスクリーン キーボードを選択する
iPad で Bluetooth キーボードを使用していて、オンスクリーン キーボードを使用して絵文字や特殊文字を入力したいと考えていますか? iPad でソフトウェア キーボードをタップするだけで使用できます。
ステップ1: 電子メールまたは文書の下書きを作成しているときに、下部にあるキーボード アイコンをタップします。
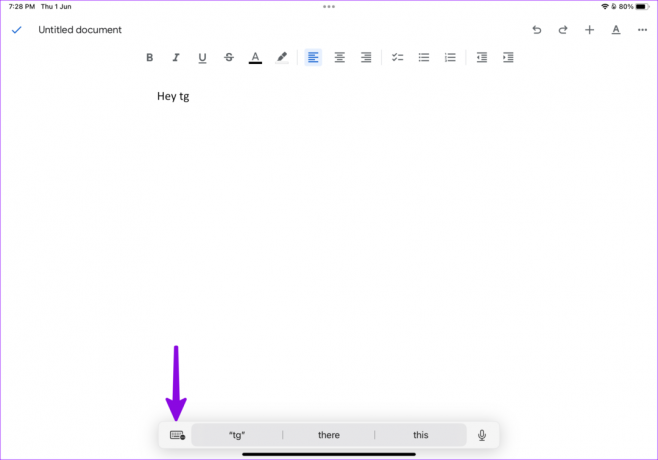
ステップ2: 「キーボードを表示」を選択して、オンスクリーンキーボードの動作を確認します。

5. サードパーティのキーボードを無効にする
iPadOS は、Gboard、SwiftKey、および App Store のその他のサードパーティ製キーボード アプリをサポートしています。 このようなアプリのいずれかを使用すると、純正キーボードに問題が発生する可能性があります。 以下の手順を使用して、サードパーティのキーボード アプリを無効化または削除できます。
ステップ1: 設定アプリを開き、「一般」までスクロールします。 「キーボード」を選択します。

ステップ2: 「キーボード」をタップします。 削除したいキーボードを左にスワイプして、「削除」を押します。
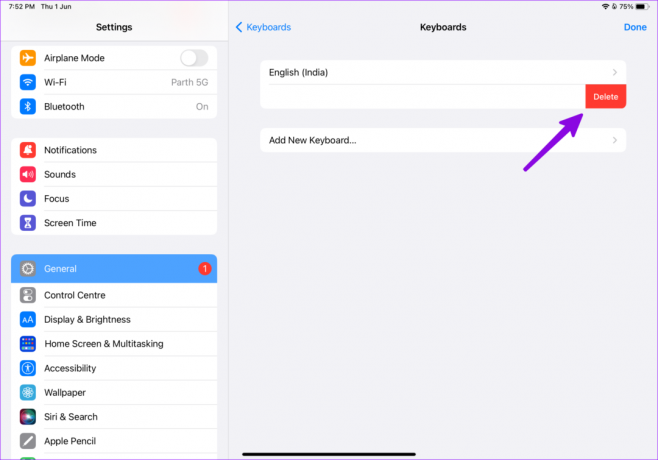
6. キーボード辞書をリセットする
iPad のキーボードは、頻繁に使用する単語やフレーズを記憶します。 キーボード辞書が大きいか壊れていると、キーボードが表示されないなどの問題が発生することがあります。 iPadOS ではキーボード設定をリセットできます。 便利な裏技です iPhoneのキーボードの問題を解決する そしてiPad。
キーボード設定が正しくないため、iPad キーボードが機能しない可能性があります
ステップ1: 設定アプリを起動し、「一般」セクションに進みます。
ステップ2: 「iPadを転送またはリセット」を選択します。

ステップ 3: 「リセット」をタップします。
ステップ 4: 「キーボード辞書をリセット」を選択します。

7. iPad で MacBook キーボードを使用する
Universal Control アドオンの一部として、MacBook のキーボードとマウスを iPad で使用できます。 ただし、それにはいくつかの条件があります。 両方のデバイスで同じ Apple アカウントを使用し、Mac と iPad で Bluetooth と Wi-Fi を有効にし、関連するオプションを調整する必要があります。 すべての要件を満たしている場合は、以下のトリックを使用して MacBook キーボードを iPad で使用します。
ステップ1: メニュー バーの右上隅にあるコントロール センター アイコンをクリックし、[表示] メニューを展開します。

ステップ2: iPadを選択してください。

MacBook を使って iPad をプロのようにコントロールできます。 もしも ユニバーサルコントロールが機能しない、問題を解決するには、専用の投稿を確認してください。
8. iPadOSをアップデートする
ソフトウェアの不具合により、iPad キーボードに問題が発生する可能性があります。 最新の iPadOS を iPad にインストールして、もう一度試してください。
ステップ1: 設定アプリを開き、「一般」に移動します。 「ソフトウェアアップデート」を選択します。
ステップ2: 最新の iPadOS アップデートをダウンロードしてインストールします。

iPad で作業を完了する
iPad をいつでもリセットして、最初から始めることができます。 ただし、これは極端な手順であり、デバイスからすべてのデータとアプリが削除されます。 iPad で「キーボードがポップアップしない」問題を解決する方法はどれですか? 以下のコメント欄で発見したことを共有してください。
最終更新日: 2023 年 6 月 1 日
上記の記事には、Guiding Tech のサポートに役立つアフィリエイト リンクが含まれている場合があります。 ただし、編集上の完全性には影響しません。 コンテンツは公平かつ本物のままです。

によって書かれた
Parth 氏は以前、EOTO.tech でテクノロジー ニュースをカバーしていました。 彼は現在、Guiding Tech でフリーランスとして、アプリの比較、チュートリアル、ソフトウェアのヒントとテクニックについて執筆し、iOS、Android、macOS、Windows プラットフォームを深く掘り下げています。



