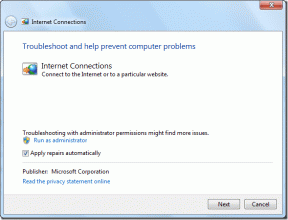Windows 11 で Office アップデートを無効にする 4 つの最良の方法
その他 / / June 26, 2023
Microsoft Office のアップデートは、アプリケーションを最新の機能とセキュリティ パッチで最新の状態に保つために重要です。 ただし、Microsoft Office の自動更新プロセスをオフにしたり、制御したりしたい場合もあります。

安定したソフトウェア環境を維持したい場合でも、更新プロセスをより詳細に制御したい場合でも、Microsoft Office を停止する方法を知っておく必要があります。 自動的に更新する 非常に有益になる可能性があります。 この記事では、Windows で Microsoft Office の更新を無効にする 4 つの方法を説明します。 それでは、これ以上時間を無駄にすることなく、すぐに始めましょう!
Office の自動更新を無効にする理由
Windows 上の Office アプリを定期的に更新することを常にお勧めします。 Office の更新プログラムにより、新機能が導入され、既知のバグや問題が排除されます。
ただし、いくつかの重要な理由により、Office の自動更新をオフにすることを検討する必要があります。 チェックしてみましょう:
- Office アプリをより詳細に制御し、どの更新プログラムを手動でインストールするかを決定したい場合は、Office の自動更新を無効にする必要があります。
- 自動アップデート機能により、システムと互換性のないアップデートがインストールされる場合があります。 そうなると、システムではブルー スクリーン、エラー コード、エラーなどの問題が発生しやすくなります。 完全なシステムクラッシュ.
- Office の自動更新は大量のデータを消費しますが、データの上限に達していない場合は、これは最も望ましくないことです。
これらが、Office の自動更新を無効にすることを検討する理由の一部です。 では、その方法を確認してみましょう。
1. 設定アプリの使用
Windows PC でアップデートを処理する最も簡単な方法は、設定アプリを使用することです。 これを使用して、Windows、ドライバー、さらには Microsoft Office の更新を管理することができます。 設定アプリを使用して Windows で Microsoft Office の更新を無効にする手順を次に示します。
ステップ1: Windows + I キーボード ショートカットを押して、設定アプリを開きます。
ステップ2: 左側のサイドバーから [Windows Update] を選択し、右側のウィンドウで [詳細オプション] を選択します。
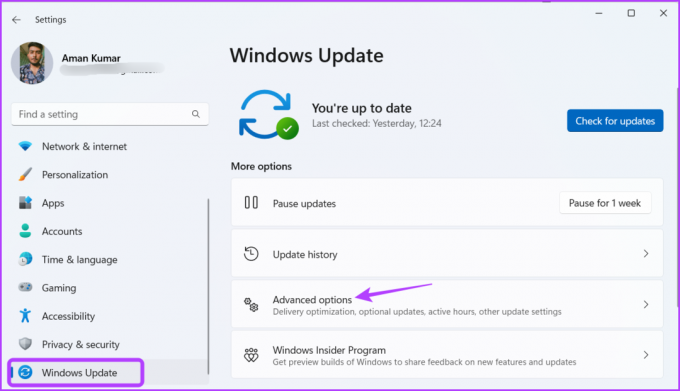
ステップ 3: [他の Microsoft 製品のアップデートを受信する] オプションの横にあるトグルをオフにします。
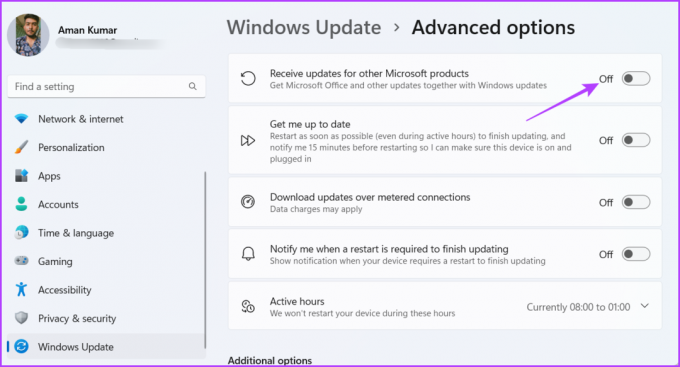
2. Office アプリの使用
任意の Microsoft Office アプリを使用して、すべての Office アプリケーションの自動更新をオフにすることができます。 以下の手順では Microsoft Word を使用しますが、他の Office アプリを使用することもできます。 手順は次のとおりです。
ステップ1: Windows キーを押して [スタート] メニューを開きます。
ステップ2: タイプ 言葉 そして Enter を押します。
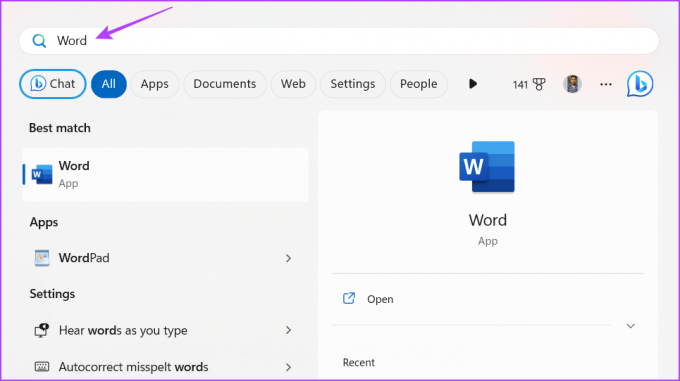
ステップ 3: 左側のサイドバーで「アカウント」オプションをクリックします。
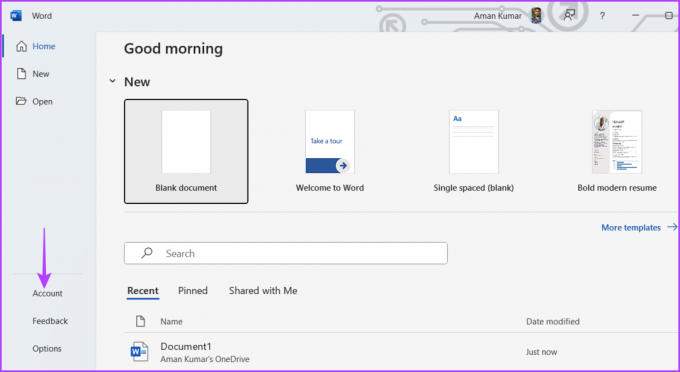
ステップ 4: [更新オプション] ボタンをクリックし、コンテキスト メニューから [更新を無効にする] を選択します。
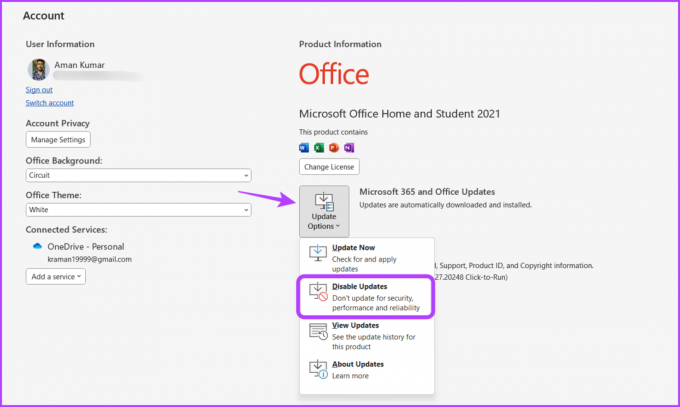
ステップ5: 表示されるユニバーサル アクセス コントロールに対して [はい] をクリックします。
Windows は、Office アプリケーションを独自に更新しなくなりました。
3. レジストリエディタの使用
Windows ツールのレジストリ エディターは、重要なレジストリを管理できるようにする重要なユーティリティです。 これを使用して Microsoft Office レジストリにアクセスし、自動的に更新されないように設定できます。 その方法は次のとおりです。
ノート: レジストリの編集には危険が伴い、一歩間違えるとシステムが不安定になる可能性があります。 したがって、 レジストリをバックアップする と 復元ポイントを作成する 以下の手順に進む前に。
ステップ1: Windows キーを押してスター メニューを開き、次のように入力します。 レジストリエディタ 検索バーに を入力し、Enter キーを押します。

ステップ2: レジストリ エディターで、次の場所に移動します。
コンピューター\HKEY_LOCAL_MACHINE\SOFTWARE\Policies\Microsoftステップ 3: 左側のサイドバーにある Microsoft キーを右クリックし、カーソルを「新規」に置き、「キー」を選択します。
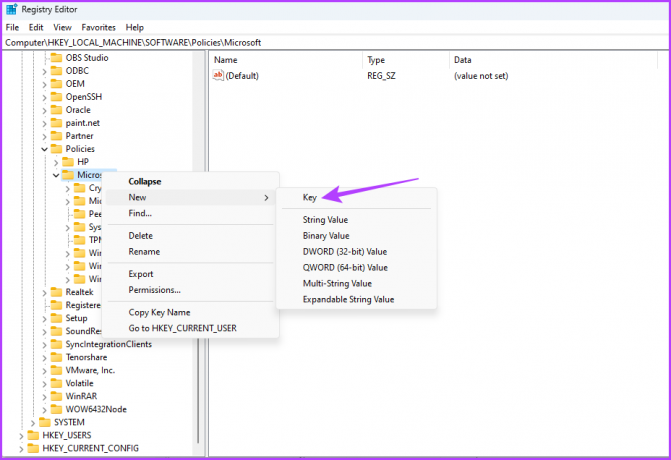
ステップ 4: キーに Office という名前を付けます。

ステップ5: 左側のサイドバーで Office キーを右クリックし、カーソルを「新規」に置き、「キー」を選択します。
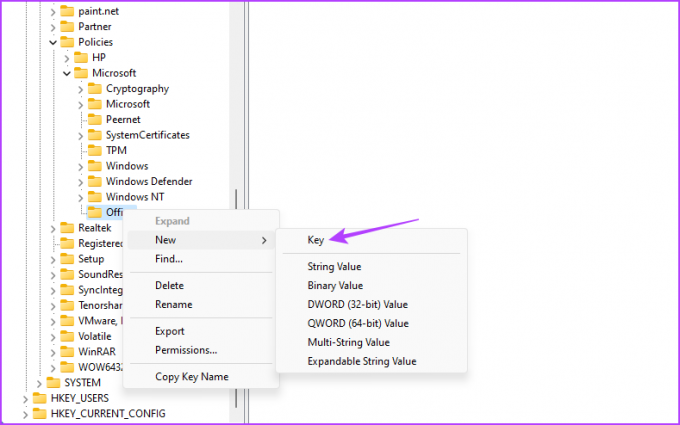
ステップ6: キーに 16.0 という名前を付けます。
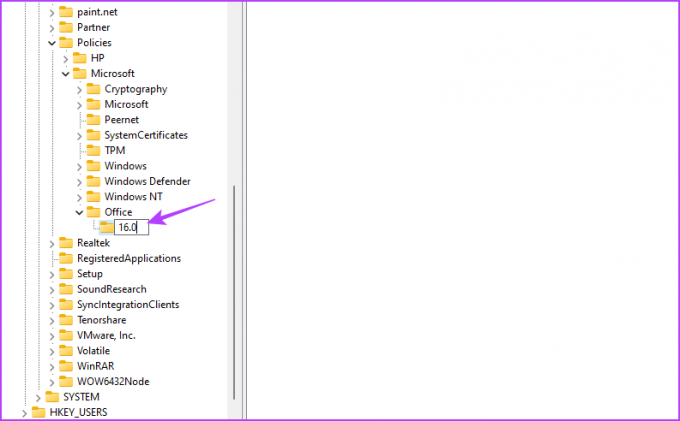
ステップ 7: 左側のサイドバーで 16.0 キーを右クリックし、カーソルを「新規」に置き、「キー」を選択します。
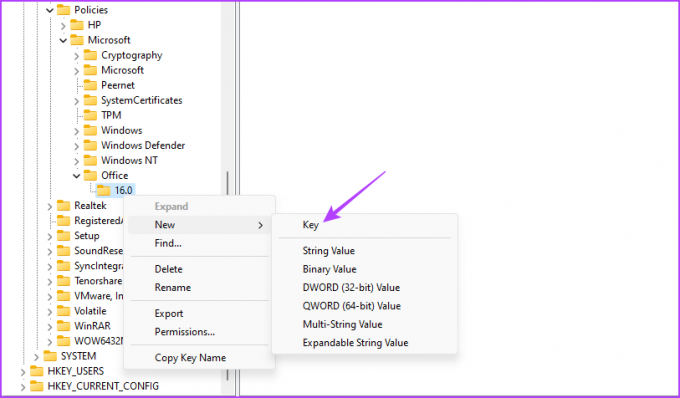
ステップ8: キーに Common という名前を付けます。
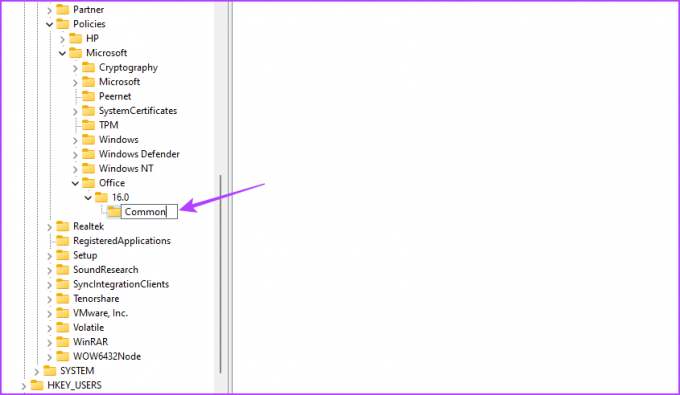
ステップ9: 左側のサイドバーにある共通キーを右クリックし、カーソルを「新規」に置き、「キー」を選択します。
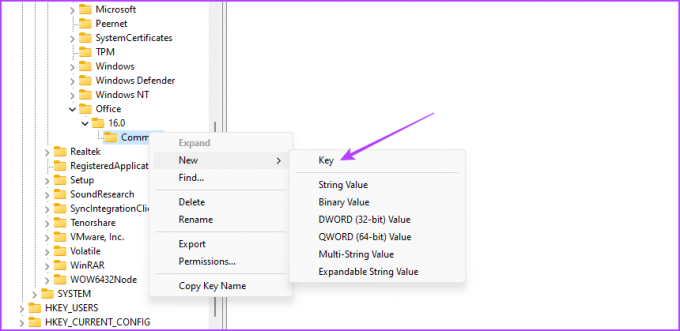
ステップ 10: OfficeUpdate に名前を付けます。
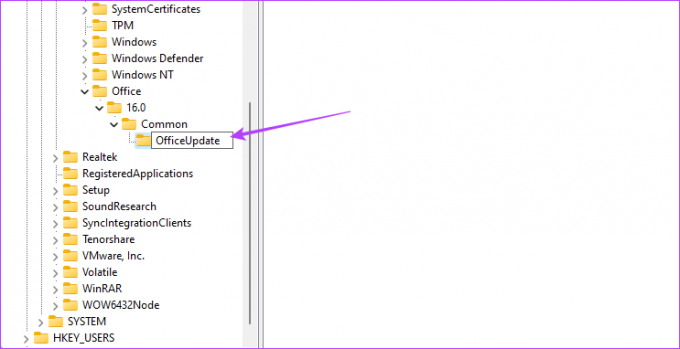
ステップ 11: OfficeUpdate キーを右クリックし、カーソルを「新規」に置き、「DWORD (32 ビット) 値」を選択します。
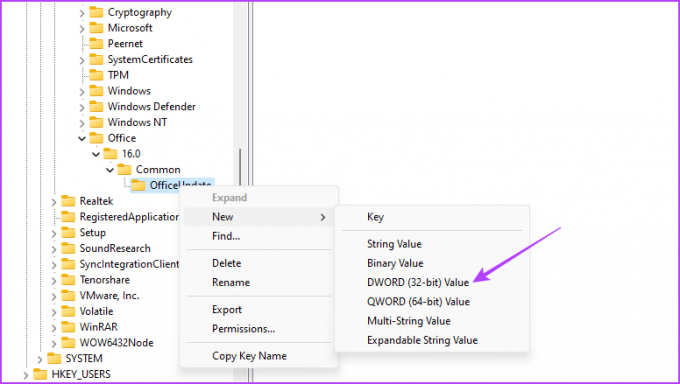
ステップ 12: 値に EnableAutomaticUpdates という名前を付けます。
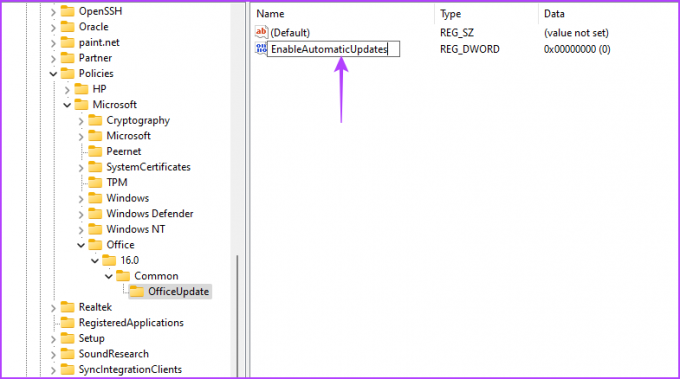
ステップ 13: EnableAutomaticUpdates 値をダブルクリックし、次のように入力します。 0 [値のデータ] に入力し、[OK] をクリックします。

次に、システムを再起動します。 その後、Microsoft Office は独自に更新プログラムをダウンロードしなくなります。
4. ローカル グループ ポリシー エディターの使用
Microsoft Office の自動更新を停止するもう 1 つの方法は、ローカル グループ ポリシー エディターを使用することです。 必要なのは、「自動更新を有効にする」ポリシーにアクセスし、それを無効に設定することだけです。 手順を詳しく確認してみましょう。
ノート: ローカル グループ ポリシー エディターは、Windows Pro および Enterprise エディションでのみ使用できます。 Windows Home でアクセスしようとすると、「gpedit.msc が見つからないエラー」というメッセージが表示されます。 このエラーを解決し、Windows Home でローカル グループ ポリシー エディターにアクセスするには、次のガイドを確認してください。 gpedit.msc 欠落エラーを修正.
ステップ1: 以下のリンクを使用して、「Office アプリ用の管理用テンプレート ファイル (ADMX/ADML)」をダウンロードします。
Office アプリの管理用テンプレート ファイル (ADMX/ADML)
ステップ2: ダウンロードしたEXEファイルを開きます。
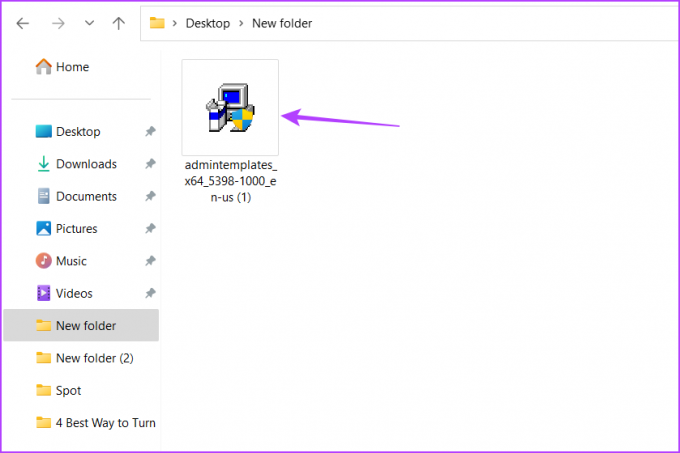
ステップ 3: コンテンツを抽出する場所を選択し、「OK」をクリックします。

ステップ 4: コンテンツを抽出した場所に移動し、admx フォルダーを開きます。

ステップ5: Ctrl + A キーボード ショートカットを押して admx フォルダー内のすべてのファイルを選択し、Ctrl + C キーボード ショートカットを押してそれらをコピーします。
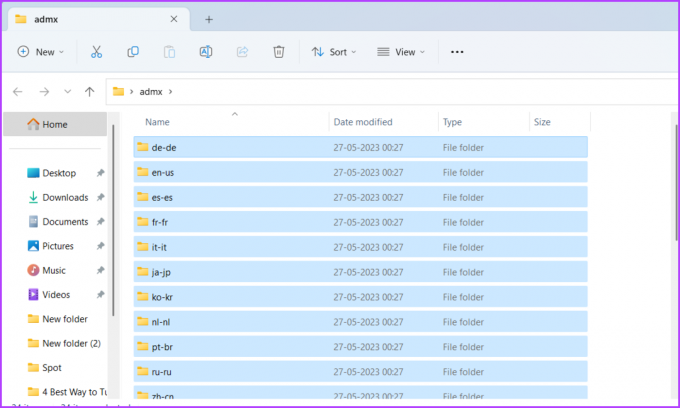
ステップ6: Windows + E キーボード ショートカットを押して、ファイル エクスプローラーを開きます。
ステップ 7: Cドライブを開きます。

ステップ8: Windows フォルダーをダブルクリックします。
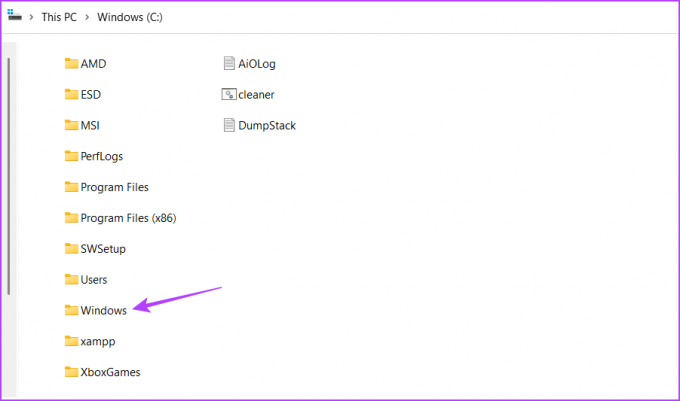
ステップ9: PolicyDefinitions フォルダーを開きます。
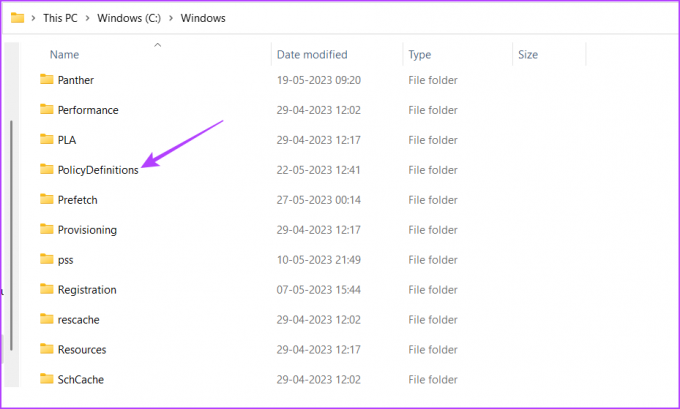
ステップ 10: Ctrl + V キーボード ショートカットを押して、コピーした内容を PolicyDefinations フォルダーに貼り付けます。
ステップ 11: Windows + R キーボード ショートカットを押して、ファイル名を指定して実行ツールを開きます。
ステップ 12: タイプ gpedit.msc 検索バーに入力して Enter キーを押します。

ステップ 13: ローカル グループ ポリシー エディターで、次の場所に移動します。
コンピューターの構成\管理用テンプレート\Microsoft Office 2016\更新プログラムステップ 14: 右側のペインで「自動更新を有効にする」ポリシーをダブルクリックします。
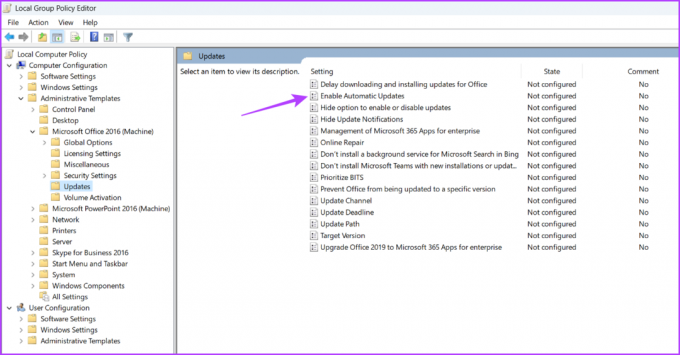
ステップ 15: 「無効」を選択します。 次に、「適用」をクリックして「OK」をクリックします。
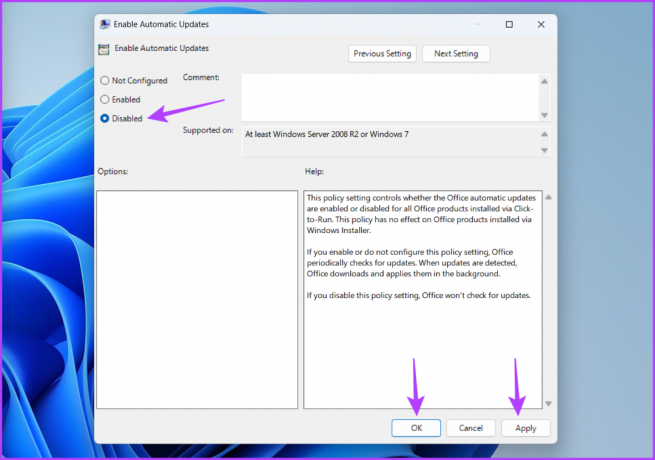
Office アプリを制御する
アプリを制御できるのは常に素晴らしいことですが、Microsoft Office も例外ではありません。 Microsoft Office の自動更新を停止したい場合は、上記の方法を使用できます。
最終更新日: 2023 年 5 月 29 日
上記の記事には、Guiding Tech のサポートに役立つアフィリエイト リンクが含まれている場合があります。 ただし、編集上の完全性には影響しません。 コンテンツは公平かつ本物のままです。