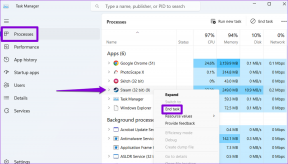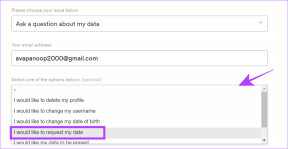IPhoneで家族のパスワードを設定して使用する方法
その他 / / June 26, 2023
iPhone、iPad、Mac のデフォルトのパスワード管理は、それぞれ最新の iOS 17、iPadOS 17、macOS Sonoma で大幅に強化されました。 パスワードとパスキーを家族や信頼できる連絡先と安全に共有できるようになりました。 これにより、信頼できないプラットフォームで他のユーザーとパスワードを共有するという大きな不便さが解決されます。 グループを作成し、メンバーを招待し、選択したパスワードを同期する方法は次のとおりです。
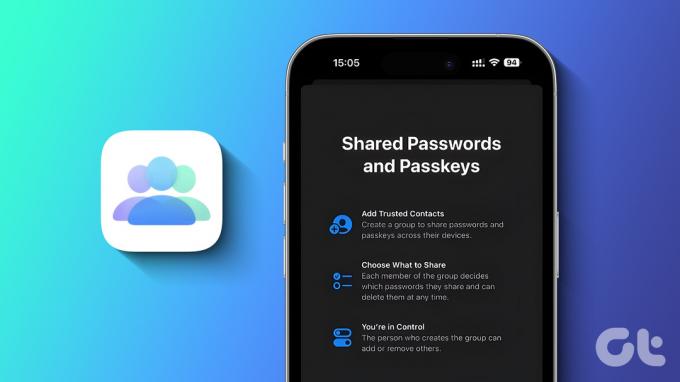
あなたは、Amazon、Netflix、Disney+、Hulu、その他のアカウントを、母親、子供、その他の家族と共有しているとします。 メッセージ、WhatsApp、またはその他のプラットフォームを介してログインの詳細を送信する代わりに、iCloud パスワードでグループを作成し、信頼できる連絡先を追加します。 iPhoneに家族のパスワードを設定しましょう。
ノート: 「ファミリー パスワード」を作成する機能は、最新の iOS 17 または iPadOS 17 および macOS Sonoma でのみ利用できます。 最新の OS は現在、開発者ベータ版として利用可能です。 Apple は秋に対象デバイス向けに安定版ビルドをリリースする予定です。 あなたは私たちのを読むことができます iPhone または Mac で初期ビルドを試すための専用ガイド.
iOS 17のファミリーパスワードとは何ですか
「ファミリーパスワード」機能は iCloud キーチェーンの一部であり、グループを作成し、関連するログイン詳細をチーム、友人、家族と共有できます。 データはエンドツーエンドで暗号化され、iCloud に安全に保存されます。
作成できるグループは 1 つだけに限定されるわけではありません。 グループを作成し、外出先でも複数の連絡先とパスワードを共有できます。 たとえば、会社の銀行、Wi-Fi、その他の詳細を共同所有者と共有できます。 同様に、クレジット カードやソーシャル メディアの認証情報を妻や夫と共有することもできます。
新しいパスワードをいつでも追加したり、既存のパスワードを更新したりできます。 グループのメンバーは、自分のパスワードを入力して、あなたや他の人と共有することもできます。
ファミリーパスワードグループの要件
いくつかの理由により、ファミリー パスワードが期待どおりに機能しない場合があります。 開始するには、必ず以下の要件に従ってください。
- グループメンバーのiPhoneはiOS 17以降のバージョンを実行している必要があります。
- メンバーは、ファミリー パスワード グループに参加するには、あなたの招待を受け入れる必要があります。
- グループメンバーは、パスワードの変更を同期させるために、自分のアカウントで iCloud キーチェーンを有効にする必要があります。
- 誰かをグループに招待するには、その人が連絡先リストに登録されている必要があります。
グループのメンバーとあなたがすべての要件を満たしている場合は、家族とパスワードを安全に共有するために読んでください。
iOS 17でファミリーパスワードを設定する
始める前に、iPhone 上で信頼できる連絡先と共有するデータの種類を完全に制御できることに注意してください。 グループメンバーはいつでも削除でき、全員のグループ全体を削除することもできます。 始めましょう。
ステップ1: iPhone で [設定] を開き、[パスワード] までスクロールします。
ステップ2: 自分自身を認証し、ファミリーパスワードの下にある「始める」をタップします。 「続行」をクリックします。 上部の + をタップして、「新しい共有グループ」を選択することもできます。
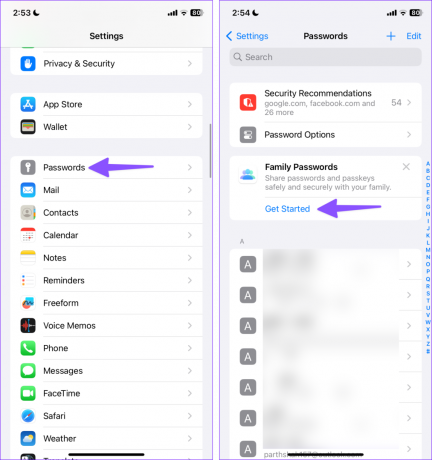
ステップ 3: 上部にグループ名を入力します。 「ユーザーを追加」をタップします。

ステップ 4: 連絡先の名前を検索し、「追加」をタップします。
ステップ5: 右上隅にある「作成」をタップします。

ステップ6: このグループに移動するパスワードとパスキーを選択します。 「移動」をタップします。
ステップ 7: システムはその人に通知するように求めます。 メンバーはあなたが共有したパスワードにアクセスできるようになります。 銀行口座や個人のソーシャル メディア アカウントを共有しないように注意してください (データを完全に信頼している場合を除く)。 「メッセージで通知」をタップします。
ステップ8: コメントを入力して「送信」をクリックします。
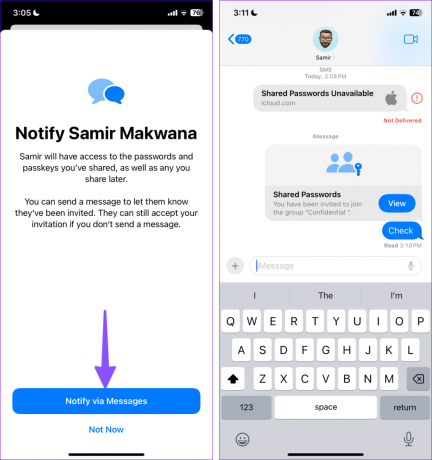
招待されたグループのメンバーは、グループと共有エントリを確認するには、招待を受け入れる必要があります。
グループでパスワードを共有すると、システムはパスワード リストのそのようなエントリの下に小さなグループ アイコンを追加します。 グループのメンバーも新しいパスワードをグループに追加できます。 iCloud は、同じグループアイコンを使用してこれらのエントリをアカウントに追加します。
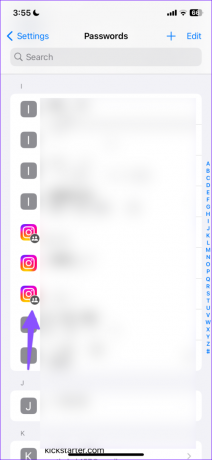
パスワードグループ内のユーザーを追加または削除する方法
特定のグループに対してパスワード エントリをいつでも追加または削除できます。 グループメンバーを削除することもできます。 その方法は次のとおりです。
ステップ1: [設定] で [パスワード] を開きます (上記の手順を確認してください)。
ステップ2: 既存のグループを選択します。
ステップ 3: 右上隅の + をタップして、新しいパスワードを追加するか、既存のパスワードをグループに移動します。

ステップ 4: 「管理」をタップします。 グループ名を編集したり、さらに多くの人を招待したり、既存のグループを削除したりできます。
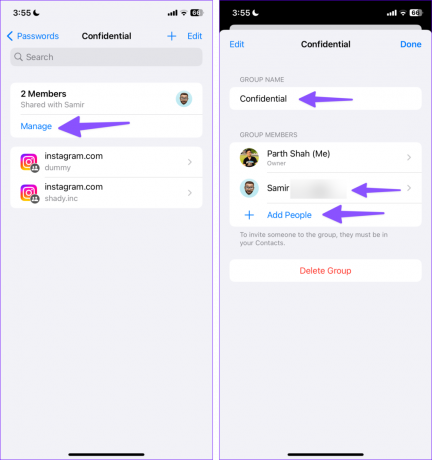
既存のパスワードはいつでも編集でき、その変更はグループ内の全員に反映されます。 グループ共有からパスワードを削除する場合は、エントリを左にスワイプして [削除] を選択します。
iPhoneでパスワードグループを削除する
グループ内でパスワードを共有したくない場合は、以下の手順でパスワードを削除してください。
ステップ1: iPhone でパスワード グループを開きます (上記の手順を参照)。
ステップ2: 「管理」をタップし、「グループの削除」を選択します。
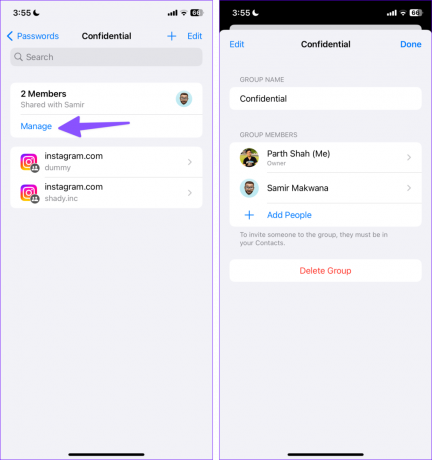
パスワードを安全に共有する
「ファミリーパスワード」とは別に、 iOS 17 には、いくつかのプライバシーとセキュリティのアドオンが満載されています それも。 パスワード グループは、プライベートのログイン詳細を家族や同僚とシームレスに共有するための最良の方法です。 どのように活用する予定ですか? 以下のコメント欄で共有してください。
最終更新日: 2023 年 6 月 26 日
上記の記事には、Guiding Tech のサポートに役立つアフィリエイト リンクが含まれている場合があります。 ただし、編集上の完全性には影響しません。 コンテンツは公平かつ本物のままです。

によって書かれた
Parth 氏は以前、EOTO.tech でテクノロジー ニュースをカバーしていました。 彼は現在、Guiding Tech でフリーランスとして、アプリの比較、チュートリアル、ソフトウェアのヒントとテクニックについて執筆し、iOS、Android、macOS、Windows プラットフォームを深く掘り下げています。