Windows11でアダプティブブライトネスをオフにする方法
その他 / / November 28, 2021
アダプティブブライトネスを有効にすると、Windowsは電力を節約し、バッテリー寿命を延ばしながら、最適なブライトネスとコントラストレベルを提供します。 最高のディスプレイ体験のために輝度レベルを微調整するための手動オプションもあります。 Windowsの適応輝度設定は、すべての照明条件で役立ちます。 それはあなたがどこにいてもあなたのスクリーンが読めることを確実にします:暗い部屋であろうと直射日光の下であろうと。 コンピューターが画面に最高品質のコンテンツを表示していないシナリオでは、手動オプションを使用して輝度レベルを微調整することもできます。 したがって、Windows11でアダプティブブライトネスをオフにする方法を説明する役立つガイドをお届けします。
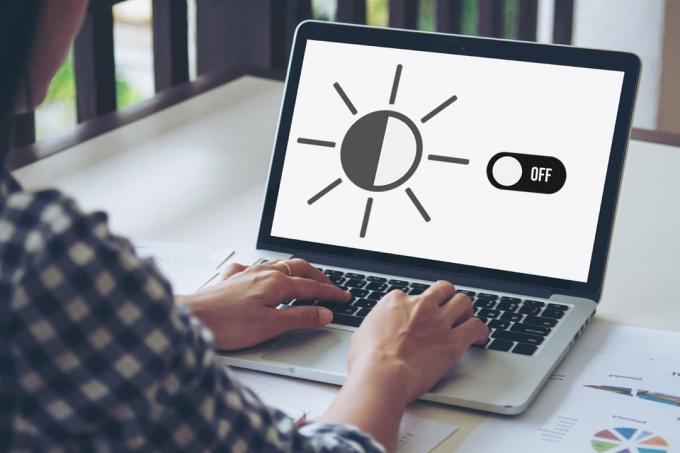
コンテンツ
- Windows11でアダプティブブライトネスをオフまたは無効にする方法
- Windows11でアダプティブブライトネスをオンまたは有効にする方法
Windows11でアダプティブブライトネスをオフまたは無効にする方法
Windowsのアダプティブブライトネス機能により、どのような照明条件でも画面を読み取り可能にします。 暗い部屋、日光、または照明が不十分な環境にいるかどうか。 ただし、この機能が役に立たない場合は、 Windows11で自動明るさを無効にする、 次のように:
1. 押す Windows + Iキー 同時に開くには 設定 アプリ。
2. の中に システム セクションをクリックします 画面、示されているように。
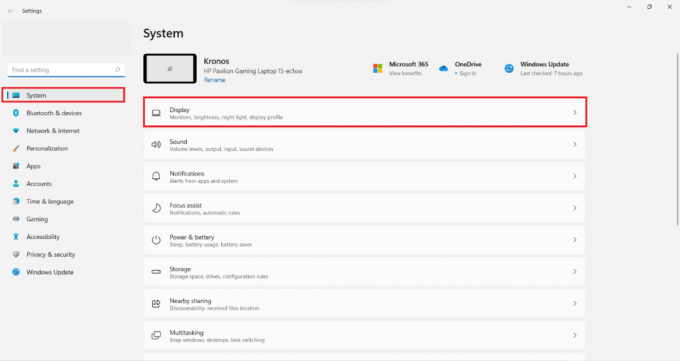
3. ここで、をクリックします 輝度 タイル。
4. 次に、マークされたボックスのチェックを外します 表示されるコンテンツと明るさを最適化することにより、バッテリーの改善に役立ちます。
![設定アプリの[表示]セクションの[明るさ]オプション](/f/7566f030893de9c6a63292912096be86.png)
また読む: Windows11のキーボードショートカット
Windows11でアダプティブブライトネスをオンまたは有効にする方法
上記の設定を有効にする手順は同じです。
1. に移動 設定>システム>ディスプレイ、以前のように。
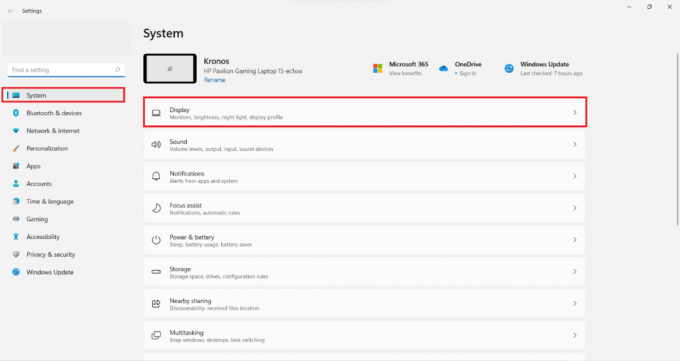
2. 単に、マークされたボックスをチェックしてください 表示されるコンテンツと明るさを最適化することにより、バッテリーの改善に役立ちます 自動コンテンツ輝度機能を有効にします。
![設定アプリの[表示]セクションの[明るさ]オプション](/f/7566f030893de9c6a63292912096be86.png)
おすすめされた:
- Windows10でBitLockerを無効にする方法
- Windows11でスタートアッププログラムを無効にする方法
- Windows11で壁紙を変更する方法
この記事がおもしろくて参考になったと思います Windows11でアダプティブブライトネスをオンまたはオフにする方法. 下のコメントセクションで提案や質問を送ることができます。 あなたからの連絡を待っています!



