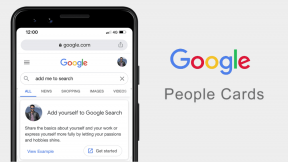Steam ストレージ マネージャーとは何ですか、そしてその使用方法
その他 / / June 28, 2023
あなたが熱心なゲーマーであれば、定期的に新しいゲームをコレクションに追加する可能性が高くなります。 ただし、追加するたびに、 ゲームが占有するストレージスペース あなたのコンピュータ上でも成長します。 そこで Steam ストレージ マネージャーが活躍します。

では、Steam ストレージ マネージャーとは何ですか? また、それを最大限に活用するにはどうすればよいでしょうか? この詳細なガイドで調べてみましょう。
Steam ストレージ マネージャーとは
Steam ストレージ マネージャーは、Valve Corporation が Steam ゲーム プラットフォーム向けにリリースしたエキサイティングな機能です。 この新しいストレージ管理システムにより、ゲーム ライブラリの作成と管理が簡単になります。
Steam ストレージ マネージャーを使用すると、コンピュータ上のゲームのインストールとストレージの使用状況をより詳細に制御できるようになります。 また、事前にゲーム ファイルをアンインストールすることなく、異なるストレージ デバイス間でゲーム ファイルをすばやく転送することもできます。
転送機能は、コンピュータ上のストレージの問題に常に取り組んでいるユーザーにとって特に役立ちます。 手間のかからないソリューションを提供します。 ストレージのクリア 複数のストレージデバイスを効果的に使用します。 この注目すべき機能により、ゲーム体験が向上し、ゲーム ライブラリをより詳細に制御できるようになります。
Steam ストレージマネージャーの使用方法
Steam ストレージ マネージャーについて簡単に理解できたので、次はその使用方法を確認してみましょう。 ただし、Steam で Steam ストレージ マネージャーにアクセスする方法を知っておくことが不可欠です。
Steam ストレージ マネージャーにアクセスするには 2 つの方法があります。 1つ目はSteamの設定を使用する方法です。 この方法を詳しく見てみましょう。
ステップ1: Windows キーを押して [スタート] メニューを開きます。
ステップ2: タイプ 蒸気 検索バーに入力して Enter キーを押します。

ステップ 3: 左上隅の「Steam」をクリックし、「設定」を選択します。

ステップ 4: 左側のサイドバーから [ダウンロード] を選択し、右側のペインの [Steam ライブラリ フォルダー] ボタンをクリックします。

Steam ストレージ マネージャーにアクセスするもう 1 つの方法は、Steam のダウンロード ページを使用することです。 この方法は、ダウンロード ページから機能にすぐにアクセスしたい場合に役立ちます。 この方法で Steam ストレージ マネージャーにアクセスする手順は次のとおりです。
ステップ1: Steam クライアントを起動し、ボタンの [ダウンロード] オプションをクリックします。

ステップ2: 右上隅にある歯車アイコンをクリックします。

ステップ 3: 左側のサイドバーから [ダウンロード] を選択し、右側のペインから [Steam ライブラリ フォルダー] を選択します。

画面に Steam ストレージ マネージャー ウィンドウが表示されます。 Steam ストレージ マネージャーを使用してできるさまざまな操作を確認してみましょう。
Steam ストレージ マネージャーに新しい場所を追加する
Steam ストレージ マネージャーは、新しいドライブを追加したり、同じドライブ内に新しいフォルダーを作成したりする柔軟性を提供します。 まずは新しいドライブを追加する方法を確認してみましょう。
ステップ1: Steam ストレージ マネージャー ウィンドウを開きます (上記の手順を確認してください)。
ステップ2: すでに使用可能なドライブの横にあるプラス アイコン (+) をクリックします。

ステップ 3: 「新しい Steam ライブラリ フォルダーを追加」ウィンドウで、ドロップダウン アイコンをクリックし、追加するドライブを選択します。
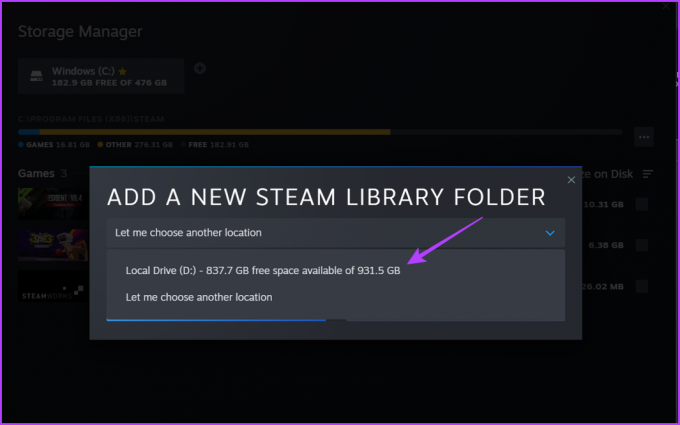
ステップ 4: 「追加」ボタンをクリックします。
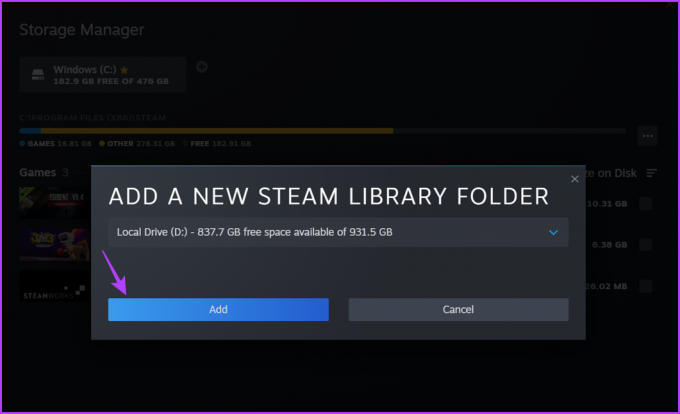
特定のフォルダーまたは場所を追加したい場合は、それも行うことができます。 その方法は次のとおりです。
ステップ1: Steam クライアントで Steam ストレージ マネージャーにアクセスします (上記の手順を確認してください)。
ステップ2: すでに使用可能なドライブの横にあるプラス アイコン (+) をクリックします。

ステップ 3: 「別の場所を選択させてください」オプションを選択します。

ステップ 4: 表示される「新しい Steam ライブラリ フォルダーの作成または選択」ウィンドウでフォルダーを選択し、「選択」ボタンをクリックします。

Steam ダウンロードマネージャーでデフォルトのドライブまたはフォルダーを設定する
Steam では、ゲームをインストールする場所を選択できます。 ただし、新しいゲームをインストールするたびに場所を選択したくない場合は、デフォルトのドライブまたはフォルダーを設定できます。 その方法は次のとおりです。
ステップ1: Steam クライアントを起動し、ボタンの [ダウンロード] オプションをクリックします。

ステップ2: 右上隅にある歯車アイコンをクリックします。

ステップ 3: 左側のサイドバーから [ダウンロード] を選択し、右側のペインから [Steam ライブラリ フォルダー] を選択します。

ステップ 4: デフォルトとして設定するドライブまたはフォルダーの場所をクリックします。
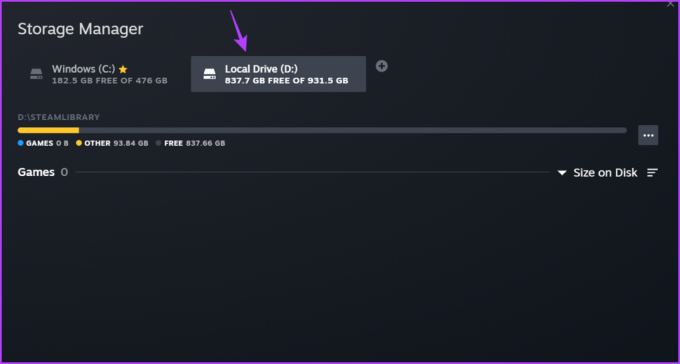
ステップ5: 進行状況バーの横にある 3 つの水平ドットをクリックし、「デフォルトにする」を選択します。

ドライブ名の横に星のアイコンが表示され、デフォルトのゲーム インストール ドライブが示されます。

Steam ゲームを外付けハードドライブに移動する
Steam ストレージ マネージャーの注目すべき機能は、ゲーム フォルダーを外付けハード ドライブに転送する機能です。 これは、ローカル ドライブのスペースを解放する優れた方法です。 ただし、Steam ゲームを外付けハード ドライブに移動する前に、そのハード ドライブを Steam ストレージ マネージャーに追加する必要があります。 手順については前のセクションを確認してください。

外付けハードドライブを追加したら、ゲームを移動する準備が整います。 Steam ストレージ マネージャーを使用してゲームを外部ドライブに移動する手順は次のとおりです。
ステップ1: Steam クライアントを起動し、ボタンの [ダウンロード] オプションをクリックします。

ステップ2: 右上隅にある歯車アイコンをクリックします。

ステップ 3: 左側のサイドバーから [ダウンロード] を選択し、右側のペインから [Steam ライブラリ フォルダー] を選択します。

ステップ 4: Steam ストレージ マネージャーが開いたら、ゲームがインストールされているドライブを選択します。
ステップ5: 転送したいゲームの横にあるチェックボックスをオンにして、「移動」ボタンをクリックします。

ステップ6: [コンテンツの移動] ウィンドウで、外部ドライブを選択します。

ステップ 7: 「移動」ボタンをクリックします。
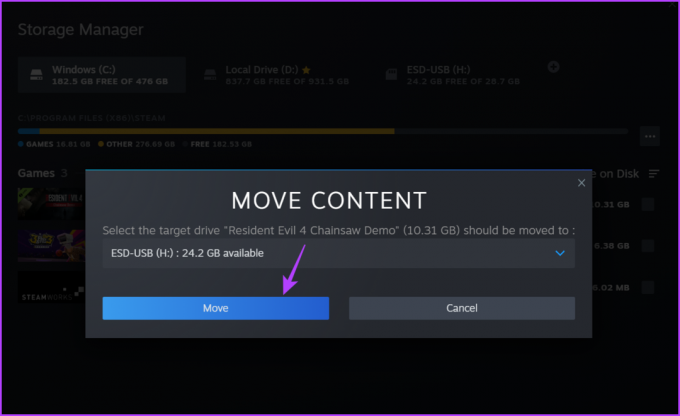
Steam はゲームの転送を開始します。 ゲームのサイズと外部ドライブの読み取りおよび書き込み速度によっては、このプロセスに時間がかかる場合があります。
Steamストレージマネージャーを使用してフォルダーを修復する
直面するのが一般的です Steam での問題 これにより、新しいゲームをデフォルトの場所にインストールできなくなります。 このような状況は主に、デフォルトのインストール場所の破損が原因で発生します。
幸いなことに、Steam ストレージ マネージャーには、検出および修復に使用できる修復機能が付属しています。 破損を取り除く デフォルトのインストール場所から。 この機能の使用方法は次のとおりです。
ステップ1: Steam クライアントを起動し、ボタンの [ダウンロード] オプションをクリックします。

ステップ2: 右上隅にある歯車アイコンをクリックします。

ステップ 3: 左側のサイドバーから [ダウンロード] を選択し、右側のペインから [Steam ライブラリ フォルダー] を選択します。

ステップ 4: Steam ストレージ マネージャーが開いたら、デフォルトのインストール ドライブを選択します。
ステップ5: 進行状況バーの横にある 3 つの水平ドットをクリックし、[フォルダーを修復] を選択します。
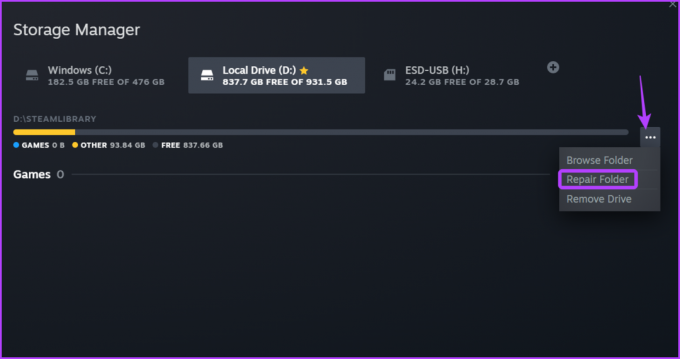
修復ウィンドウが表示され、インストール フォルダーから利用可能な破損がすべて削除されます。
Steam ストレージ マネージャーからドライブを削除する
何らかの理由で、Steam ストレージ マネージャーからドライブを削除したい場合は、それも行うことができます。 これを行うには、次の手順に従います。
ステップ1: Steam クライアントを起動し、ボタンの [ダウンロード] オプションをクリックします。

ステップ2: 右上隅にある歯車アイコンをクリックします。

ステップ 3: 左側のサイドバーから [ダウンロード] を選択し、右側のペインから [Steam ライブラリ フォルダー] を選択します。

ステップ 4: ストレージ マネージャーが開いたら、削除するドライブをクリックします。
ステップ5: 進行状況バーの横にある 3 つの点をクリックし、[ドライブの削除] を選択します。

Steam ゲームを管理する
Steam ストレージ マネージャーは、Steam でのゲーム管理を簡単にする素晴らしい機能です。 これを使用して、ゲームのアンインストール、フォルダーの修復などを行うことができます。 Storage Manager のどの機能が最も気に入ったかをコメントでお知らせください。
最終更新日: 2023 年 5 月 31 日
上記の記事には、Guiding Tech のサポートに役立つアフィリエイト リンクが含まれている場合があります。 ただし、編集上の完全性には影響しません。 コンテンツは公平かつ本物のままです。