不和でライブにする方法
その他 / / November 28, 2021
Discordは、ゲームプレイやゲーム内コミュニケーションのための単なるプラットフォームではありません。 テキストチャット、音声通話、ビデオ通話に加えて、さらに多くの機能を提供します。 Discordは世界中で大ファンを楽しんでいるため、ライブストリーミング機能も追加されるのは時間の問題でした。 とともに ライブ配信 Discordの機能として、ゲームセッションをストリーミングしたり、コンピューターの画面を他の人と共有したりできるようになりました。 Discordでライブ配信する方法を学ぶのはかなり簡単ですが、画面を共有するか、数人の友人と共有するか、サーバーチャネル全体と共有するかを決める必要があります。 このガイドでは、DiscordのGo-Live機能を使用してストリーミングする方法を正確に説明します。
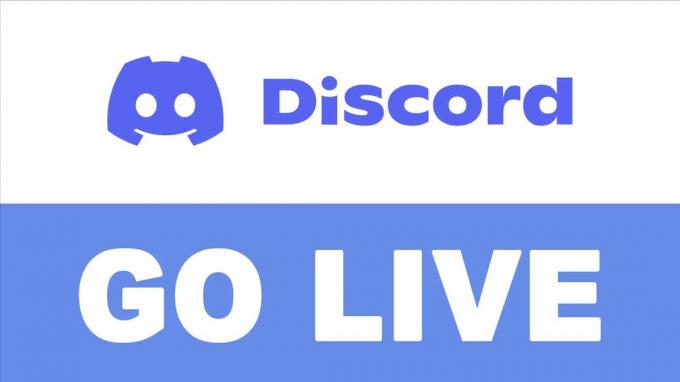
コンテンツ
- 不和でライブにする方法
- Discordのライブストリームとは何ですか?
- 要件:Discordでのライブストリーム
- GoLive機能を使用してDiscordでライブストリーミングする方法。
- Discordがゲームを自動的に認識しない場合、ゲームを手動で追加する方法
- 画面共有機能を使用してDiscordでライブストリーミングする方法。
- Discordでライブストリームに参加する方法。
不和でライブにする方法
Discordのライブストリームとは何ですか?
Discordは、Discord音声チャネルの一部であるユーザーのライブストリーミングを可能にします。 ただし、Discordチャンネルでライブストリーミングしたいゲームは、ライブストリーミングを行うためにDiscordデータベースで利用できる必要があります。
- Discordは統合されたゲーム検出メカニズムで動作し、ライブストリームを開始すると、ゲームを自動的に検出して認識します。
- Discordがゲームを自動的に認識しない場合は、ゲームを追加する必要があります。 このガイドに記載されている方法に従うことで、ゲームを追加する方法と、DiscordのGo-Live機能を使用してストリーミングする方法を簡単に学ぶことができます。
要件:Discordでのライブストリーム
ストリーミングの前に確認する必要があることがいくつかあります。たとえば、次のとおりです。
1. Windows PC: DiscordライブストリーミングはWindowsオペレーティングシステムのみをサポートします。 したがって、Discordでライブ配信するには、Windowsラップトップ/デスクトップを使用する必要があります。
2. 良いアップロード速度: 明らかに、アップロード速度の速い安定したインターネット接続が必要になります。 アップロード速度が速いほど、解像度は高くなります。 あなたは実行することによってあなたのインターネット接続のアップロード速度をチェックすることができます スピードテスト オンライン。
3. 不和の設定を確認してください: 次のように、Discordの音声とビデオの設定を再確認します。
a)打ち上げ 不和 デスクトップアプリまたはWebブラウザバージョンを介してPC上で。
b)に移動します ユーザー設定 をクリックして 歯車アイコン、以下で強調表示されているように。

c)をクリックします 音声とビデオ 左ペインから。
d)ここで、正しいことを確認します 入力デバイス と 出力機器 設定されています。
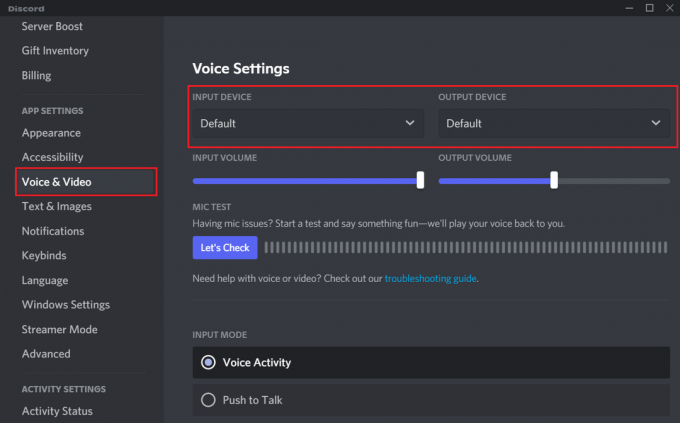
また読む:Discord画面共有オーディオが機能しない問題を修正
GoLive機能を使用してDiscordでライブストリーミングする方法
Discordでライブストリーミングするには、次の手順に従います。
1. 発売 不和 に移動します 音声チャネル ストリーミングしたい場所。
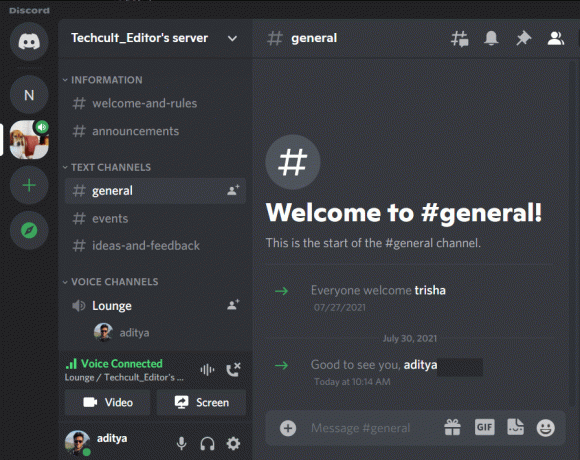
2. 今、起動します ゲーム 他のユーザーとライブストリーミングしたい。
3. Discordがゲームを認識すると、 ゲームの名前。
ノート: ゲームが表示されない場合は、手動で追加する必要があります。 これについては、この記事の次のセクションで説明します。
4. クリックしてください ストリーミングアイコン このゲームの隣。
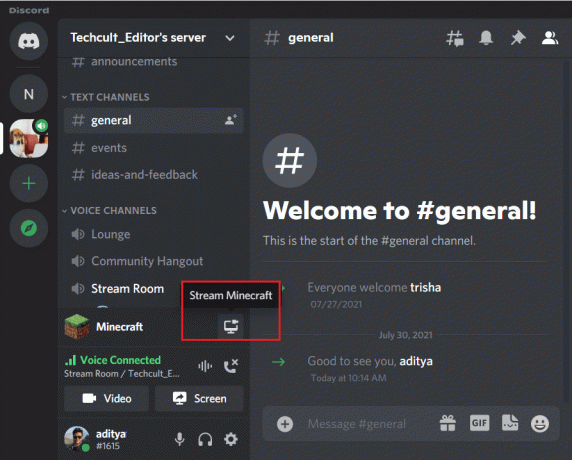
5. 新しいウィンドウが画面に表示されます。 ここで、ゲームを選択します 解像度 (480p / 720p / 1080p)および FPS (15/30/60フレーム/秒)ライブストリーム用。
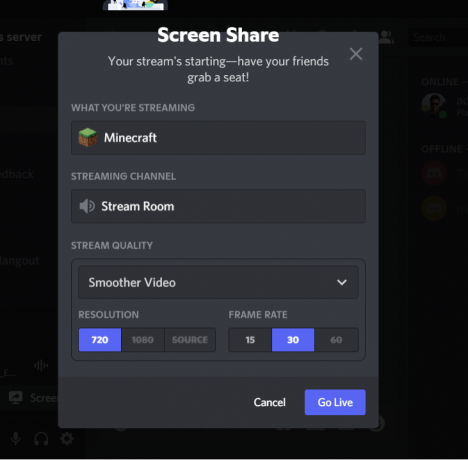
6. クリック ライブ配信 ストリーミングを開始します。
Discord画面自体にライブストリームの小さなウィンドウが表示されます。 Discordにストリームウィンドウが表示されたら、ゲームを続行できます。Discordチャンネルの他のユーザーは、ライブストリームを視聴できます。 これは、DiscordのGo-Live機能を使用してストリーミングする方法です。
ノート: の中に ライブ配信 ウィンドウ、あなたはクリックすることができます Windowsを変更する ライブストリームを見ているメンバーを表示します。 を再確認することもできます 音声チャネル ストリーミング先です。
さらに、他のユーザーを音声チャネルに招待してライブストリームを視聴するオプションもあります。 をクリックするだけです 招待 ユーザー名の横に表示されるボタン。 コピーすることもできます Steamリンク 人々を招待するためにテキストで送信します。
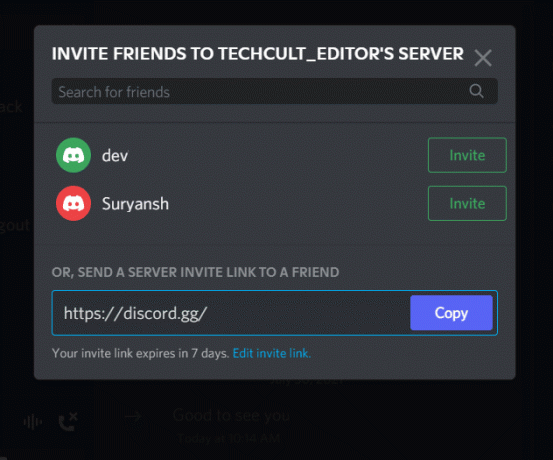
最後に、ライブストリーミングを切断するには、をクリックします でモニターXアイコン 画面の左下隅から。
方法 ゲームを追加する 男通常、 Discordがゲームを自動的に認識しない場合
Discordがライブストリーミングしたいゲームを自動的に認識しない場合、ゲームを手動で追加して、Discordのライブ配信でストリーミングする方法は次のとおりです。
1. 発売 不和 に向かいます ユーザー設定.
2. クリックしてください ゲームアクティビティ 左側のパネルからタブ。
3. 最後に、をクリックします 追加する 下にあるボタン ゲームが検出されません 通知。

4. ゲームを追加できるようになります。 ここに追加するゲームの場所を選択します。
上記のゲームが追加され、Discordはライブストリーミングを行うたびにゲームを自動的に認識します。
画面共有機能を使用してDiscordでライブストリーミングする方法
以前は、ライブ配信機能はサーバーでのみ使用可能でした。 今では、1対1でライブストリーミングすることもできます。 与えられた手順に従って、友達とライブストリーミングします。
1. 発売 不和 を開きます 会話 友達や仲間のゲーマーと。
2. クリックしてください 電話 画面の右上隅にあるアイコンをクリックして、音声通話を開始します。 与えられた写真を参照してください。
![画面の右上隅にある[通話]アイコンをクリックして、音声通話を開始します](/f/6ebb993734d47d62b224e6588c314bd2.png)
3. クリックしてください あなたを共有します画面 示されているように、アイコン。

4. NS 画面を共有 ウィンドウがポップアップします。 ここで、 アプリケーションまたは画面 ストリームへ。
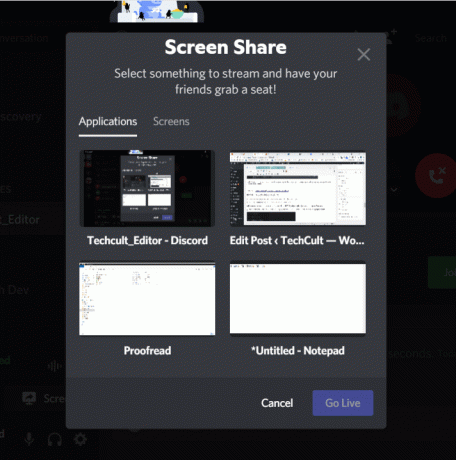
また読む:Windows10でDiscordを完全にアンインストールする方法
Discordでライブストリームに参加する方法
他のユーザーがDiscordでライブストリームを視聴するには、次の簡単な手順に従ってください。
1. 発売 不和 デスクトップアプリまたはブラウザバージョンのいずれかを介して。
2. 誰かが音声チャネルでストリーミングしている場合は、 住む のすぐ隣にある赤い色のアイコン ユーザーの名前.
3. ライブストリーミングをしているユーザーの名前をクリックすると、自動的に参加します。 またはをクリックします ストリームに参加、以下で強調表示されているように。
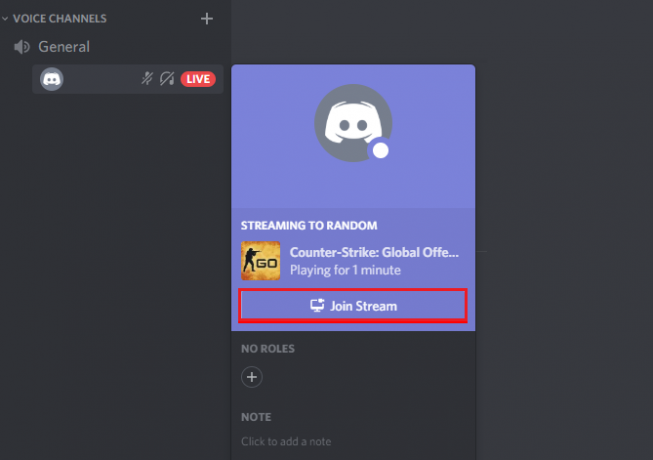
4. ライブストリームにマウスを合わせると、 位置 と サイズ の 表示ウィンドウ.
おすすめされた:
- Discordでルートエラーが発生しない問題を修正する方法
- 不和が開かない? 不和を修正する7つの方法は問題を開かない
- Tumblrでセーフモードをオフにする方法
- Steamストアがロードされないエラーを修正する方法
私たちのガイドが Discordでライブ配信する方法 役に立ちました、そしてあなたは他のユーザーとあなたのゲームセッションをストリーミングするために生きることができました。 他の人のどのストリーミングセッションを楽しんだのですか? コメントセクションであなたの質問や提案を教えてください。



