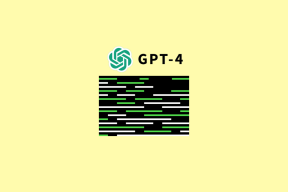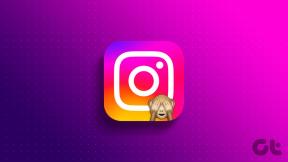Windows で Microsoft Store に購入したアプリが表示されない場合のトップ 6 の修正
その他 / / June 30, 2023
Microsoft Store は、Windows コンピューターでアプリをダウンロードして管理するための安全なプラットフォームを提供します。 また、Microsoft アカウントを使用して取得したアプリやゲームのリストも表示され、必要に応じていつでも更新または再インストールできます。 ただし、それができない場合もあります Microsoft Store が表示されなくなった場合 そもそも購入したアプリやゲーム。

問題の解決は、正しいアカウントでサインインするという簡単な場合もあれば、Microsoft Store を再インストールするなどの複雑な場合もあります。 問題の原因がわからない場合は、次の修正を確認して根本的な問題を解決してください。
1. Microsoft Storeでアカウントを確認してください
まず、アプリやゲームの購入に使用したものと同じ Microsoft アカウントを使用していることを確認する必要があります。 これを行うには、Microsoft Store アプリを開き、上部のプロフィール アイコンをクリックしてアカウントの詳細を表示します。

別のアカウントでアプリを購入した場合は、「サインアウト」オプションをクリックし、そのアカウントで再度サインインします。

2. ライブラリセクションでアプリをフィルタリングする
購入したアプリやゲームが [ライブラリ] セクションに表示されないもう 1 つの理由は、インストールされている製品のみを表示するように Microsoft Store を構成している場合です。 これを変更する方法は次のとおりです。
ステップ1: Microsoft Store を開き、左下隅にある [ライブラリ] タブをクリックします。
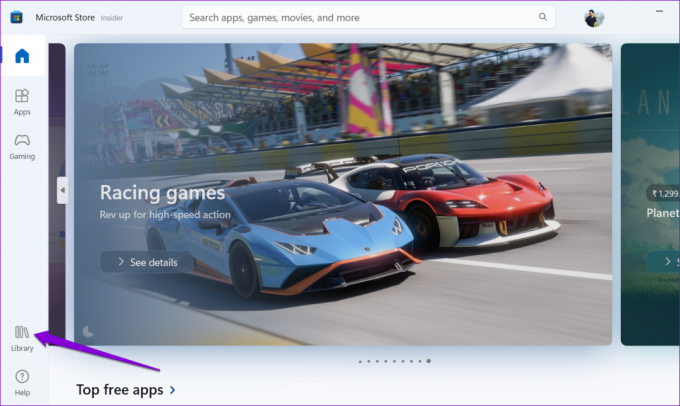
ステップ2: [並べ替えとフィルター] ドロップダウン メニューをクリックし、[インストールされている製品のみを表示] オプションのチェックを外します。
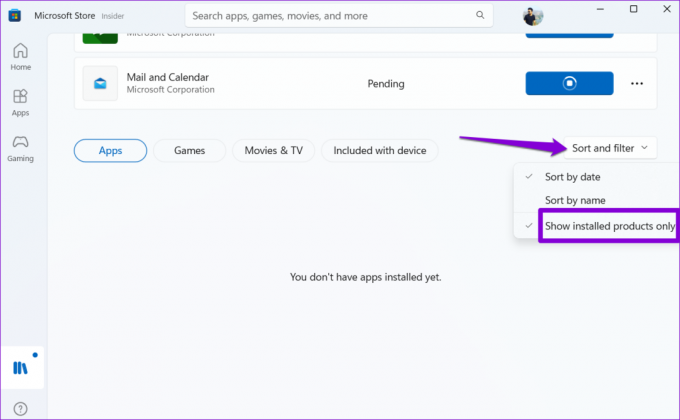
これに続いて、[アプリとゲーム] タブにすべての購入内容が表示されます。 そこから、必要に応じてアプリを再インストールできます。
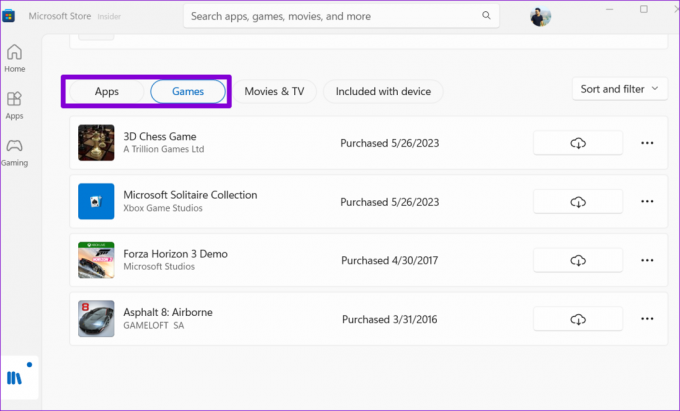
3. Windows ストア アプリのトラブルシューティング ツールを実行する
Windows ストア アプリのトラブルシューティング ツールは、自動的に検索して実行できる便利なツールです。 UWP (ユニバーサル Windows プラットフォーム) アプリの問題を修正する
、Microsoft Storeを含む。 このトラブルシューティング ツールを実行して、購入したアプリやゲームが Microsoft Store に Windows 上で表示されるかどうかを確認してください。ステップ1: Windows + I キーボード ショートカットを押して、設定アプリを開きます。 「システム」タブで、「トラブルシューティング」をクリックします。

ステップ2: 「その他のトラブルシューティング」をクリックします。

ステップ 3: Windows ストア アプリの横にある [実行] ボタンをクリックして、トラブルシューティング プロセスを開始します。

トラブルシューティング担当者に問題を修正してもらい、問題がまだ存在するかどうかを確認してください。
4. Microsoft ストアのキャッシュをリセットする
Microsoft Store は、パフォーマンスを向上させるために、ほとんどのアプリと同様に、一時ファイルを PC 上に蓄積します。 このデータが古くなると問題が発生し、アプリの機能が妨げられます。 これが起こるとき、 Microsoft Storeが開かない場合がある または PC にロードします。
Microsoft Store のキャッシュをリセットして、正常に戻るかどうかを確認できます。
ステップ1: [スタート] アイコンを右クリックし、リストから [ファイル名を指定して実行] を選択します。

ステップ2: タイプ wsreset.exe [開く] フィールドに入力して Enter キーを押します。

キャッシュをクリアすると、PC 上で Microsoft Store が自動的に開きます。 その後、アプリの購入が表示されるかどうかを確認します。
5. LocalCache フォルダーをクリアする
Microsoft Store キャッシュをリセットしても効果がない場合は、ローカル キャッシュ データを手動でクリアできます。 Microsoft フォーラムの複数のユーザーが報告 この方法で問題を解決します。 試してみることもできます。
ステップ1: Windows + R キーボード ショートカットを押して、[ファイル名を指定して実行] ダイアログ ボックスを開きます。
ステップ2: 次のパスを「名前」フィールドに貼り付けて、Enter キーを押します。
%userprofile%\AppData\Local\Packages\Microsoft。 WindowsStore_8wekyb3d8bbwe\LocalCache
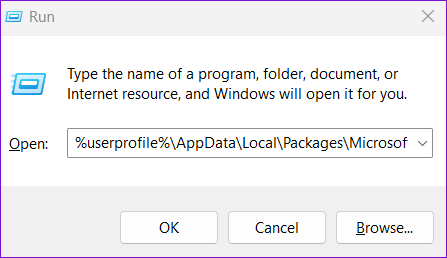
ステップ 3: 開いたファイル エクスプローラー ウィンドウで、LocalCache フォルダー内のすべてのファイルとフォルダーを選択し、上部にあるゴミ箱アイコンをクリックして削除します。
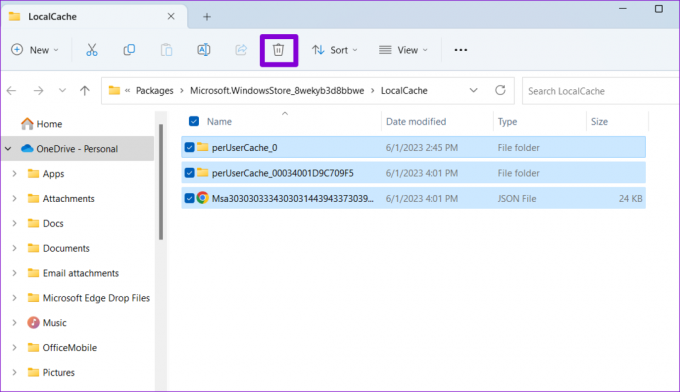
Microsoft Store を再度開き、購入したアプリやゲームが表示されるかどうかを確認します。
6. Microsoft Storeのアンインストールと再インストール
すべてが失敗した場合は、最後の手段として Microsoft Store をアンインストールして再インストールすることを検討してください。 これにより、Windows はアプリ関連のファイルをすべて削除して新規インストールを実行し、根本的な問題を解決します。
ステップ1: タスクバーの検索アイコンをクリックし、次のように入力します。 パワーシェル をクリックし、「管理者として実行」を選択します。

ステップ2: ユーザー アカウント制御 (UAC) プロンプトが表示されたら、[はい] を選択します。
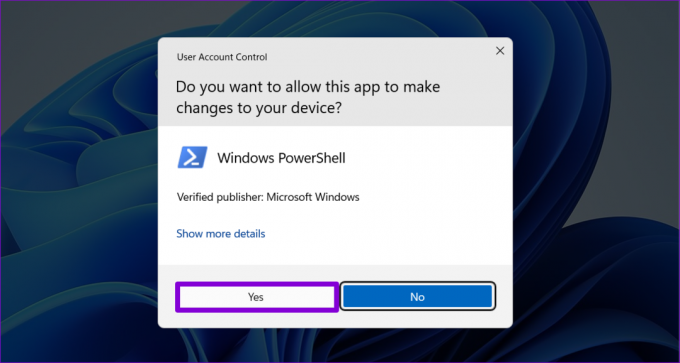
ステップ 3: コンソールに次のコマンドを入力し、Enter キーを押して Microsoft Store をアンインストールします。
Get-AppxPackage -allusers Windowsストア | 削除-AppxPackage

上記のコマンドを実行した後、PC を再起動します。 それから、 管理者権限でPowerShellを開く 再度、次のコマンドを実行します。
Get-AppxPackage -AllUsers Microsoft。 Windowsストア* | Foreach {Add-AppxPackage -DisableDevelopmentMode -Register “$($_.InstallLocation)\AppXManifest.xml”}
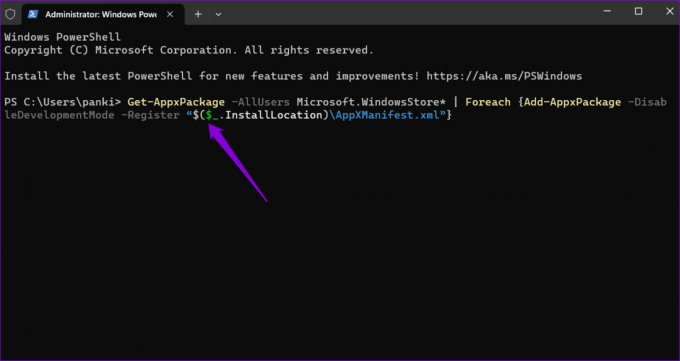
これに続いて、Microsoft Store には購入したアプリとゲームが Windows 上に表示されるはずです。
アプリ コレクションを発見する
何年にもわたる更新と改善にもかかわらず、Microsoft Store は依然として迷惑な問題に悩まされています。 私たちの修正の 1 つが役に立ち、Microsoft Store には購入したすべてのアプリとゲームが以前と同じように表示されることを願っています。 いつものように、以下のコメントでどのソリューションがうまくいったかをお知らせください。
最終更新日: 2023 年 6 月 2 日
上記の記事には、Guiding Tech のサポートに役立つアフィリエイト リンクが含まれている場合があります。 ただし、編集上の完全性には影響しません。 コンテンツは公平かつ本物のままです。

によって書かれた
Pankil は本職は土木技術者で、EOTO.tech でライターとしてキャリアをスタートしました。 彼は最近フリー ライターとして Guiding Tech に加わり、Android、iOS、Windows、Web のハウツー、説明、購入ガイド、ヒントとテクニックをカバーしています。