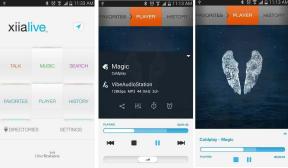Windows10でオーディオの途切れを修正する方法
その他 / / November 28, 2021
Windows 10システムのスピーカーまたはヘッドホンから、途切れたり、静的な、または歪んだ音が聞こえますか? ええと、あなたは一人ではありません。 Windows10でオーディオの途切れや歪みの問題を修正する方法を見てみましょう。
何人かのWindows10ユーザーは、システムで音声が途切れる問題が発生したと不満を漏らしています。 これは、映画を見たり、音楽を聴いたり、特に仮想会議に参加したりするときに、非常に不快で煩わしい場合があります。 このガイドでは、Windows10コンピューターでオーディオのスタッターを修正するための考えられる原因と解決策をリストします。 だから、読み続けてください。
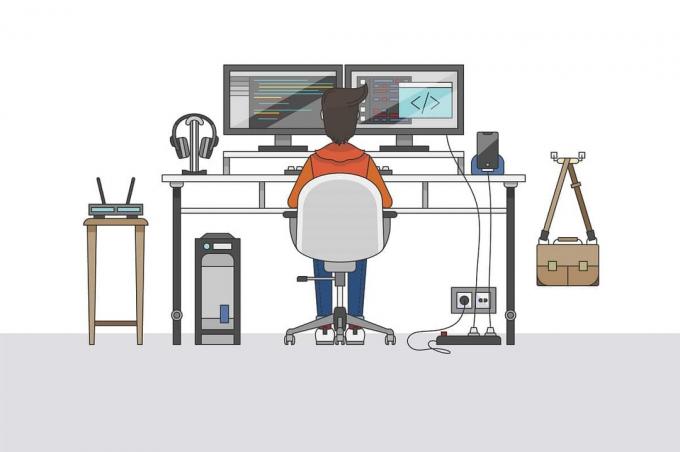
コンテンツ
- Windows10でオーディオの歪みの問題を修正する方法
- Windows 10で音声が途切れる問題の原因は何ですか?
- 方法1:コンピューターを再起動します
- 方法2:オーディオ拡張を無効にする
- 方法3:オーディオドライバーを更新する
- 方法4:オーディオドライバーを再インストールする
- 方法5:オーディオフォーマット設定を変更する
- 方法6:競合するネットワークドライバーをアンインストールする
- 方法7:入力デバイスと出力デバイスを無効にする
- 方法8:オーディオトラブルシューティングを実行する
- 方法9:CPUパワープランをリセットする
Windows10でオーディオの歪みの問題を修正する方法
Windows 10で音声が途切れる問題の原因は何ですか?
Windows10で音が途切れる問題が発生する理由はたくさんあります。 これらのいくつかは次のとおりです。
1. 時代遅れのサウンドドライバー: システムのオーディオドライバーが古くなっている場合、Windows10システムでオーディオの途切れの問題が発生する可能性があります。
2. オーディオエンハンスメント: Windows 10には、より良いオーディオ品質を提供するためのオーディオ拡張機能が組み込まれています。 しかし、誤動作がこの問題の背後にある理由である可能性がある場合。
3. オーディオ設定の設定ミス: コンピュータでオーディオ設定の不適切な構成が行われた場合、オーディオの途切れの問題が発生します。
Windows 10PCでオーディオの途切れを修正するために試すことができるいくつかの解決策をリストしました。
方法1:コンピューターを再起動します
ほとんどの場合、デバイス、つまり電話、ラップトップ、コンピューターなどを再起動するだけで、小さな不具合や問題が解消されます。 したがって、 リブート あなたを助けるかもしれない Windows10の音が途切れる問題を修正.
1. を押します Windowsキー キーボードで スタートメニュー.
2. クリック 力、を選択します 再起動、示されているように。
![[電源]をクリックし、[再起動]、[再起動]の順に選択します。 Windows10でのオーディオの途切れを修正](/f/14187d00993bfa35fd9f1b3a8cc8a93e.png)
PCが再起動したら、スピーカーまたはヘッドホンの使用中に音の歪みの問題が発生していないかどうかを確認します。 そうである場合は、次の解決策を試してください。
方法2:オーディオ拡張を無効にする
オーディオエンハンスメントは、Windows 10に組み込まれている機能であり、ユーザーはスムーズで中断のないオーディオエクスペリエンスを得ることができます。 ただし、多くの場合、オーディオの拡張により、オーディオが歪んだり途切れたりすることが知られています。 したがって、オーディオ拡張機能を無効にすると、Windows10のサウンドの歪みの問題を修正できる場合があります。 この機能を無効にするには、次の手順に従います。
1. タイプ 走る の中に Windowsサーチ バーを開き、検索結果から起動します。
2. または、を押します ウィンドウズ+ R キーを一緒に押して、[実行]ダイアログボックスを開きます。
3. 一度 実行ダイアログボックス 画面にポップアップし、次のように入力します mmsys.cplヒット 入力. 下の写真を参照してください。
![画面に[実行]ダイアログボックスが表示されたら、mmsys.cplと入力して、Enterキーを押します。](/f/4bc3b5f7864edd80aad3afef45355278.png)
4. 今、あなたの右クリック デフォルトの再生デバイス をクリックします プロパティ.
![デフォルトの再生デバイスを右クリックし、[プロパティ]をクリックします](/f/34ae470b64af4ca462a60a267e4cd77e.png)
5. 新しいウィンドウが画面に表示されます。 ここで、に切り替えます 機能強化 上部のタブ。
6. 次に、タイトルの付いたオプションの横にあるチェックボックスをオンにします すべての効果音を無効にする、以下に示すように。
![[OK]をクリックして変更を保存します](/f/8032af4204f26c68af655f919d0565ed.png)
7. クリック わかった 変更を保存します。
次に、曲またはビデオを再生して、音声の途切れの問題が解決されたかどうかを確認します。
そうでない場合は、次の方法を実装して、Windows10コンピューターのオーディオドライバーを更新および再インストールします。
また読む:Windows 10PCで音が出ない[解決済み]
方法3:オーディオドライバーを更新する
明らかに、オーディオドライバーは、完璧なオーディオ体験を提供する上で重要な役割を果たします。 コンピューターで古いバージョンのオーディオドライバーを使用している場合は、オーディオの途切れの問題が発生する可能性があります。 オーディオドライバを最新バージョンに更新すると、エラーを修正するのに役立ちます。
これを行うには、次の手順に従います。
1. の中に Windowsサーチ バー、タイプ デバイスマネージャ ヒット 入力.
2. を開きます デバイスマネージャ 検索結果から。

3. 下にスクロールして サウンド、ビデオ、およびゲームコントローラー セクションをダブルクリックして展開します。
4. 次に、右クリックします サウンドドライバー を選択します ドライバーの更新 以下に示すように、オプション。
![サウンドドライバーを右クリックし、[ドライバーの更新] | [ドライバーの更新]を選択します。 Windows10でのオーディオの途切れを修正](/f/f02a8d53b398af913f36f55bc8e1d705.png)
5. 新しいウィンドウがポップアップします。 こちらをクリック ドライバーを自動的に検索、示されているように。
![[ドライバーを自動的に検索]をクリックします](/f/1061ce5e08270ce093537bccdb8113f6.png)
6. コンピュータが自動的に動作するのを待ちます スキャン と アップデート オーディオドライバー。
最後に、オーディオドライバーが更新されたら、Windows10のオーディオの途切れの問題を解決できたかどうかを確認します。
方法4:オーディオドライバーを再インストールする
オーディオドライバが破損する可能性があり、サウンドのスタッターや歪みの問題など、システムのオーディオに複数の問題が発生する可能性があります。 このような状況では、誤動作しているオーディオドライバをアンインストールし、システムに新しいドライバを再インストールする必要があります。 Windows10でのオーディオの途切れを修正しました。 Windows 10にオーディオドライバーを再インストールするには、次の手順に従います。
1. 発売 デバイスマネージャ 前の方法で説明したように。 明確にするために下の写真を参照してください。

2. 次に、下にスクロールしてダブルクリックします サウンド、ビデオ、およびゲームコントローラー メニューを展開します。
3. を右クリックします オーディオドライバー をクリックします アンインストール、以下に示すように。
![オーディオドライバを右クリックし、[アンインストール]をクリックします](/f/91572092fbdd656dfe851929f094a9be.png)
4. サウンドドライバをアンインストールした後、 右クリック に 画面 選択します ハードウェアの変更をスキャンします。 与えられた写真を参照してください。
![画面を右クリックして、[ハードウェアの変更をスキャン]を選択します| Windows10でのオーディオの途切れを修正](/f/9855934667ac6388bbdd298635098fdd.png)
5. コンピュータが 自動的にスキャンしてインストールします システムのデフォルトのオーディオドライバ。
最後に、コンピューターを再起動して、Windows10で音声が途切れる問題を修正できたかどうかを確認します。
方法5:オーディオフォーマット設定を変更する
オーディオドライバが、システムで設定されているオーディオ形式をサポートしていない場合があります。 さらに、有効にしている場合 高品質のオーディオフォーマット、音声の途切れの問題が発生する可能性があります。 このシナリオでは、以下で説明するように、この問題を修正するためにオーディオ形式の設定を低品質に変更する必要があります。
1. 押す Windows + R キーを一緒に開いて 実行ダイアログボックス. ここに、 mmsys.cpl と 打つ 入力.
![[実行]ダイアログボックスを開きます。 mmsys.cplと入力し、Enterキーを押します](/f/19bdbff861f8348ae3692dde5b237df3.png)
2. を右クリックします デフォルトの再生デバイス をクリックします プロパティ、示されているように。
![デフォルトの再生デバイスを右クリックし、[プロパティ]、[プロパティ]の順にクリックします。 Windows10でのオーディオの途切れを修正](/f/20beb0d111733c8ddfd9b514a14eeb2b.png)
3. に切り替えます 高度 上からタブをクリックし、ドロップダウンメニューをクリックして デフォルトのオーディオ形式 低品質の。
ノート: デフォルトのオーディオ形式を次のように選択することをお勧めします 16ビット、48000 Hz(DVD品質)。
4. 最後に、をクリックします 申し込み その後 わかった これらの変更を実装します。 下の写真を参照してください。
![[適用]、[OK]の順にクリックして、これらの変更を実装します。 Windows10でのオーディオの途切れを修正](/f/005542c8c3bd59b27de9d45207da86de.png)
また読む:Windows10で音が出ないのを修正する8つの方法
方法6:競合するネットワークドライバーをアンインストールする
場合によっては、Realtek PCIeファミリイーサネットコントローラーなどのネットワークドライバーがシステムのオーディオアダプターに干渉し、Windows10でオーディオの歪みの問題が発生する可能性があります。 したがって、 Windows10の音が途切れる問題を修正、競合するネットワークドライバをアンインストールする必要があります。
1. クリック ここに入力して検索します バーまたは検索アイコン。 タイプ デバイスマネージャ、ヒット 入力、示されているように。
2. 検索結果からデバイスマネージャをクリックして起動します。

3. の中に デバイスマネージャ ウィンドウをクリックし、[ネットワークアダプタ]まで下にスクロールします。 ダブルクリック ネットワークアダプタ メニューを展開します。
4. 見つける RealtekPCIeファミリーイーサネットコントローラー. それを右クリックして選択します アンインストール メニューから。 下の写真を参照してください。
![Realtek PCIeファミリーイーサネットコントローラーを右クリックし、メニューから[アンインストール]を選択します](/f/d50c8cca9ed706b1e74e5b50cb700410.png)
5. 確認ウィンドウが画面にポップアップ表示されます。 ここで、 このデバイスのドライバーソフトウェアを削除します。
音声の途切れの問題が続く場合は、次の修正を試してください。
方法7:入力デバイスと出力デバイスを無効にする
Windows 10コンピューターに接続されている入力および出力オーディオデバイスが多すぎると、それらが互いに干渉し、オーディオの歪みの問題が発生する可能性があります。 この方法では、
NS。 まず、 Windows10でのオーディオの途切れを修正、すべての入力デバイスと出力デバイスを無効にします。
NS。 次に、オーディオデバイスを1つずつ有効にして、オーディオの問題を引き起こしているオーディオデバイスを特定します。
同じことを行うには、以下の手順に従ってください。
1. 発売 デバイスマネージャ で説明されているように 方法3.

2. 下にスクロールしてダブルクリックします オーディオ入力と出力 メニューを展開します。
3. 右クリック すべてのオーディオデバイス ここに1つずつリストし、選択します 無効にする端末. 写真を参照してください。
![ここにリストされているすべてのオーディオデバイスを1つずつ右クリックし、[デバイスを無効にする]を選択します](/f/3c644bd7752e17f044bb73f18ff5b6a6.png)
4. すべてのオーディオデバイスを無効にしたら、 再起動 あなたのコンピュータ。
5. 次に、フォロー ステップ1〜3 もう一度、そして今回は、 デバイスを有効にする オーディオデバイスのいずれかを有効にします。 音声がクリアで歪みがないかどうかを確認します。
方法8:オーディオトラブルシューティングを実行する
Windows 10システムでオーディオの途切れの問題が発生している場合は、組み込みのオーディオトラブルシューターを実行して問題を解決できます。 次の手順に従ってください。
1. 押す ウィンドウズ+私 キーを一緒に開いて 設定 Windows 10PC上のアプリ。
2. に移動します 更新とセキュリティ 示されているように、セクション。
![[更新とセキュリティ]セクションに移動します| Windows10のオーディオスタッターを修正します](/f/b609d68c0dc6b694951f256fd42fa72f.png)
3. クリック トラブルシューティング 左側のパネルから。
4. クリック 追加のトラブルシューティング、以下に示すように。
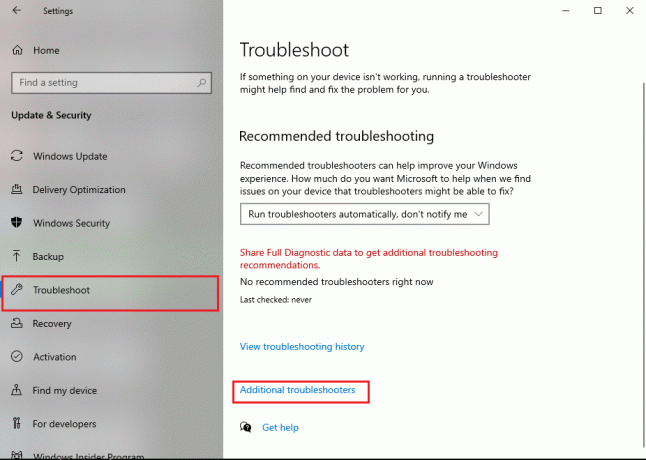
5. 選択する オーディオの再生 下 起きて走る セクション。 次に、をクリックします トラブルシューティングを実行する. 与えられた写真を参照してください。
![[トラブルシューティングの実行]をクリックします| Windows10でのオーディオの途切れを修正](/f/17f2c86621849053b7ead5a30641301b.png)
トラブルシューティングはWindows10システムで実行され、問題を自動的に修正します。
また読む:Windows10でオーディオサービスが応答しない問題を修正する方法
方法9:CPUパワープランをリセットする
場合によっては、CPU電源プランをリセットすることも役立ちます Windows10でのオーディオの途切れを修正. したがって、システムでスピーカーまたはヘッドホンを使用しているときにオーディオの歪みや途切れが発生した場合は、以下の手順に従ってCPUパワープランをリセットしてください。
1. を開きます 設定 前の方法で説明したように、PC上のアプリ。 クリック システム、示されているように。

2. クリック パワーと睡眠 左パネルから。
3. クリック 追加の電力設定 下 関連設定 示されているように、画面の右側にあります。
![画面右側の[関連設定]の下にある[追加の電源設定]をクリックします](/f/e39ea78b81a46014972f65ea6e038aac.png)
4. 現在の電源プランがリストの一番上に表示されます。 クリックしてください プラン設定の変更 その横に表示されるオプション。 下の写真を参照してください。
![[プラン設定の変更]をクリックします| Windows10でのオーディオの途切れを修正](/f/f725b423907086f9f475c366d9ae9e9e.png)
5. ここで、をクリックします 詳細な電源設定を変更する. 新しいウィンドウが画面にポップアップ表示されます。
![[高度な電源設定の変更]をクリックします| Windows10でのオーディオの途切れを修正](/f/c7b6cf858f93f287a2e150f49972485b.png)
6. ダブルクリック プロセッサーの電力管理 それを拡張します。
7. をダブルクリックします 最小プロセッサ状態 と 最大プロセッサ状態 の値を変更します 電池で (%) と 差し込む (%) にフィールド 100. スクリーンショットを参照してください。
![[オンバッテリー(%)]フィールドと[プラグイン(%)]フィールドの値を100に変更します](/f/4770b28327d61debc4b0f4342ca37ce0.png)
8. CPU電源プランをリセットした後、 再起動 あなたのコンピュータ。
おすすめされた:
- Windows10でコンピューターのサウンドが低すぎる問題を修正
- オーディオの問題を修正するWindows10 Creators Update
- TwitchVODをダウンロードするためのガイド
- YouTubeでエラーが発生した「再試行」再生IDを修正する
私たちのガイドがお役に立てば幸いです。 Windows10の問題でオーディオの途切れやゆがみを修正しました。 どの方法が最も効果的かをお知らせください。 ご提案やご質問がございましたら、下のコメントセクションでお知らせください。