Windows 11でSteamクラウドエラーを修正する5つの方法
その他 / / July 06, 2023
Steam は Windows 向けの人気のあるゲーム プラットフォームですが、完璧ではありません。 場合によっては、Steam でお気に入りのゲームを楽しむことができない問題が発生することがあります。 そのような問題の 1 つは、Steam と Windows の設定が間違っているために表示される Steam クラウド エラーです。

幸いなことに、他のものと同じように、 その他の Steam の問題、Windows 11でSteamクラウドエラーを修正するのは簡単です。 以下は、問題を永久にトラブルシューティングするためのすべての実用的な解決策です。
1. 管理者権限で Steam を実行する
Steam などの特定のアプリケーションは、適切に機能するために管理者権限が必要です。 これらの権限が付与されていない場合、Steam クラウド エラーなどの問題が発生しやすくなります。 したがって、管理者権限でSteamを起動し、問題が解決するかどうかを確認してください。 その方法は次のとおりです。
ステップ1: Windows キーを押して [スタート] メニューを開きます。
ステップ2: タイプ 蒸気 検索バーにある をクリックし、右側のペインから「管理者として実行」オプションを選択します。

ステップ 3: 表示されるユーザー アカウント制御プロンプトに対して [はい] をクリックします。
その後も問題が発生するかどうかを確認してください。 「はい」の場合は、リストの次の解決策を試してください。
2. Steam クラウド同期を有効にする
Steam クラウド エラーは通常、Steam がクラウドとの同期に失敗した場合に発生します。 この問題は、Steam クラウド同期設定が無効になっている場合に発生します。 この問題を解決するには、Steam の同期設定を有効にする必要があります。 以下の手順に従ってこれを行うことができます。
ステップ1: [スタート] メニューを開き、次のように入力します 蒸気 検索バーで「管理者として実行」を選択し、右側のペインから「管理者として実行」を選択します。

ステップ2: 左上隅にある「Steam」オプションをクリックし、「設定」を選択します。

ステップ 3: 左側のサイドバーから [クラウド] を選択し、右側のペインの [それをサポートするアプリケーションの Steam クラウド同期を有効にする] チェックボックスをオンにします。 次に、「OK」ボタンをクリックします。

次に、管理者権限で Steam を再起動し、引き続き問題が発生するかどうかを確認します。
3. ゲームファイルの整合性を検証する
Steam クラウド エラー「同期できません」問題は、Steam が同期しようとしているゲームファイルの破損によって発生することもあります。 これを修正するには、Steam の「ゲーム ファイルの整合性を確認」機能を使用します。 あらゆる腐敗を排除します ゲームファイル内。 この機能の使用方法は次のとおりです。
ステップ1: Windows キーを押して [スタート] メニューを開き、次のように入力します。 蒸気 そして管理者権限で起動します。

ステップ2: 上部にある「ライブラリ」オプションをクリックします。

ステップ 3: 問題の原因となっているゲームを右クリックし、[プロパティ] オプションを選択します。
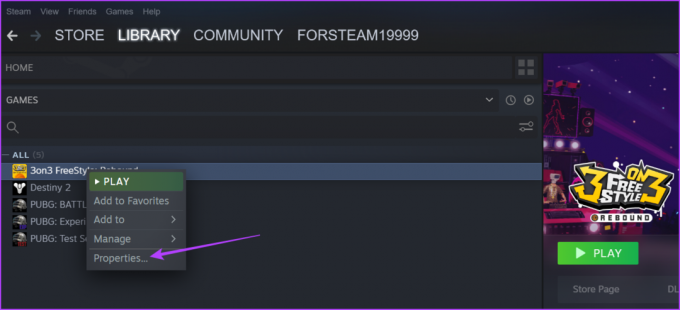
ステップ 4: 左側のサイドバーから「ローカル ファイル」オプションを選択し、右側のペインにある「ゲーム ファイルの整合性を確認する」ボタンをクリックします。

Steam はゲーム ファイルをサーバー上に存在するものと照合します。 Steam はファイルの破損を発見した場合、そのファイルを正常に動作するファイルに置き換えます。
4. Steamライブラリフォルダーを修復する
Steam クラウド エラーを修正するもう 1 つの簡単な方法は、Steam ライブラリ フォルダーを修復することです。 この方法は、ゲームが存在するフォルダー内の破損が問題の原因である場合に役立ちます。 Steam ライブラリ フォルダーを修復するには、次の手順に従ってください。
ステップ1: Windows キーを押して [スタート] メニューを開き、次のように入力します。 蒸気 そして管理者権限で起動します。

ステップ2: 左上隅にある「Steam」オプションをクリックし、「設定」を選択します。

ステップ3: 左側のサイドバーから [ダウンロード] を選択し、右側のペインで [Steam ライブラリ フォルダー] オプションをクリックします。

ステップ 4: 進行状況バーの横にある 3 つの点をクリックし、[フォルダーを修復] を選択します。

修復プロセスが完了したら、Steam を再起動し、問題が継続するかどうかを確認します。
5. Steam が Windows ファイアウォールを通過できるようにする
Steam がゲーム データをクラウドと同期できない場合は、おそらく Windowsファイアウォール. この状況は通常、Windows ファイアウォール設定で Steam がブロックされている場合に発生します。
Steam が Windows ファイアウォールを通過できるようにする必要があります。 次の手順に従ってこれを行うことができます。
ステップ1: スタートメニューを開き、「」と入力しますWindows ファイアウォール経由のアプリを許可する' をクリックし、右側のペインから [開く] を選択します。
![[スタート] メニューの Windows ファイアウォール オプションを介したアプリの許可](/f/3360fe36bbc9f660e3847eb927a116de.png)
ステップ2: 「設定の変更」ボタンをクリックします。 変更を行うには、管理者権限を持つアカウントを使用する必要があることに注意してください。
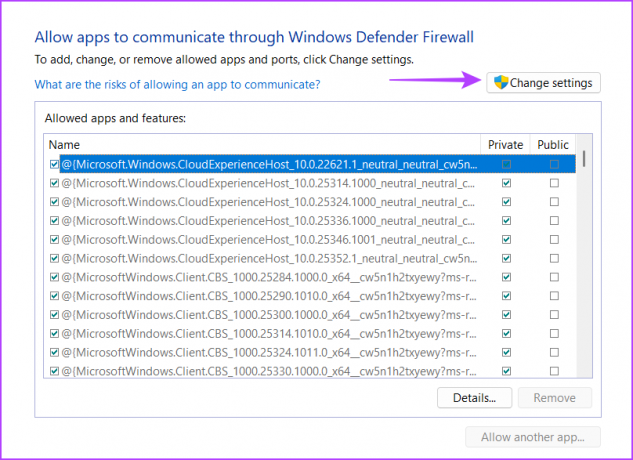
ステップ 3: Steam を見つけて、プライベート ボックスとパブリック ボックスをチェックします。

ステップ 4: 「OK」をクリックして変更を保存します。
Steamクラウドエラーの修正
ゲームセッション中に中断が発生すると、非常にイライラすることがあります。 Steam クラウドが同期に失敗すると、「同期できません」エラーが発生し、ゲームをプレイできなくなる可能性があります。 幸いなことに、上記の解決策を使用して Steam クラウドのエラーをすぐにトラブルシューティングできます。
最終更新日: 2023 年 6 月 6 日
上記の記事には、Guiding Tech のサポートに役立つアフィリエイト リンクが含まれている場合があります。 ただし、編集上の完全性には影響しません。 コンテンツは公平かつ本物のままです。



