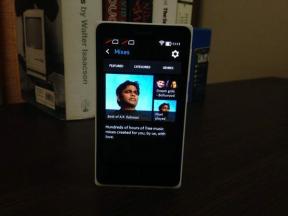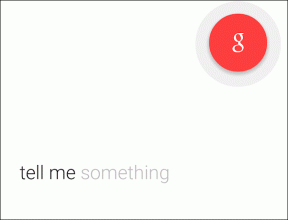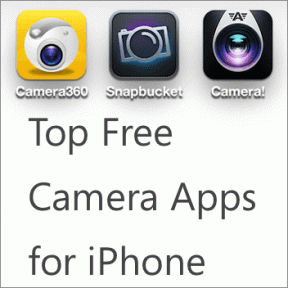IOS12でSafariのキャッシュと履歴をクリアする方法
その他 / / November 29, 2021
iPhoneまたはiPadのSafariは、他のブラウザと同じように機能します。特定の種類のブラウザをキャッシュします。 サイトCookieなどのWebコンテンツ と画像をローカルに。 これにより、パフォーマンスの向上を目的とし、その後の訪問時にユーザーの好みを記憶します。 ただし、特にデバイスを他の人と共有している場合は、過去の閲覧データもプライバシーの妨げになる可能性があります。

それだけでなく、古いブラウザキャッシュは異常を引き起こしたり、サイトの読み込みをまったく妨げたりする可能性があります。 理由に関係なく、Safariブラウザのキャッシュと履歴をクリアするプロセスはすべて明確ではありません。 結局のところ、Safariにはそれを可能にする組み込みの設定がないようですよね? どこを見ればいいのかわからない限り。
しかし、それを知っていて、オプションがグレー表示されている場合は、それを回避する方法についての詳細な手順もここにあります。 それで、これ以上面倒なことはせずに、始めましょう。
ガイディングテックについても
Safariキャッシュのクリア
Microsoft Edgeなどのサードパーティのブラウザとは異なり、AppleはSafariを専用のオプションパネルと統合するために多大な努力をしたことはありません。 そして、iOS 12のアップデートがあっても、状況は少しも変わっていません。 あなたの閲覧履歴をクリアするには、実際にする必要があります iOS設定アプリに飛び込む、これはかなりばかげているように見えますが、オペレーティングシステムがネイティブアプリとどれほど緊密に絡み合っているかを考えると、おそらく理にかなっています。
ステップ1: 設定アプリを開きます。

ステップ2: 下にスクロールして、[Safari]というラベルの付いたオプションをタップします。

ステップ3: もう一度、下にスクロールして、[履歴とウェブサイトのデータを消去]をタップします。

NSテップ4: 確認ポップアップボックスの[クリア]をタップして、出来上がり! Safariは閲覧データと履歴を削除します。

ノート: Safariは、同じiCloudアカウントを使用してサインインしている他のデバイスの閲覧履歴も削除します。 ただし、サイトCookieなどのキャッシュされたデータは、上記の手順を実行したデバイスでのみクリアされます。
個々のサイトデータの削除
1つの特定のサイトのキャッシュされたデータのみを削除したい場合はどうなりますか? ありがたいことに、それは可能以上のものです。 古いサイトデータによって引き起こされる特定の問題をトラブルシューティングするときに非常に役立つはずです。 また、その過程でSafariブラウザのキャッシュをすべて失う必要はありません。
ステップ1: [設定]画面で[Safari]をタップした後、[履歴とWebサイトのデータを消去]オプションを超えて下にスクロールし、[詳細]をタップします。

ステップ2: [ウェブサイトデータ]をタップします。

ステップ3: サイトごとに分類されたすべてのデータを見つける必要があります。 画面の右側にあるアイテムをスワイプしてから、表示される[削除]オプションをタップします。

キャッシュされたデータを削除する他のサイトについても繰り返します。
ヒント: 画面の下部にある[すべてのサイトを表示]オプションを使用して、さらにサイトを読み込みます。
ガイディングテックについても
明確な履歴とウェブサイトのデータがグレー表示
特定のiOSデバイスでは、[履歴のクリア]および[Webサイトデータ]オプションがグレー表示されている場合があります。 したがって、それらはあなたがあなたのブラウジングデータを削除することを防ぎます。 いいえ、これはiOS12に関連するバグや不具合ではありません。 これは、オペレーティングシステムによって適用されるコンテンツ制限が原因で発生し、オプションを使用する前にそれらを解除する必要があります。 ほとんどの場合、特定のサイトへのアクセスを阻止する手段として、デバイスを他の人に渡す前に自分でこれを行いました。
と iOS11からアップデートする場合、設定アプリの[一般]セクションにもコンテンツの制限はありません。 iOS 12以降、これらはScreenTimeの一部になりました。
ステップ1: 設定アプリで、[利用時間]をタップします。

ステップ2: [コンテンツとプライバシーの制限]というラベルの付いたオプションをタップします。 Screen Timeパスコード(以前はRestrictionsパスコードと呼ばれていました)が設定されている場合は、それを挿入して続行する必要があります。

ノート: スクリーンタイムのパスコードを思い出せない場合は、下のセクションまでスクロールして、何ができるかを確認してください。
ステップ3: [コンテンツの制限]というラベルの付いたオプションをタップします。

ステップ4: [Webコンテンツ]をタップします。

ステップ5: [アダルトウェブサイトを制限する]または[許可されたウェブサイトのみ]オプションが有効になっているはずです。ほとんどの場合、前者です。 その場合は、[無制限アクセス]というラベルの付いたオプションをタップしてから、最後まで戻ります。

設定アプリでSafariをタップすると、[履歴とウェブサイトのデータを消去]オプションがグレー表示されなくなります。
スクリーンタイムパスコードのリセット
利用時間(制限)パスコードを思い出せませんか? 次に、それを取り除く手段として、iTunesバックアップを使用してiOSデバイスを復元するという抜本的な行動を取る必要があります。 ただし、落とし穴があります。ScreenTimeパスコードを設定する前に作成した可能性のあるバックアップを具体的に使用する必要があります。 それ以外の場合、復元手順ではパスコードも復元されます。
このようなバックアップにアクセスできない場合は、iPhoneまたはiPadを復元して、新しいデバイスとして設定する必要があります。 明らかに、その過程ですべてのデータが失われます。
スクリーンタイムパスコードを設定する前に作成した可能性のあるバックアップを具体的に使用する必要があります
したがって、新しいiCloudおよびiTunesバックアップの作成、ローカルに保存されたコピーなど、必要な予防措置を講じてください 移動する前に、メモ、ドキュメント、その他の形式のデータを別のデバイスやクラウドストレージなどに手動で送信します 先に。
警告: プロセスに慣れていない場合は、代わりに地元のGenius Barにアクセスして、専門家に任せることを検討してください。
そもそもスクリーンタイムパスコードを設定しなかった場合は、Appleのファミリーシェアリング機能による制限を受ける可能性があります。 このようなイベントでは、家族の主催者にコンテンツの制限を解除するよう依頼する以外にできることは何もありません。理由を説明して楽しんでください。
ガイディングテックについても
クリーンスイープ
だから、それはあなたがSafariのキャッシュと履歴をクリアする方法です。 それを実現するには別のアプリに飛び込む必要があるため、あまり便利ではありませんが、それでも便利です。 ただし、待ってください。トラックをカバーするためだけに閲覧履歴を削除したい場合は、将来的に[プライベート]タブの使用に切り替えてみませんか?
ヒント: プライベートモードに切り替えるには、タブスイッチャーを開き、[プライベート]をタップします。
プライベートタブは、ブラウジングセッションの終了時にキャッシュと履歴を自動的に消去するため、めちゃくちゃ便利です。 もちろん、 あなたはそれらを使用することができなくなります コンテンツに制限がある場合。 しかし、そうでない場合は、すべきではない理由はありません。