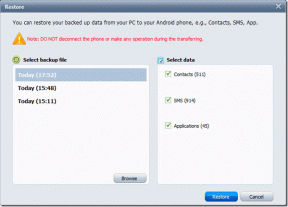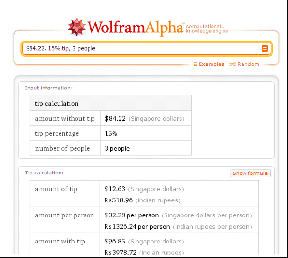Windows 10でファイルシステムエラー1073741819を修正する方法 – TechCult
その他 / / July 08, 2023
ファイル システム エラー 1073741819 は、Windows 10 で何かをインストールしようとしたり、特定のファイルを開こうとしたときに発生するイライラする問題です。 しかし、なぜこのエラーが発生するのでしょうか? また、どうすれば修正できるのでしょうか? 混乱していて解決策を探しているなら、ここが正しい場所です。 この記事では、このエラーの背後にある理由を説明し、それを解決するための効果的な方法を紹介します。 さぁ、始めよう!

目次
Windows 10でファイルシステムエラー1073741819を修正する方法
Windows 10 にアプリケーションをインストールしようとすると、エラー コード 1073741819 が発生する場合があります。 これは通常、からのアップグレード中に発生します。 Windows 7 に ウィンドウズ10. このエラーにより、プログラムをインストールしたり、管理者権限を使用したりできなくなります。 ありがたいことに、以下に示すトラブルシューティング方法に従ってこの問題を解決できます。 飛び込んで解決策を見つけてみましょう!
素早い回答
ファイル システム エラー 1073741819 を修正するには、次の手順で Windows 10 テーマをデフォルトに設定します。
1. 右クリック デスクトップ上で選択します パーソナライズ.
2. クリック テーマ そして選択してください ウィンドウズ10 テーマを適用します。
3. 再起動あなたのPC をクリックして変更を保存します。
Windows 10 でのファイル システム エラー 1073741819 の背後にある理由
ここで、この厄介なエラーの原因を理解しましょう。 それはさまざまな要因によって引き起こされる可能性があります。 これらには次のものが含まれます。
- 破損したファイル
- 不良ディスクセクタ
- ディスクの整合性が壊れています。
- 変更されたユーザー アカウント制御 (UAC) 設定
これらの原因を理解することは、エラーを解決するための重要なステップです。 それでは、問題を修正するのに役立つ方法に移りましょう。
方法 1: Windows を更新する
さて、始める前に、Windows が更新されていることを確認しましょう。 Windows が更新されていない場合は、更新することでファイル システム エラー コード 1073741819 を修正できる可能性があります。 その方法は次のとおりです。
1. を押します。 Windowsキー そして入力してください アップデートを確認 検索バーで。
2. 探す アップデートを確認 それをクリックしてください。
3. Windows が更新されているかどうかを確認してください。 そうでない場合は、 更新してください.

4. アップデート後、PCを再起動して問題が解決するかご確認ください。
方法 2: チェックディスクユーティリティを実行する
チェック ディスク ユーティリティは、ハード ドライブのエラーを特定して修正するために設計された Windows の組み込み機能です。 試してみましょう:
1. を押します。 Windows キー + X キーボード上で。
2. を探してください Windows PowerShell (管理者) オプションを選択してクリックします。
3. 選択して許可を付与します はい.
4. コマンド プロンプト ウィンドウで、次のように入力します。
chkdsk [ドライブ文字]: /f
必ず交換してください [ドライブ文字] チェックしたいディスクの適切な文字を入力します。 たとえば、C: ドライブを確認する場合、コマンドは次のようになります。 chkdsk C: /f
5. 打つ 入力. 次回の再起動時にディスク チェックをスケジュールすることに関するメッセージが表示された場合は、次のように入力します。 Y と システムを再起動します.
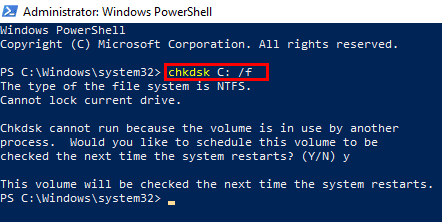
こちらもお読みください:Windows 10でファイルシステムエラーを修正する方法
方法 3: システム ファイル チェッカーと DISM を実行する
システム ファイル チェッカー (SFC) および展開イメージングおよびサービス管理 (DISM) ツールが追加されました。 これらは、破損したシステム ファイルを検出して修復するのに役立ちます。 この方法は、詳細なガイドを参照して実行できます。 Windows 10でシステムファイルを修復する方法.

方法 4: マルウェア/ウイルス スキャンを実行する
ああ、これらの迷惑なマルウェアやウイルスは、健全なシステムを破壊し、ファイル システム エラーを引き起こす可能性があります。 徹底的なスキャンでそれらを削除する時が来ました。
1. 開ける Windows Defender セキュリティ センター 検索して ウィンドウズディフェンダー の中に スタートメニュー.
2. クリック ウイルスと脅威からの保護 そして選択します アドバンストスキャン.
![[高度なスキャン] をクリックします | Windows 10 でのファイル システム エラー 1073741819](/f/20d1cfd1ecc7d5774ca7d8aae3f8dce2.png)
3. を選択 フルスキャン 包括的なシステム スキャンのオプションを選択して、 今スキャンして.
![包括的なシステム スキャンの [フル スキャン] オプションを選択し、[今すぐスキャン] をクリックします。](/f/64f37b6c47478921663bcc20c5e30597.png)
方法 5: Windows 10 テーマをデフォルトに設定する
Windows 10 のテーマをデフォルトに変更すると、ファイル システム エラーが解決する場合があります。 その方法は次のとおりです。
1. 右クリック デスクトップ上で選択します パーソナライズ.
2. クリック テーマ そして選択してください ウィンドウズ10 テーマを適用します。
![[テーマ] をクリックし、[テーマの適用] で [Windows 10] を選択します。 Windows 10 でのファイル システム エラー 1073741819](/f/e1d89f8f8a0ee23cd506b4b72a59850d.jpg)
3. 再起動あなたのPC をクリックして変更を保存します。
問題が解決した場合は、同じ手順に従って、お気に入りのテーマに戻すことができます。
こちらもお読みください:システムエラーメモリダンプファイルを削除する6つの方法
方法 6: サウンド スキームをサウンドなしまたは Windows のデフォルトに変更する
試してみるもう 1 つの方法は、PC のサウンド スキームを調整することです。 この調整は、ファイル システム エラーの解決に役立つ可能性があります。 次の手順を実行します:
1. を右クリックします。 音量アイコン デスクトップ画面の右下隅にある
2. 選択する 音 ドロップダウンリストから。
3. 変更 サウンドスキーム に 音が出ない また Windowsのデフォルト.
4. クリック 申し込み その後 OK をクリックして変更を保存します。
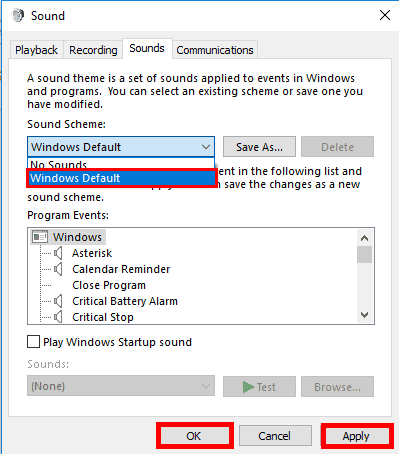
5. 再起動 あなたのPC。
方法 7: Windows ストア キャッシュをリセットする
ファイル システム エラーの修正に役立つ可能性のある別の方法は、Windows ストア キャッシュをリセットすることです。 次の手順を実行します:
1. を押します。 Windowsキー+R をクリックして「実行」プログラムを起動します。
2. タイプ WSリセット.exe そしてクリックしてください OK.
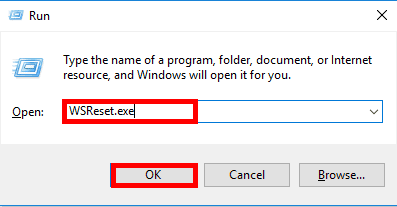
3. ストアのリセットプロセスが完了したら、 PCを再起動します 問題が解決したかどうかを確認してください。
方法 8: UAC (ユーザー アカウント制御) を一時的に無効にする
最後になりましたが、ユーザー アカウント制御 (UAC) を一時的に無効にしてみましょう。 その方法は次のとおりです。
1. を開きます スタートメニュー そして検索してください UAC 検索ボックスに。
2. クリック ユーザーアカウント制御設定を変更します。
3. スライダーを 最低レベル、つまり 決して通知しないでください.
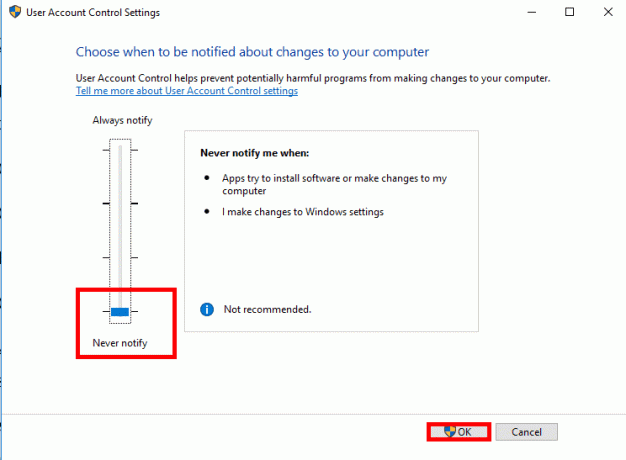
4. クリック OK と PCを再起動します.
エラーを解決したら、次のことを忘れないでください。 UAC設定を元のレベルに戻す セキュリティ上の理由から。
方法 9: システムの復元を実行する
それでは、システムの復元と呼ばれる強力なソリューションから始めましょう。 この機能を使用すると、Windows 10 のファイル システム エラー コード 1073741819 を修正できる可能性があります。
ノート: この方法は、次の場合にのみ機能します。 システム保護がオンになっています.
続行方法は次のとおりです。
1. を押します。 Windowsキー そして入力してください sysdm.cpl 検索バーで。
2. を探してください sysdm.cpl 検索結果のオプションを選択して Enter キーを押します。
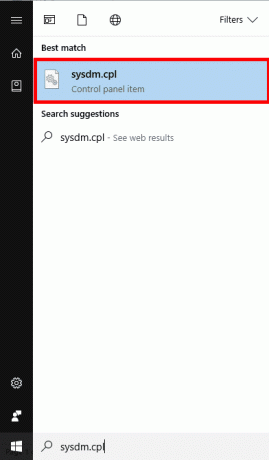
3. 「システムのプロパティ」ウィンドウで、 システム保護 タブ。
4. クリックしてください システムの復元… ボタン。

5. 新しいウィンドウがポップアップし、適切な復元ポイントを選択するように求められます。 ファイル システム エラーが発生する前のものを選択してください。
6. フォローしてください 画面上の指示 システムの復元プロセスを完了します。
上記のガイドに記載されている方法に従うことで、あなたは Windows 10 のファイル システム エラー 1073741819 システム。 必ず段階的に進めてください。1 つの方法でうまくいかない場合は、自分に合った解決策が見つかるまで次の方法に進んでください。 このエラーに関して他にご質問やご提案がございましたら、お気軽にコメントセクションで共有してください。
ヘンリーは、複雑なテクノロジーのトピックを日常の読者がアクセスできるようにすることに情熱を持っている、経験豊富なテクノロジー ライターです。 テクノロジー業界で 10 年以上の経験を持つヘンリーは、読者にとって信頼できる情報源となっています。