Windows 11 でマウス感度 (DPI) およびその他の設定を変更する方法
その他 / / July 08, 2023
キーボードで入力するのと同じように、ページをスクロールしたり、リンクを開いたり、項目を選択したり、ウィンドウを閉じたりするためにマウスが必要です。 標準のマウス レイアウトは確かに機能しますが、Windows 11 デバイスのマウス感度 (DPI) やその他の設定を変更することになります。
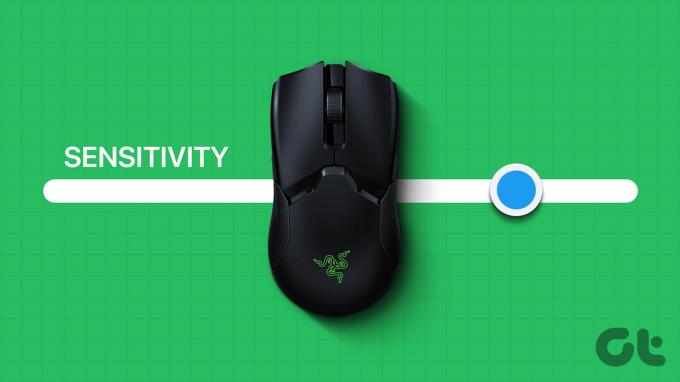
マウスの DPI やその他の設定を変更すると、新しいマウスを古い設定に適応させたり、マウス ポインタを見やすく使いやすくしたり、まったく新しい外観にすることができます。 それでは、Windows 11 でマウス設定を調整できるすべての方法を確認してみましょう。
1. マウスの感度を増減する
マウスの感度は、マウスが画面上を移動する速さからダブルクリック時の反応の速さまで、さまざまです。 ユーザーごとに、好みに応じて異なるマウス感度レベルを設定できます。 DPI または感度を変更するには、設定アプリのマウス感度設定を使用できます。 その方法は次のとおりです。
ステップ1: Windows + I キーを使用して設定を開きます。
ステップ2: メニューオプションから「Bluetoothとデバイス」をクリックします。
ステップ 3: 次に、「マウス」をクリックします。

ステップ 4: ここで、「マウス ポインターの速度」バーを使用して、マウスの感度を上げたり下げたりします。
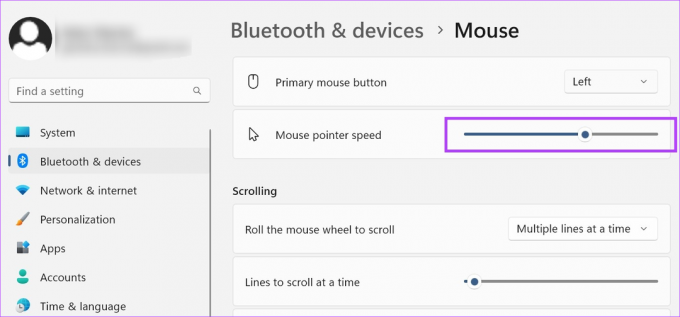
必要に応じて、追加のマウス設定メニューを使用して、Windows 11 でのダブルクリック時のマウス ポインターの速度を調整することもできます。 その方法は次のとおりです。
追加のマウス設定の使用
ステップ1: [マウス設定] ページで、[関連設定] セクションまで下にスクロールし、[追加のマウス設定] をクリックします。

ステップ2: ここで、「ダブルクリック速度」に移動し、スケールを使用してダブルクリック速度を増減します。
ステップ 3: 完了したら、「適用」をクリックして「OK」をクリックします。

これによりウィンドウが閉じられ、それに応じてマウスのダブルクリックの応答時間が変更されます。
ページの上下スクロールは大したことではないように思えるかもしれませんが、重要になります。 ページをスクロールしていて、スクロール速度を少し速くしたい場合や、 遅い。 これは、外部マウスを使用している場合にも役立ちます。 その方法は次のとおりです。
ステップ1: Windows + I キーを使用して設定を開きます。
ステップ2: ここで、「Bluetooth とデバイス」に移動し、「マウス」をクリックします。

ステップ 3: [スクロール] セクションまで下にスクロールし、[マウス ホイールを回転してスクロールする] ドロップダウンをクリックします。
ステップ 4: 関連するスクロール設定を選択します。
ノート: 「一度に 1 画面ずつ」オプションを選択すると、「一度にスクロールする行数」オプションが自動的に無効になります。

ステップ5: 「一度に複数行」オプションを選択すると、1 回のスクロールの行数を増減することもできます。
ステップ6: 最後に、「マウスを上に置いたときに非アクティブなウィンドウをスクロールする」オプションをオンに切り替えることができます。
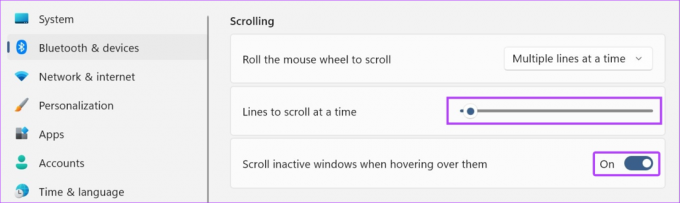
これにより、非アクティブなウィンドウの上にマウスを置くだけで、ウィンドウをスクロールできるようになります。
3. 別のカーソル スキームを使用する
黒い輪郭を持つクラシックな白いマウス カーソルは、ほとんどの Windows デバイスで定番です。 ただし、これはしばらくすると少し単調になる可能性があります。 そこで、マウス カーソルをもっと楽しくするために、Windows 11 で事前供給カーソル スキームを使用してマウス設定を調整する方法を説明します。
ステップ1: Windows + Iキーを使用して設定を開き、「Bluetoothとデバイス」をクリックします。
ステップ2: ここで「マウス」をクリックします。

ステップ 3: 次に、下にスクロールして「追加のマウス設定」をクリックします。

ステップ 4: メニュー オプションから、[ポインター] をクリックします。
ステップ5: ここで、「スキーム」ドロップダウンを使用して、カーソルに関連するスキームを選択します。 選択したスキームのプレビューは、[スキーム] ドロップダウンの横のボックスで利用できるようになります。
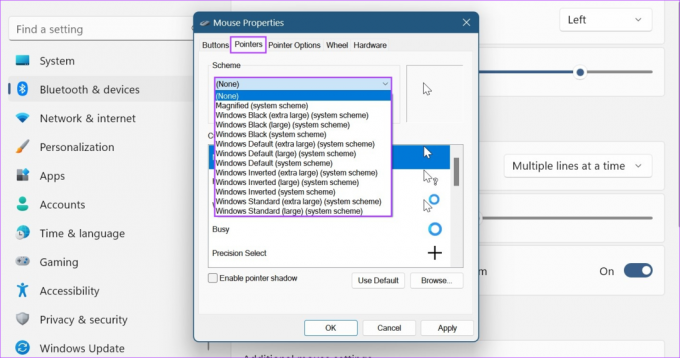
ステップ6: 完了したら、「適用」をクリックして「OK」をクリックします。
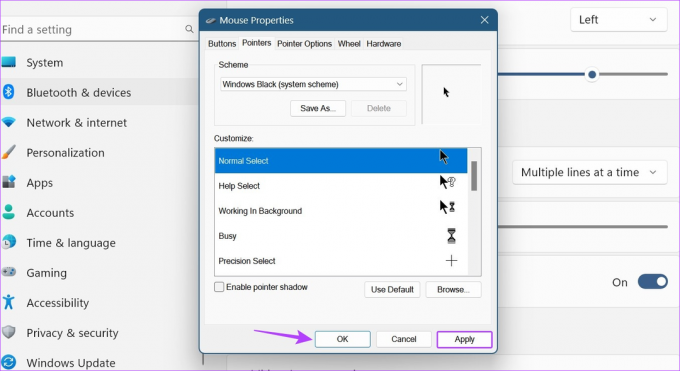
これにより、カスタム マウス カーソル スキームが Windows 11 に保存されます。
4. カーソル軌跡を有効または無効にする
アクティブ化すると、マウスのアイコンを構成する軌跡が画面上でアイコンをたどります。 これは、マウス ポインターがいつでもどこにあるかを追跡するのに役立つ優れたアクセシビリティ機能です。 Windows デバイスでマウス カーソルの軌跡を有効にするには、以下の手順に従ってください。
ステップ1: Windows + Iキーを使用して設定を開き、「Bluetoothとデバイス」に移動します。
ステップ2: ここで「マウス」をクリックします。

ステップ 3: 下にスクロールして「追加のマウス設定」をクリックします。

ステップ 4: メニュー オプションから、[ポインター オプション] をクリックします。
ステップ5: ここで、「ポインターの軌跡を表示」オプションをチェックします。
ステップ6: 有効にすると、スライダーをどちらかの端にドラッグしてポインターの軌跡を増減します。

ステップ 7: 「入力中にポインターを非表示にする」オプションをチェックすることもできます。 これにより、入力を開始するとマウス カーソルが自動的に非表示になり、気が散るのが最小限に抑えられます。

ステップ8: 次に、「適用」をクリックして「OK」をクリックします。
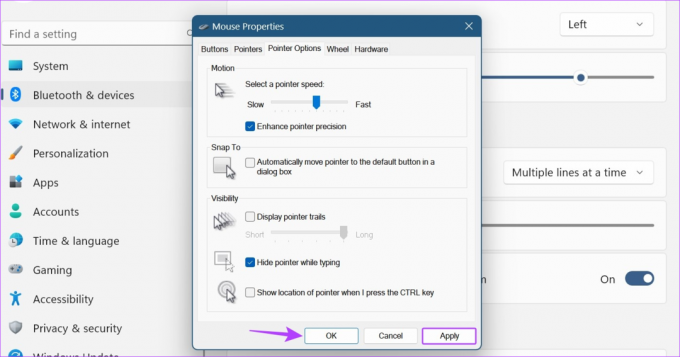
これにより、マウス カーソルの外観と動作の変更が保存されます。 「ポインターの軌跡を表示する」オプションのチェックを外して、Windows 11 でポインターの軌跡を無効にすることもできます。
5. マウスボタンの構成を変更する
両手利きまたは左利きの特定のユーザーは、右利き用のマウス構成を使用するときに困難を経験する可能性があります。 この場合、マウスの主ボタンのレイアウトを変更して、ブラウジング エクスペリエンスが向上するかどうかを確認してください。 その方法は次のとおりです。
ステップ1: 設定を開き、「Bluetoothとデバイス」をクリックします。
ステップ2: 下にスクロールして「マウス」をクリックします。

ステップ 3: ここで、「主マウスボタン」ドロップダウンをクリックします。
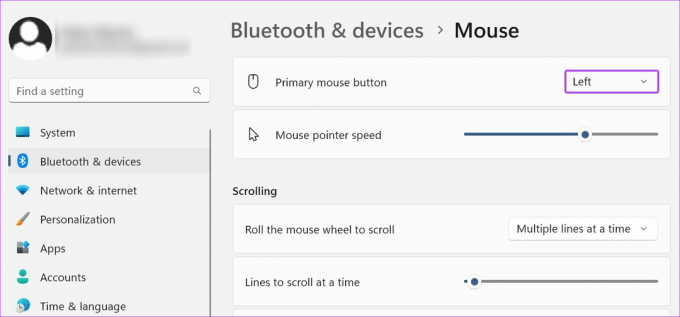
ステップ 4: マウスの主ボタンとして使用する側を選択します。

スクロール ホイールを左クリックまたは右クリックするなど、他の変更を行うためにマウス ボタンをマッピングする場合は、外部マウスが接続されていることを確認する必要があることに注意してください。 ただし、上記の手順を使用してマウス ボタンをマッピングできない場合は、[マウスのプロパティ] ウィンドウを開いてその他の設定オプションを表示することもできます。 その方法は次のとおりです。
ステップ5: 「関連設定」セクションに移動し、「追加のマウス設定」をクリックします。

ステップ6: ここで、「主ボタンと副ボタンを切り替える」オプションにチェックを入れます。

ステップ 7: 「適用」をクリックして「OK」をクリックします。

これにより、Windows 11 デバイスでマウス ボタンが左クリックされるようになり、その逆も同様になります。
Windows 11 でのマウス設定の調整に関する FAQ
外付けマウスを使用している場合は、取り外して Windows 11 に再接続します。 もし Windows 11 でマウスが依然として自動スクロールを続ける、マウスに物理的な損傷がないかどうかを確認してください。 上記の手順を使用して、スクロール設定を開いて調整することもできます。 次に、問題が解決されたかどうかを確認します。
設定を開き、「Bluetoothとデバイス」に移動します。 ここで、「マウス」>「追加のマウス設定」をクリックします。 メニューから「ポインター」を選択し、「デフォルトを使用」をクリックします。 次に、「適用」をクリックし、「OK」をクリックして変更を保存します。 これにより、マウス カーソルの設定がデフォルトに戻ります。 その他の設定を変更する場合は、上記の手順に従って関連する変更を加えます。
マウスカーソルをカスタマイズする
この記事が、Windows 11 でマウス感度 (DPI) やその他の設定を変更する際に役立つことを願っています。 マウス カーソルの外観をさらに変更したい場合は、次のこともできます。 Windows 11でカーソルのサイズと文字の色を変更する.
最終更新日: 2023 年 7 月 7 日
上記の記事には、Guiding Tech のサポートに役立つアフィリエイト リンクが含まれている場合があります。 ただし、編集上の完全性には影響しません。 コンテンツは公平かつ本物のままです。

によって書かれた
根っからのライターである Ankita は、Guiding Tech で Android と Windows のエコシステムについて書くのが大好きです。 自由時間には、テクノロジー関連のブログやビデオを閲覧しています。 それ以外の場合は、彼女がラップトップに鎖でつながれて、締め切りを守り、台本を書き、番組(言語を問わず!)を見ている様子が見られるでしょう。



