Windows 11 の Xbox ゲーム バーでマイクが機能しない問題を解決する 5 つの方法
その他 / / July 10, 2023
Xbox ゲーム バーは、ゲーム エクスペリエンスを向上させるさまざまな機能を備えた便利な Windows ツールです。 そのような機能の 1 つは、簡単に ゲームプレイを記録する そしてスクリーンショットをキャプチャします。 ただし、その機能の長いリストにもかかわらず、一部のユーザーはマイクが Xbox ゲーム バー内で機能しないという問題に遭遇します。
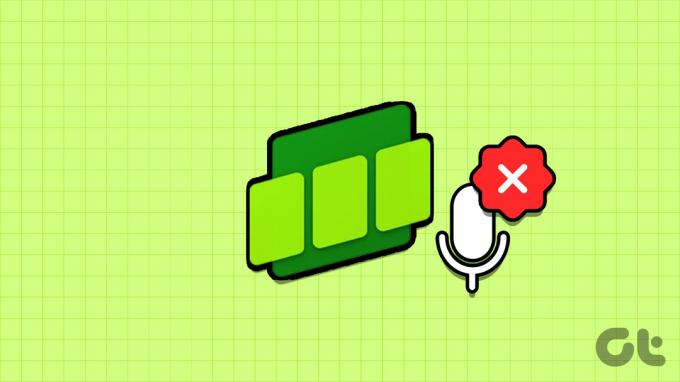
Xbox ゲーム バーがマイクを拾わない場合、マルチプレイヤー ゲームの楽しみを失うことになります。 幸いなことに、それを解決する方法があります。 Xbox ゲーム バーでマイクが機能しないのを修正する方法を検討します。
1. マイクの許可を確認する
Windows 11 では、マイクのアクセス許可を手動で構成できます。 Xbox ゲーム バーがマイクへのアクセスを許可されていない場合、入力音声をキャプチャできません。
この場合、Xbox ゲーム バーがマイクにアクセスできるようにする必要があります。 これは、次の手順に従って行うことができます。
ステップ1: Windows + I キーボード ショートカットを押して、設定アプリを開きます。
ステップ2: 左側のサイドバーから [プライバシーとセキュリティ] を選択し、右側のペインで [マイク] オプションをクリックします。

ステップ 3: Xbox ゲーム バーの横にあるトグルを有効にします。

その後、コンピュータを再起動して問題がないか確認します。
2. マイクドライバーを再インストールする
マイクの品質が低い場合、または Xbox ゲーム バーでマイクが機能しない場合は、マイク ドライバーに問題がある可能性があります。 このような場合、マイクドライバーを再インストールすることが最善の策です。 これを行うには、次の手順に従います。
ステップ1: Windows + X キーボード ショートカットを押してパワー ユーザー メニューを開き、コンテキスト メニューから [デバイス マネージャー] を選択します。

ステップ2: デバイス マネージャーの [サウンド、ビデオ、およびゲーム コントローラー] リストをダブルクリックします。
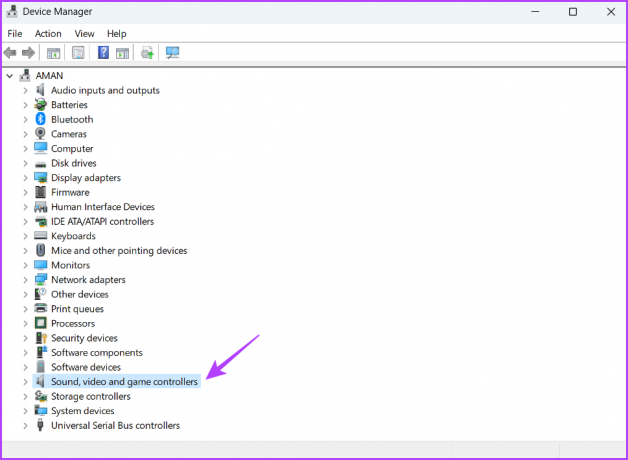
ステップ 3: マイクを右クリックし、「デバイスのアンインストール」を選択します。

ステップ 4: 「アンインストール」ボタンをクリックします。
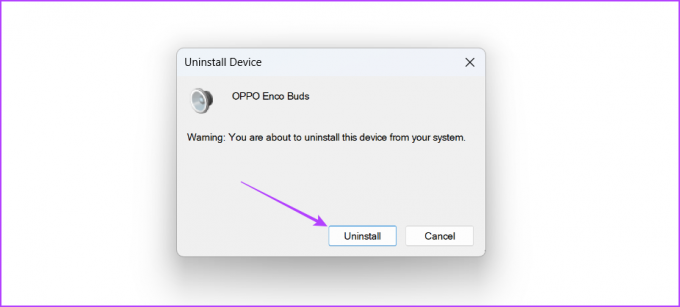
その後、コンピュータを再起動し、マイクを接続してドライバをインストールします。 次に、問題が継続するかどうかを確認します。 「はい」の場合は、リストの次の解決策を試してください。
3. Windows オーディオ サービスを再起動します
Windows Audio は、コンピューター上のオーディオを管理します。 このサービスが誤動作すると、コンピュータで音声録音に問題が発生する可能性があります。
幸いなことに、Windows サービスの問題を修正するのは非常に簡単です。 ほとんどの場合、サービスを再起動するだけで問題を解決できます。 Windows オーディオ サービスを再起動する方法は次のとおりです。
ステップ1: Windows キーを押してスタート メニューを開き、次のように入力します。 サービス 検索バーに を入力し、Enter キーを押します。

ステップ2: [Windows オーディオ] を選択し、左側のサイドバーから [再起動] を選択します。

4. ローカル グループ ポリシー エディターを編集する
Xbox ゲーム バーでマイクが機能しない場合に試せるもう 1 つの方法は、ローカル グループ ポリシー エディターで Xbox ゲーム バーのゲーム録画ポリシーを編集することです。 その方法は次のとおりです。
Windows Home エディションを使用している場合、ローカル グループ ポリシー エディターにアクセスしようとすると、「Windows が gpedit.msc を見つけられません」というエラー メッセージが表示されることがあります。 ただし、このエラーを迅速に解決する解決策があります。 ガイドを参照してください。 gpedit.msc 欠落エラーを修正 Windows Home エディションでローカル グループ ポリシー エディターを使用します。
Windows 11 Home エディションを使用している場合は、次のように表示されます。
ステップ1: Windows + R キーを押して、ファイル名を指定して実行ツールを開きます。
ステップ2: タイプ gpedit.msc 検索バーにある をクリックし、「OK」ボタンをクリックします。

ステップ 3: ローカル グループ ポリシー エディターで次の場所に移動します。
コンピューターの構成\ 管理用テンプレート\ Windows コンポーネント\ Windows ゲームの録画とブロードキャストステップ 4: 右側のペインで「Windows ゲームの録画とブロードキャストを有効または無効にする」ポリシーをダブルクリックします。
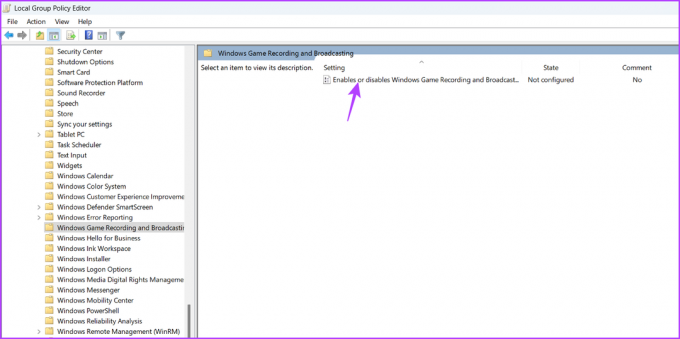
ステップ5: [有効] オプションを選択します。 次に、「適用」をクリックして「OK」をクリックします。
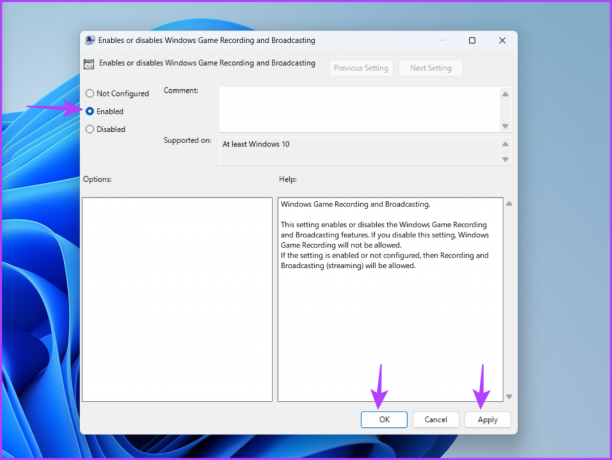
5. Xbox ゲーム バーを再登録する
Xbox ゲームで「選択されたマイクが見つかりませんでした」というエラー メッセージが表示された場合 バーが表示されない場合、またはマイクが完全に機能しなくなった場合、考えられる解決策の 1 つは、Xbox ゲームを再登録することです。 バー。 これを行うと、問題の原因が Xbox ゲーム バー内の破損である場合に特に役立ちます。 Xbox ゲーム バーを再登録するには、次の手順に従ってください。
ステップ1: Windows キーを押して [スタート] メニューを開きます。
ステップ2: タイプ Windows PowerShell 検索バーにある をクリックし、右側のペインから「管理者として実行」を選択します。

ステップ 3: 管理者特権の PowerShell ウィンドウで次のコマンドを入力し、Enter キーを押します。
Get-AppxPackage -allusers Microsoft。 Xboxアプリ | Foreach {Add-AppxPackage -DisableDevelopmentMode -Register “$($_.InstallLocation)\AppXManifest.xml”}
その後、コンピュータを再起動すると、問題は発生しなくなります。
Xbox ゲーム バーを使用して音声を録音する
ナレーションを提供したい場合でも、激しいゲーム セッション中に友達とコミュニケーションを取りたい場合でも、Xbox ゲーム バーに機能的なマイクがあることが重要です。 ただし、権限の欠如またはマイクドライバーの破損により、これが起こらない可能性があります。 幸いなことに、上記の解決策を使用すると、Xbox ゲーム バーでマイクが機能しない問題をすぐに解決できます。
最終更新日: 2023 年 6 月 8 日
上記の記事には、Guiding Tech のサポートに役立つアフィリエイト リンクが含まれている場合があります。 ただし、編集上の完全性には影響しません。 コンテンツは公平かつ本物のままです。



